Cómo mover cualquier ventana a otro escritorio virtual con MoveToDesktop
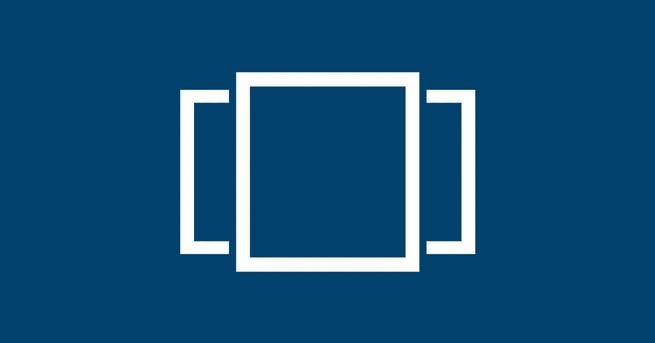
Microsoft implementó los escritorios virtuales a su sistema operativo con la llegada de Windows 10, algo de lo que ya hacían uso algunos sistemas operativos de Linux. Los escritorios virtuales de Windows permiten al usuario tener más de un espacio de trabajo en un mismo equipo y navegar por ellos fácilmente. Sin embargo, las conexiones entre estos escritorios son algo limitadas. Por defecto, no dispone de ninguna opción que permita enviar una ventana a otro escritorio virtual sin entrar en la Vista de tareas. MoveToDesktop es una herramienta que permite mover cualquier ventana a otro escritorio virtual con sólo dos clicks.
El modo de funcionamiento de la herramienta es muy sencillo y, además, no requiere instalación ninguna. La aplicación está publicada en la plataforma de desarrollo GitHub. Para empezar, sólo hay que ejecutar el archivo con extensión exe y esta se iniciará en segundo plano. El usuario no recibe ningún aviso de que se ha iniciado la aplicación. No obstante, se puede comprobar en el Administrador de tareas.
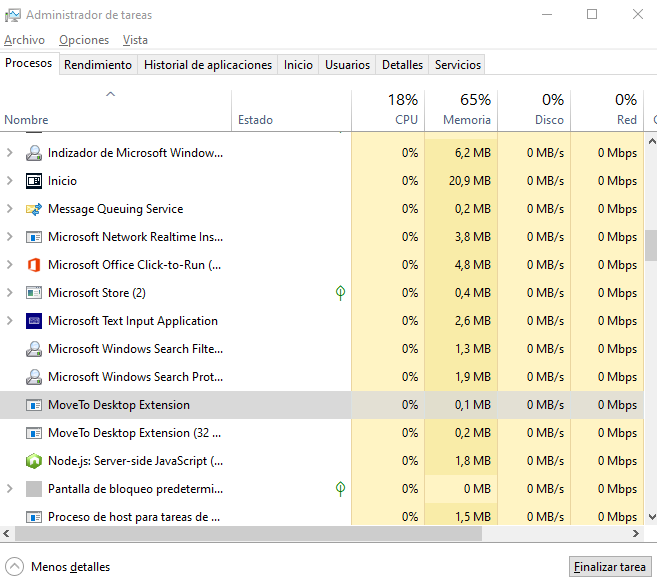
Cómo utilizar MoveToDesktop
A partir de ese momento, aparecerá una nueva opción al pulsar el botón derecho en la barra de título denominada Move To. En ella, se desplegarán los diferentes escritorios virtuales activos y la opción de uno nuevo, pudiéndola enviar a cualquiera de ellos. Hemos probado la aplicación con ventanas de Google Chrome, del paquete Adobe, de Mozilla Firefox, del explorador de archivos de Windows, de Spotify, de VLC, de VirtualBox, del menú de Configuración de Windows y del paquete Microsoft Office. Ha funcionado perfectamente en todas excepto en el navegador Firefox, que directamente no aparece la opción Move To. Probablemente debido al diseño de la aplicación de Mozilla.
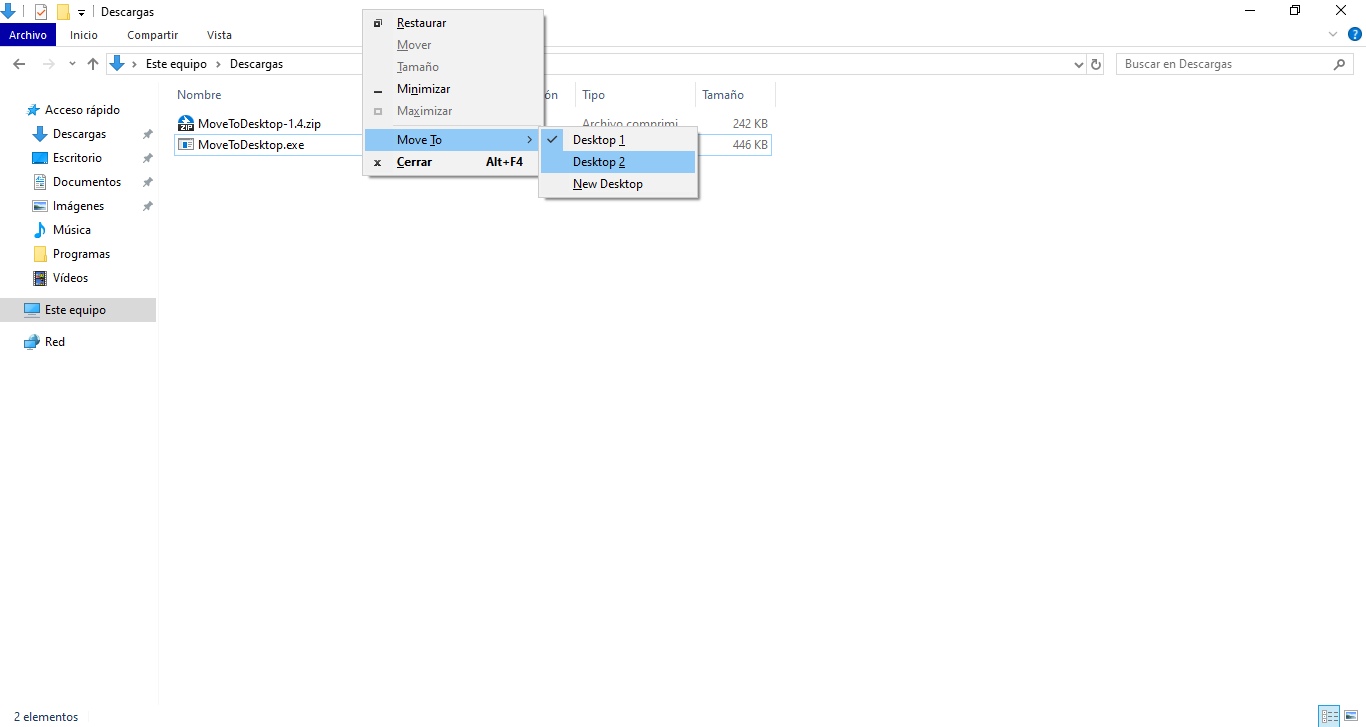
La extensión se quedará iniciada en segundo plano y sólo se podrá cerrar a través de la pestaña de Procesos en el Administrador de tareas. Para ello, sólo habría que buscar los procesos denominados MoveTo Desktop Extension y pulsar sobre la acción Finalizar tarea en todos ellos.
Otras formas de mover cualquier ventana a otro escritorio virtual
Microsoft proporciona dos opciones en su sistema operativo para mover cualquier ventana a otro escritorio virtual existente o a uno nuevo. En ambas opciones es necesario entrar en Vista de tareas. Para abrirlo podemos pulsar las teclas Win + Tab o bien pulsar sobre el icono correspondiente de la barra de inicio.
El primer método consiste en hacer click derecho sobre cualquier ventana y pulsar sobre el escritorio virtual correspondiente dentro de la opción Mover a.
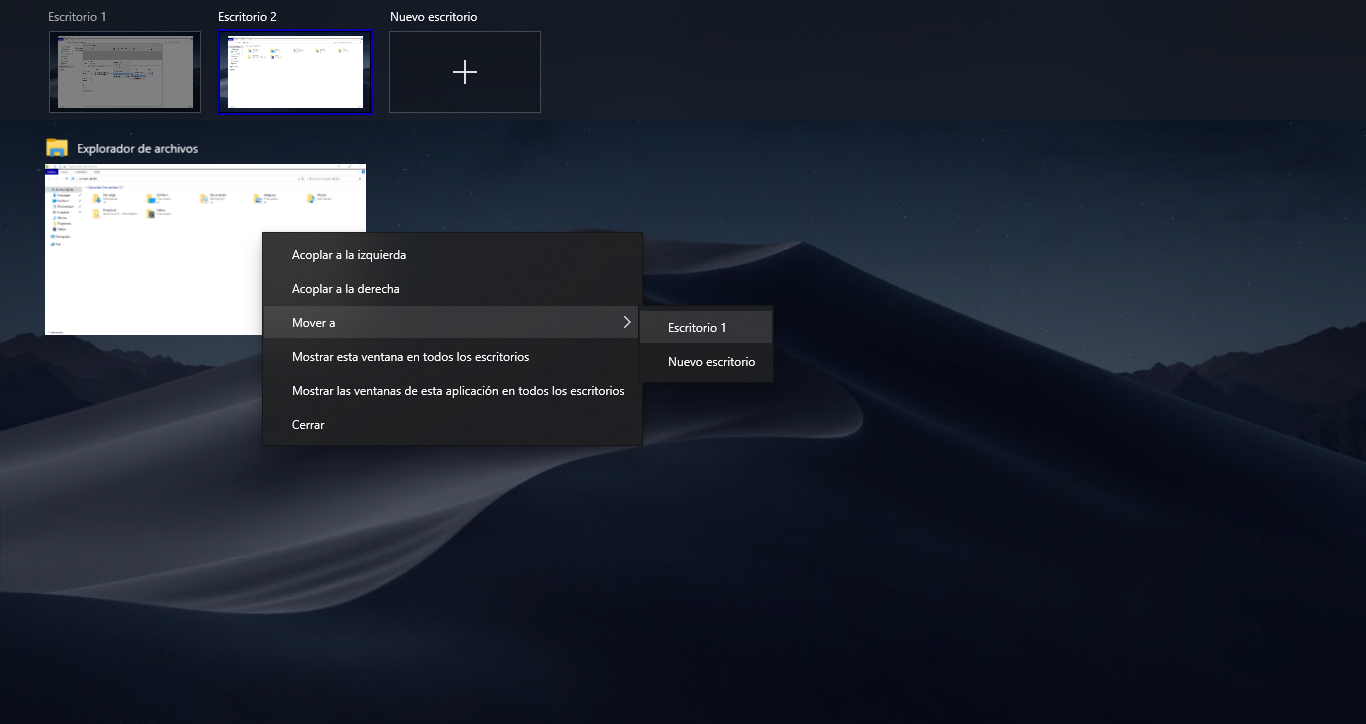
El segundo método consiste en arrastrar cualquier ventana hacia el escritorio virtual correspondiente de la parte superior del panel de tareas. Se pulsa sobre la ventana que se quiera mover y, sin soltar, se lleva hasta el escritorio virtual correspondiente.
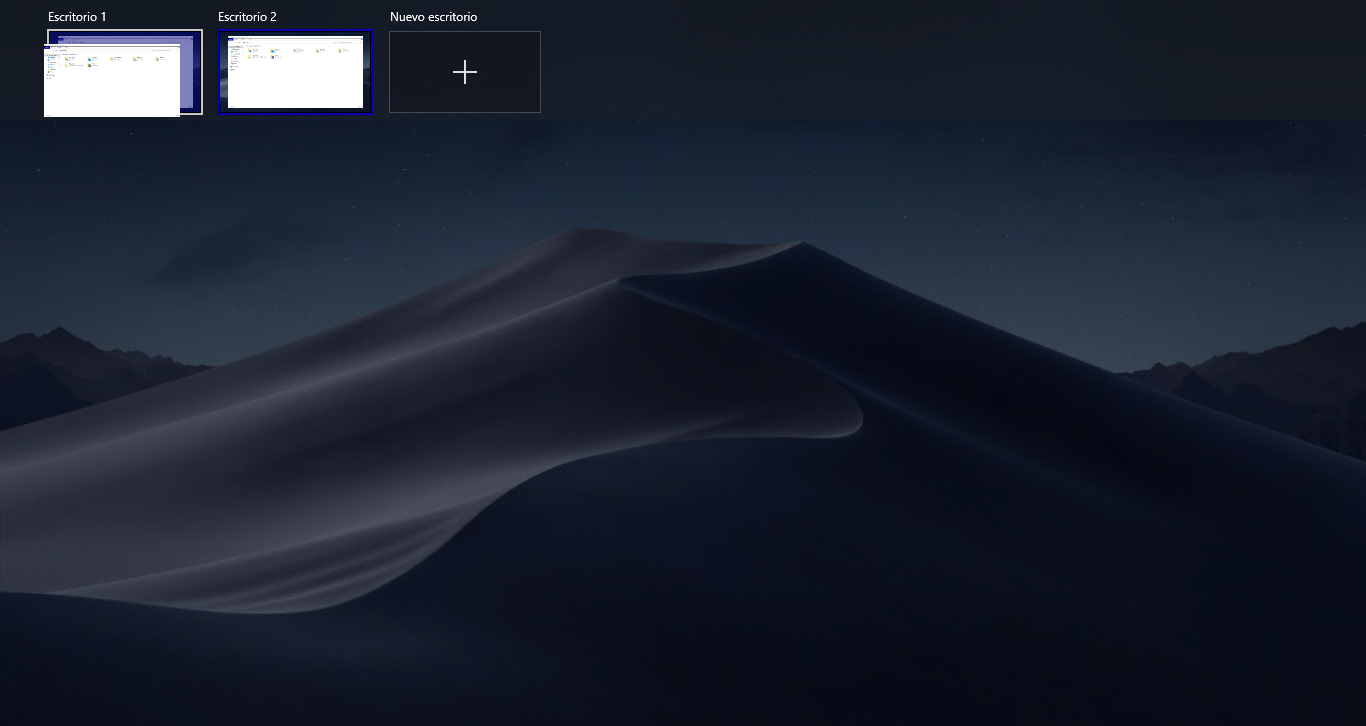
La Vista de tareas es una herramienta que puede llegar a resultar muy útil para muchos usuarios en la organización del espacio de trabajo; mediante escritorios virtuales podrá dividir ventanas, establecer diferentes fondos de pantalla, etcétera. Este tipo de extensiones permiten aprovechar al máximo la utilidad que te proporciona el sistema operativo de Microsoft.
El artículo Cómo mover cualquier ventana a otro escritorio virtual con MoveToDesktop se publicó en SoftZone.
Fuente: SoftZone https://ift.tt/2XOkail Autor: Fernando Ferrete
.png)
