Cómo ejecutar automáticamente programas en Windows 10 a una hora y día determinados
En los tiempos que corren, en muchas ocasiones pasamos una gran cantidad de horas sentados frente a la pantalla de nuestro equipo con Windows 10, aunque en determinadas ocasiones hay tareas que nos podríamos ahorrar, o al menos agilizar, en gran medida gracias a las diferentes funciones que nos ofrece el propio sistema operativo de Microsoft.
Cierto es que además de las funciones que el propio Windows 10 integra de serie, al mismo tiempo podemos echar mano de una buena cantidad de aplicaciones que instalamos en el sistema y que se centran en determinadas tareas específicas que nos ayudan en el día a día. Sin embargo de igual modo en determinadas ocasiones podemos necesitar que esos programas que tenemos instalados en el equipo, o que ya venían preinstalados con el sistema, se ejecuten por sí solos un día y a una hora determinada.
Os decimos esto porque llegado el caso, tenemos la posibilidad de personalizar esa ejecución automatizada por medio de una función interna de Windows 10. Por tanto, si se presenta el caso que os proponemos de que necesitéis automatizar la ejecución de un programa para ciertos días y a una hora en concreto, lo mejor que podemos hacer es echar mano de la función conocida como Programador de tareas, algo que viene implementado en el propio sistema operativo, por lo que no vamos a necesitar instalar nada adicional.
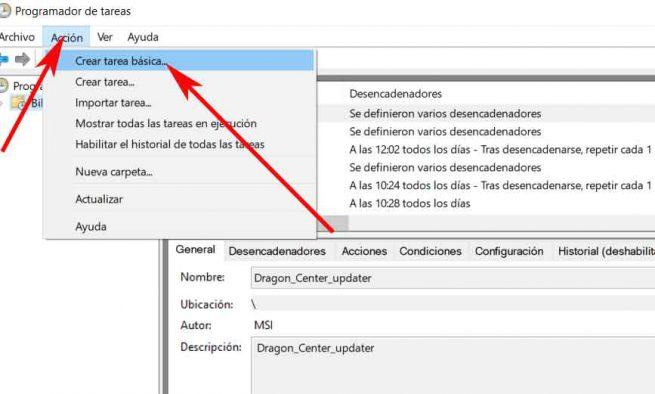
Por tanto para sacar el máximo provecho a esta funcionalidad que os mencionamos aquí, lo primero que debemos hacer es hacer una búsqueda de este “programador de tareas” en el cuadro de diálogo del menú Inicio, cuando aparezca el correspondiente acceso directo, pinchamos sobre el mismo.
Automatiza la ejecución de aplicaciones con el Programador de tareas de Windows 10
Una vez en la nueva ventana que aparece, en la parte superior de la misma nos encontramos con un menú llamado “Acción”, en el que pinchamos para desplegarlo y seleccionar la opción “Crear tarea básica”, tras lo cual aparecerá otra nueva ventana en la que ya podremos asignar tanto el nombre como la descripción personalizada a esta nueva tarea de ejecución automática de un programa, nombre que es lo recomendable que indiquemos aquí para poder localizarla mejor en el futuro.
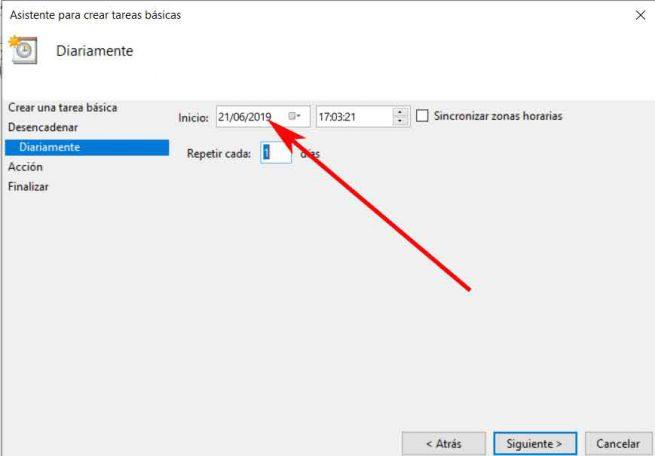
Al pulsar en el botón “Siguiente” ya podemos especificar cada cuánto tiempo se ejecutará el programa que vamos a indicar más adelante: todos los días, semanas, meses, etc., mientras que a continuación debemos ajustar tanto el día como la hora en la que deseamos de comience el proceso de automatización. Por ejemplo, si elegimos que esto se hiciese a diario, podremos indicar la fecha de inicio de mañana además de especificar la cantidad de días que deseamos que la tarea se repita a la hora que también personalizamos aquí.
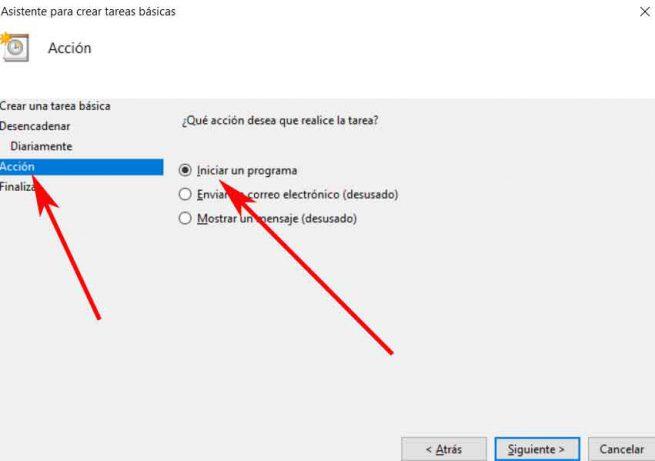
Así, cuando lleguemos al apartado de “Acción”, tendremos que decantarnos por la opción de “Iniciar un programa”, por lo que para terminar, en la siguiente ventana que aparece y a través del botón “Examinar”, tendremos que elegir el archivo ejecutable del programa en cuestión para que se ponga en marcha los días que hemos establecido anteriormente.
El artículo Cómo ejecutar automáticamente programas en Windows 10 a una hora y día determinados se publicó en SoftZone.
Fuente: SoftZone http://bit.ly/2Y1Zc0k Autor: David Onieva
.png)
