Cómo saber si tengo instalado un sistema Windows de 32 o 64 bits
En estos momentos, en pleno 2019, tanto a nivel de software como de hardware, en nuestros equipos se está imponiendo el uso de las arquitecturas de 64 bits frente a las de 32 bits que tantos años llevan acompañándonos.
De hecho hoy en día podemos afirmar que sin género de dudas las versiones de Windows de 64 bits, así como las aplicaciones que instalamos en el sistema operativo, o los procesadores igualmente de 64 bits, ya se están convirtiendo en la norma para los fabricantes y desarrolladores de todo tipo y entorno. De hecho es cada vez menos habitual el poder descargar una versión de 64 o de 32 bits de un nuevo juego o aplicación, tendencia que suponemos que irá creciendo con el paso del tiempo.
Con todo y con ello en el globo aún hay muchos usuarios que siguen trabajando de manera habitual con equipos, programas y plataformas basadas en arquitectura de 32 bits, ya que es algo a lo que aún le queda un tiempo hasta desaparecer de manera definitiva. Por tanto en estas mismas líneas nos vamos a centrar en cómo comprobar si el equipo con el que trabajamos en el día a día es de 64 bits o de 32 bits, ya que en determinadas ocasiones saberlo puede ser muy importante.
Para empezar con todo ello lo primero que os diremos es que hay una clara diferencia entre x86 y x64, ya que de hecho hay varias buenas razones por las que los sistemas Windows y los equipos basados en 64 bits son mejores que sus homólogos de 32 bits, aunque las más importantes se relacionan con la potencia de cálculo de los equipos como tal. En primer lugar hay que saber que un procesador de 64 bits puede realizar cálculos más rápidos y manejar más datos a la vez que uno de 32. Al mismo tiempo un procesador de 64 bits puede almacenar más ubicaciones de memoria, lo que le permite utilizar más RAM de manera simultánea en el tratamiento con las aplicaciones que usamos, por lo que el rendimiento general del sistema aumenta, lo que es preferible para la mayoría de los usuarios.

Con todo y con ello, si queréis conocer la diferencia real que hay entre las aplicaciones de 32 y de 64 bits que instalamos en Windows, os recomendamos echar un vistazo al artículo en el que os lo explicamos con todo detalle. Sin embargo en estas líneas nos queremos centrar en que podáis conocer si vuestro sistema operativo Windows es de32 o de 64 bits, algo que podremos conocer de varias maneras como vamos a ver a continuación.
¿Dispongo de un sistema Windows de 32 bits o de 64?
Para poder conocer este dato en concreto sin ningún género de dudas, lo primero que podemos hacer para ello es acceder a la información del sistema que el propio Windows nos proporciona. De este modo y desde el apartado que os mencionamos, por medio de la herramienta de información del sistema de Windows, esta nos dará una buena cantidad de datos útiles acerca de nuestro PC donde podemos destacar apartados como la cantidad de RAM instalada en el equipo, la versión de Windows que estamos usando, además de, como os comentamos, si el sistema operativo es de 32 o de 64 bits.
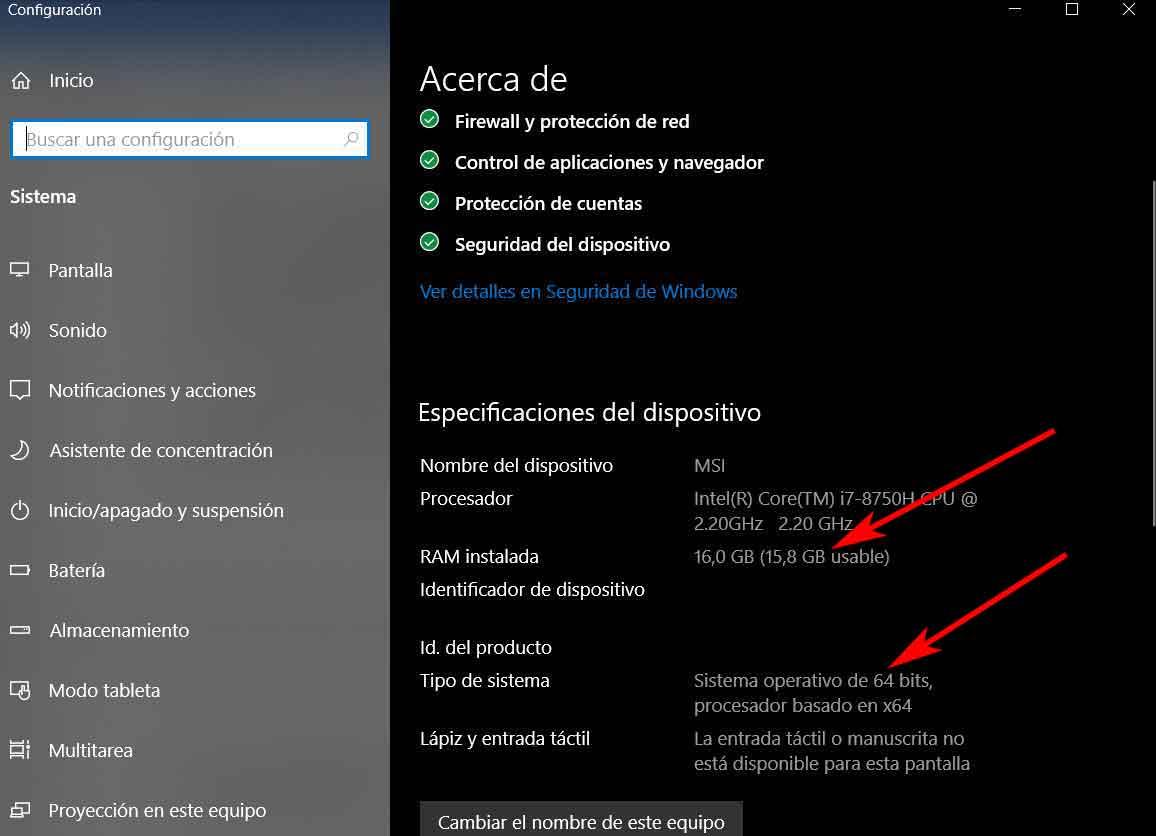
Para ello no tendremos más que pulsar en la combinación de teclas “Win + X” y en el menú de opciones que aparece en pantalla, seleccionar la de “Sistema”. A continuación se abrirá una nueva ventana en la que ya podremos observar los datos que os hemos comentado anteriormente, incluyendo la información que estamos tratando en estos momentos. Así, en el caso de que dispongamos de un procesador y un sistema de 64 bits, aquí ya lo podremos comprobar con seguridad. No cabe duda de que esta es una de las maneras más sencillas de averiguar el dato que os comentamos aquí, pero no es el único, como veremos más adelante.
Os decimos esto debido esta es una información que igualmente se nos va a revelar en la aplicación del símbolo del sistema que viene integrada en el propio Windows, donde igualmente veremos varios datos e información sobre nuestro sistema operativo instalado, incluyendo lo que aquí nos interesa. Para ello lo primero que haremos será acceder a la funcionalidad escribiendo el comando “CMD” en el cuadro de búsqueda que encontramos en el menú Inicio de Windows, donde ya veremos un acceso directo al “Símbolo del sistema”, al que tendremos que acceder como administrador haciendo clic sobre el mismo con el botón derecho del ratón.
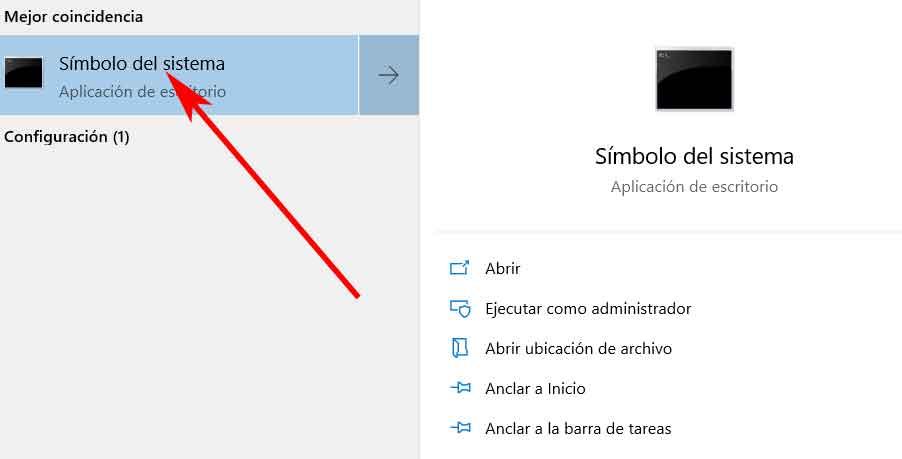
Una vez en la nueva ventana que aparece, tendremos que teclear el comando “set pro” para que el mismo nos devuelva al instante una lista con la información sobre nuestro procesador y donde al mismo tiempo podremos ver si disponemos de un sistema operativo de 32 o de 64 bits.
Otros métodos para averiguar la arquitectura de nuestro Windows
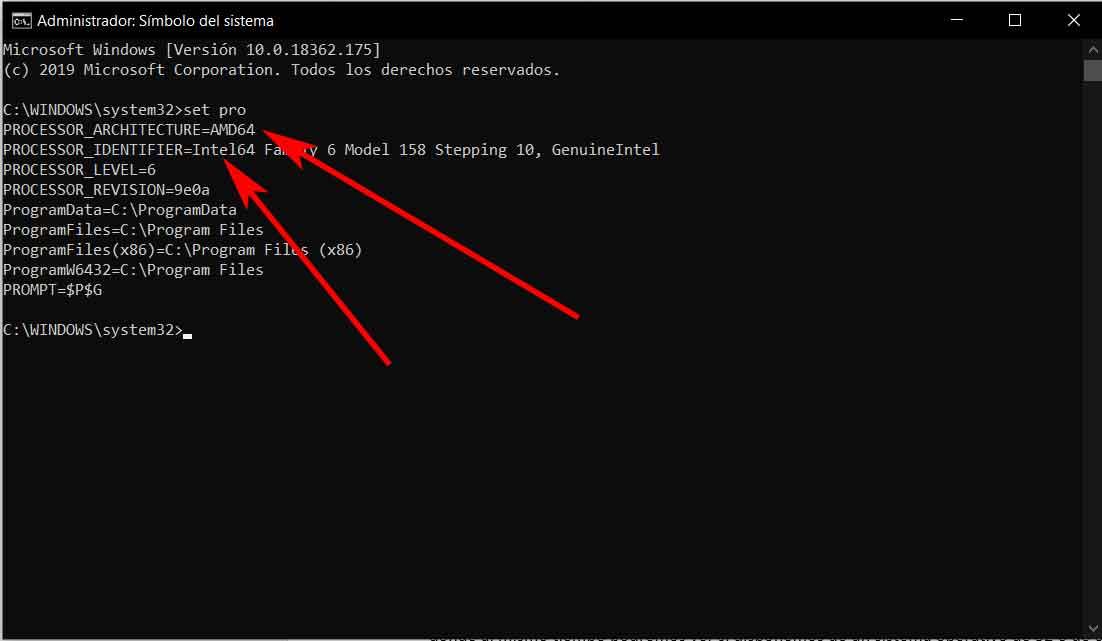
De este modo si la arquitectura correspondiente es de 64 bits, esto es algo que podremos encontrar en el identificador del procesador, ya que incluye el número «64», que indica un procesador de 64 bits. Además, por otro lado la carpeta ProgramFiles(x86) nos muestra que hay dos carpetas con el nombre, ProgramFiles, lo que también indica un sistema operativo de 64 bits, ya que los sistemas de 32 bits sólo tienen una carpeta con este nombre.
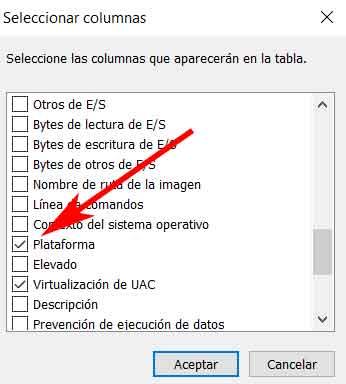
Otro sistema muy interesante a la vez que rápido en este sentido, quizá más eficiente que tener que desplazarnos hasta el Símbolo del sistema y ejecutar comandos, como hemos visto antes, es a través del Administrador de tareas de Windows. Así, para acceder a este apartado en concreto podremos hacerlo con la combinación de teclas “Ctrl + Shift + Esc” para que este elemento aparezca en pantalla.
Tras ello nos situamos en la pestaña llamada “Detalles” y, con el botón derecho del ratón, pinchamos en cualquiera de los nombres de columnas que aquí aparecen para seleccionar la opción “Seleccionar columnas”, ya que la que nos interesa suele venir oculta por defecto. Ahora, en la lista que aparece tenemos que localizar la entrada llamada “Plataforma” para activar esta opción y que se vea como una columna más y en la que podremos ver si las aplicaciones que usamos en Windows en estos momentos son de 32 o de 64 bits.
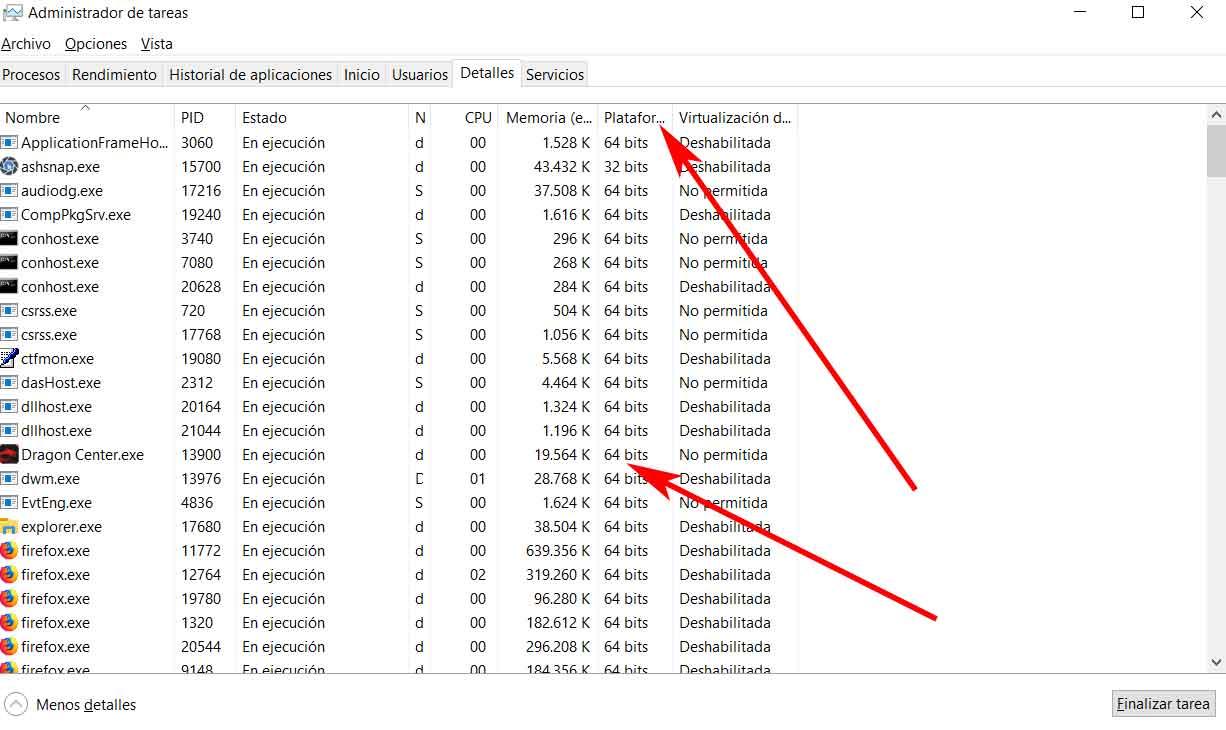
El artículo Cómo saber si tengo instalado un sistema Windows de 32 o 64 bits se publicó en SoftZone.
Fuente: SoftZone http://bit.ly/31QYGVp Autor: David Onieva
.png)
