Cómo importar tus datos de Firefox o Chrome a Edge Chromium y personalizar lo que quieres migrar
A lo largo de estas últimas semanas os hemos venido hablando acerca de las más recientes novedades que Microsoft ha ido introduciendo en uno de sus proyectos más ambiciosos de los últimos tiempos, nos referimos a su nuevo navegador web Edge Chromium.
Como quizá ya sabréis, esta es una propuesta que va a sustituir al actual Edge que viene integrado en el sistema operativo Windows 10, pero que a pesar de ello su aceptación y uso es bastante escasa. Es por ello que la firma con sede en Redmond a finales del pasado año tomó la determinación de lanzar una nueva versión de Edge, pero esta ya basada en el motor Chromium de su competidor Google, que es precisamente el mismo que usa el exitoso Chrome.
Cierto es que a través de los canales Dev y Canary, hasta el momento tan solo hemos podido probar algunas versiones que prueba que además la propia Microsoft ha ido actualizando con el paso de las semanas, por lo que de momento no disponemos de versión definitiva o final. Con todo y con ello y gracias a las actualizaciones que el software ha recibido, lo cierto es que en estos momentos es bastante funcional, al tiempo que nos ha dejado entrever algunas de las ventajas y bondades que este nuevo programa de los de Redmond nos va a proporcionar.
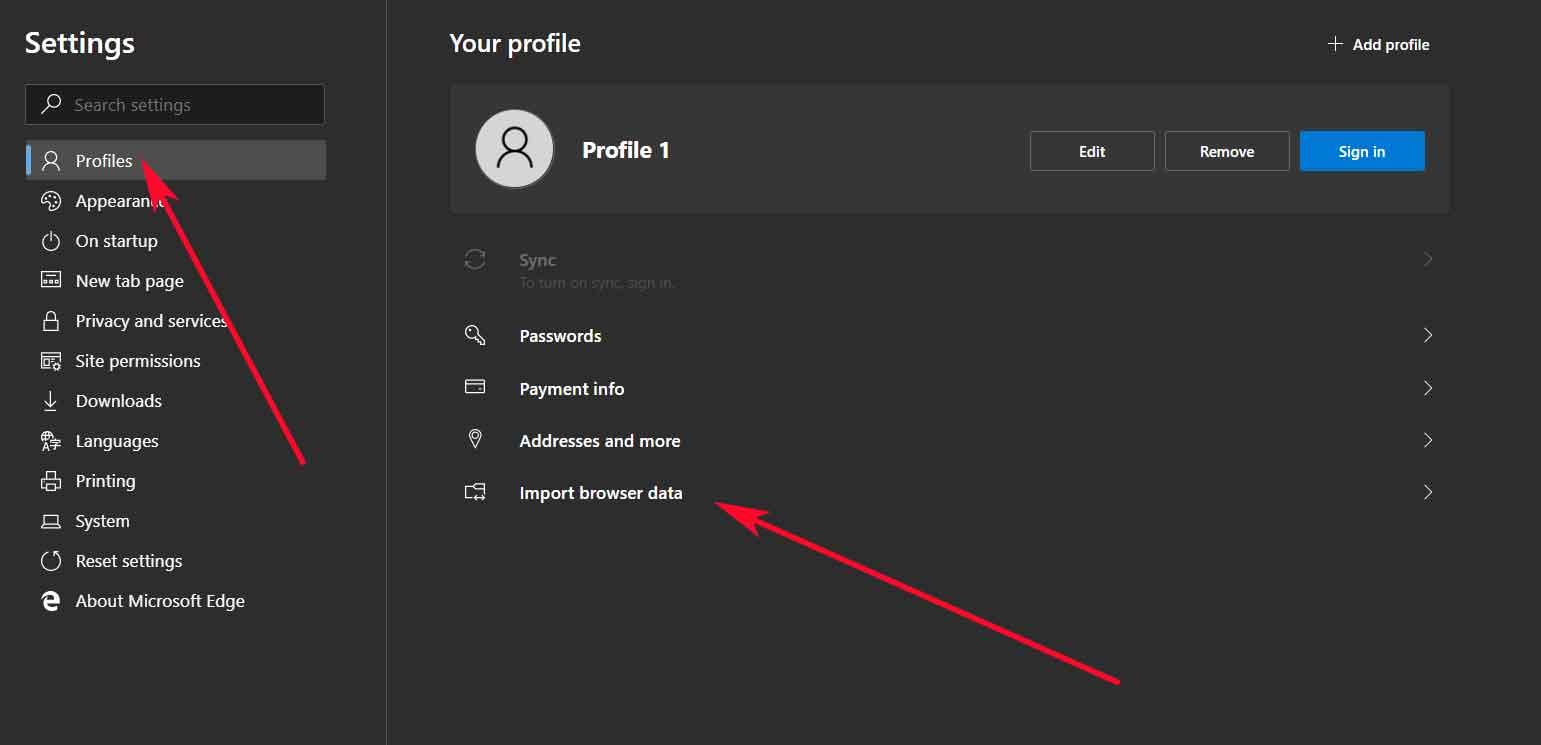
De hecho en estos momentos ya hay muchos usuarios que están usando el nuevo Edge Chromium de manera habitual, por lo que seguro que les será muy útil saber cómo pueden importar todos sus datos, o al menos parte de los mismos, desde otras propuestas como Mozilla Firefox o Google Chrome.
Importa los datos de navegación de Firefox o Chrome a Edge Chromium
Por tanto, para lograr esto que os proponemos y así disponer de los datos de navegación que queráis y que tenéis guardados en propuestas tan populares como Firefox o Chrome, en el nuevo Edge, una vez hayamos arrancado el programa como tal, accedemos al menú del mismo. Esto lo hacemos a través del botón situado en la esquina superior derecha y que viene representado por tres puntos horizontales.
A continuación, en la nueva ventana que aparece, tendremos que situarnos en el apartado llamado “Profiles” de la lista que se muestra a la izquierda de la interfaz. Tras ello, en el panel de la derecha ya nos vamos a encontrar con un acceso directo que reza “Import browser data”, que es el que nos interesa en este caso. De este modo, en la nueva ventana que aparece veremos una lista desplegable en el apartado de “Import from”, donde se enumeran los navegadores desde los que podemos importar datos personales en estos momentos.
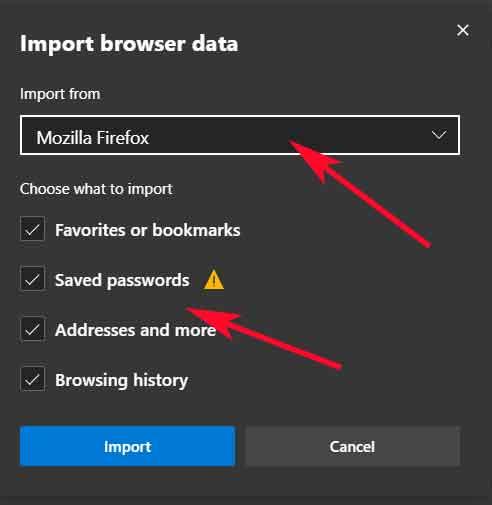
Tras ello seleccionamos el que usábamos hasta ahora, y ya tendremos la oportunidad de personalizar el tipo de datos que realmente deseamos importar al nuevo navegador de Microsoft, entre los que se incluyen los marcadores, las contraseñas guardadas en el software, las URLs almacenadas, o incluso el historial de navegación.
El artículo Cómo importar tus datos de Firefox o Chrome a Edge Chromium y personalizar lo que quieres migrar se publicó en SoftZone.
Fuente: SoftZone https://ift.tt/2LqoSk0 Autor: David Onieva
.png)
