Cómo recuperar archivos eliminados de manera accidental con MiniTool Power Data Recovery Free
Esto es algo que en algún momento seguro que nos ha pasado, nos referimos a la desagradable circunstancia de que hayamos eliminado algún fichero de nuestro ordenador de manera accidental y no haya quedado, al menos temporalmente, en la papelera de reciclaje, lo que puede suponer un serio problema.
Para ello, en estos momentos podemos echar mano de varias herramientas software, algunas de ellas gratuitas, y que van a intentar recuperar esos ficheros que hemos perdido, por la razón que sea, de manera accidental. De hecho en estas mismas líneas os vamos a hablar de una interesante propuesta de este tipo, nos referimos al programa llamado MiniTool Power Data Recovery Free.
En concreto os hablamos de un software que se encarga de recuperar archivos perdidos en nuestras unidades de disco. Lo cierto es que en la mayoría de las ocasiones, estas soluciones de recuperación de datos suelen ser de pago o comerciales, por lo que la herramienta que aquí os ofrecemos os resultará muy interesante debido a que nos propone una buena modalidad gratuita. Y es que teniendo en cuenta que la mayoría de las ocasiones en las que nos enfrentamos a una pérdida de archivos, es más que probable que nos encontremos ante a un problema importante y preocupante, eso no significa que esté todo perdido o que no tengamos alternativas de las que echar mano.
A pesar de que no son 100% infalibles, podemos intentar recuperar la información perdida con algún programa de este tipo como el que os proponemos con MiniTool Power Data Recovery Free. Eso en el caso de que no hayamos sido lo suficientemente previsores y no hayamos creado una copia de seguridad previa de todos nuestros datos, tal y como os hemos recomendado tantas y tantas veces.
Cómo recuperar datos perdidos con este programa gratuito
Ya sea por un borrado accidental de datos o por algún tipo de agente externo que haya provocado esa desaparición de información propia, como por ejemplo podría ser algún tipo de malware, os recomendamos echar mano de esta solución, ya que nos puede ser de gran ayuda para recuperar esos archivos desaparecidos repentinamente.
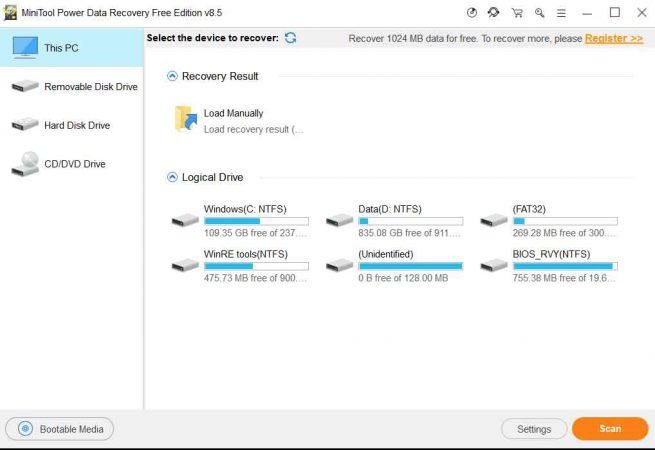
Nada más arrancar la app, en pantalla aparecerán todas las unidades de disco de las que dispone nuestro equipo, tanto las que están siempre a la vista, como las ocultas o las del sistema. Además el programa es compatible con discos HDD, del tipo SSD, e incluso con unidades de almacenamiento externas que tengamos conectadas al PC, como puede ser una unidad USB flash.
También merece la pena saber que esta es una herramienta que nos va a permitir obtener una vista previa de todos los archivos que haya localizado en el proceso de búsqueda, antes de restaurarlos de manera definitiva, todo ello compatible con hasta 70 formatos de fichero diferentes. Eso sí, la versión gratuita del programa tiene una limitación implícita, y es que nos permite recuperar hasta 1 giga de datos de manera gratuita, si necesitamos más cantidad, tendremos que decantarnos por la versión de pago.
Para que dé comienzo el proceso, tendremos que seleccionar la unidad con la que deseamos trabajar, y pulsar el botón Scan, proceso que por cierto puede tardar varios minutos en completarse.
Funcionamiento de MiniTool Power Data Recovery Free
En la parte izquierda de la interfaz, para distinguir de la mejor manera los diferentes tipos de unidades de los que disponemos, podemos seleccionar entre discos duros, unidades extraíbles o unidades de CD o DVD, por lo que si por ejemplo queremos recuperar datos perdidos de una memoria USB, pinchamos en «Removable Disk Drive» para que en la sección de la derecha aparezcan estas unidades en concreto.
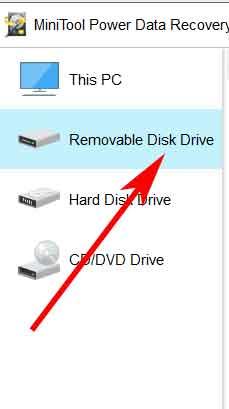
Para que nos hagamos una idea, a la hora de escanear una memoria USB 2.0 de 2 gigas, este programa empleó en el proceso algo menos de dos minutos. Así, una vez haya finalizado el proceso de búsqueda de información recuperable, MiniTool Power Data Recovery Free nos mostrará en pantalla y categorizado, un apartado para la partición existente en estos momentos, otro por si se ha recuperado alguna perdida, además de los ficheros independientes. Además, ya hablemos de particiones completas, carpetas, o ficheros individuales, junto a estos elementos se sitúa un selector que podremos marcar, o no.
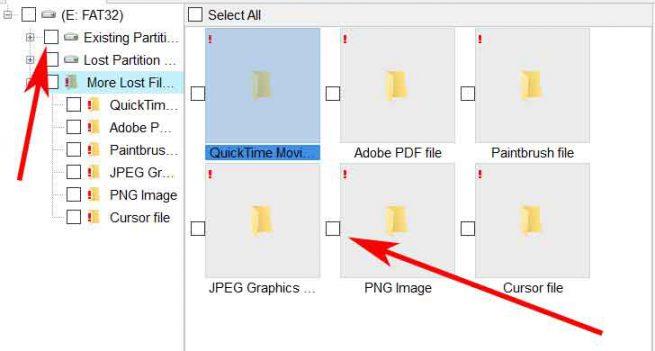
Y es que hay que tener en cuenta que en este caso nos encontramos en pleno proceso de selección, de lo que se deduce que aún no hemos recuperado nada, sino que tan solo tenemos que elegir aquellos datos que nos va a interesar recuperar de todo aquello que el programa ha detectado. Por tanto, una vez hayamos seleccionado todos aquellos elementos de los que la aplicación ha encontrado en un principio, y que nos va a interesar recuperar de manera definitiva, los marcamos y pulsamos en el botón «Save» situado en la esquina inferior derecha de la interfaz.
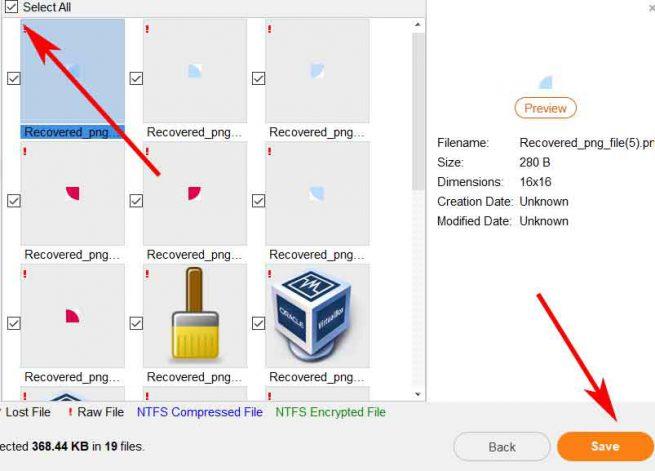
Una vez pulsemos sobre el mencionado botón «Save», se nos solicita la ruta en la que desemos guardar los archivos recuperados, aunque eso sí, al mismo tiempo el programa nos advierte que no lo hagamos en la misma unidad en la que acabamos de recuperar esa información. Y para terminar os diremos que si vamos a tratar con unidades de almacenamiento grandes, esta es una aplicación que nos permite filtrar la búsqueda para que se pueda dirigir hacia lo que nos interesa realmente, para lo que nos tendremos más que pulsar en el botón «Filter»situado en la parte superior de la interfaz principal.
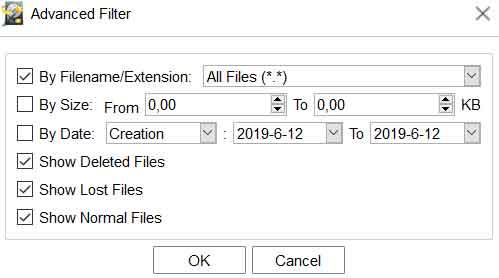
Aquí ya podremos especificar le tipo de ficheros sobre los que deseamos realizar la búsqueda como tal, o incluir filtros tanto por tamaño como por fecha de creación de los mismos.
El artículo Cómo recuperar archivos eliminados de manera accidental con MiniTool Power Data Recovery Free se publicó en SoftZone.
Fuente: SoftZone http://bit.ly/2xaN2Xo Autor: David Onieva
.png)
