Estas son las opciones de accesibilidad de Windows 10. Descubre qué son y como funcionan

La informática no es solo cosa de la gente que puede manejarla sin problema. Sino que, desde gente ciega que tiene que utilizar un lector de pantallas hasta gente con problemas de movilidad en las manos que tiene que utilizar un ordenador a través de la pantalla táctil con un puntero a manejar con su boca; pasando por gente con presbicia que necesita utilizar los equipos aumentando el tamaño de las tipografías, necesitamos herramientas específicas para que su uso se nos permita o facilite, dependiendo del tipo de necesidades. De esta manera, se garantizará nuestra accesibilidad. En este sentido, Microsoft está haciéndolo muy bien.
Sin duda alguna, con Windows 10 se han puesto las pilas, equiparándose sin duda alguna con Apple, la líder indiscutible hasta el momento en soluciones de accesibilidad. Por suelte, la última versión y sus respectivas actualizaciones, han hecho que Windows hoy en día presente un grado de accesibilidad nativa similar. Repasemos las opciones de accesibilidad de Windows 10.
Opciones de accesibilidad de Windows 10
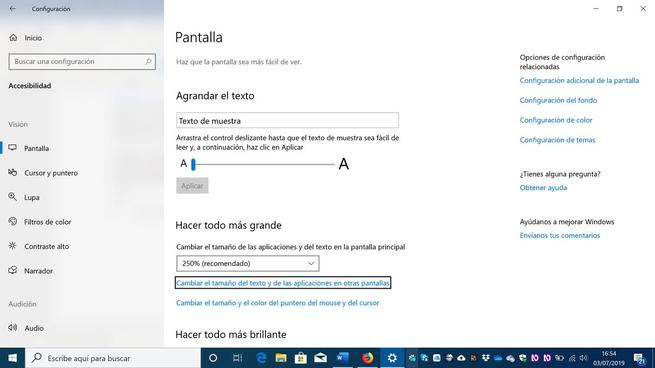

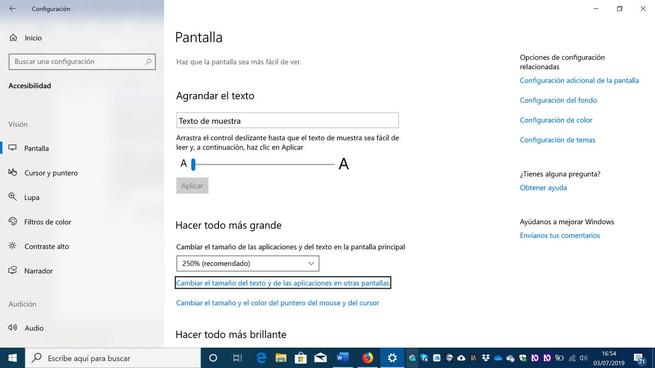
Comparar la accesibilidad de Windows de 5 años para acá es como comparar la noche y el día. Desde un Narrador y una lupa que no cumplían más que unas necesidades muy básicas o incluso ni eso en Windows 7 y anteriores a todo un catálogo de soluciones que podemos encontrar en Windows 10, así como en todas las versiones que van sacando.
Las opciones de accesibilidad se nos muestran agrupadas en los tres tipos de necesidades principales. Visión, audición e interacción. Siendo las primeras para personas con discapacidad visual, las segundas para personas con discapacidad auditiva, y las terceras para personas con problemas de movilidad en las extremidades superiores. Separemos por sectores, entonces:
Visión
La primera opción en visión son los ajustes de pantalla. Dentro de ellos encontramos un ajuste tanto del tamaño que tendrán los textos que muestre Windows como de la escala a la que estos se verán. Por defecto, y dependiendo de factores como nuestra resolución, el equipo escalará el tamaño de las aplicaciones al que Windows entienda como óptimo.
A gusto del usuario quedará la personalización en este aspecto.
Podemos cambiar el tamaño del mouse. Especialmente diseñado para personas con visión parcial, con resto visual, que podrán contrastar mejor el cursor con su ubicación. Desde aquí también podemos variar el brillo. Es la misma opción que encontramos en sistema>pantalla, del que encontramos otras configuraciones como el modo nocturno o el fondo, del que hablaremos más adelante.
Podemos ajustar las animaciones que Windows ofrece activadas por defecto. Es posible que, una persona ciega total, al tener un equipo poco potente, no tenga problema en desactivarlas a cambio de buen rendimiento al no dar valor a esos efectos visuales. Otros elementos mediante pulsadores, como las barras de desplazamiento o las transparencias que podrán ir a gusto del usuario.
Podemos personalizar lo intrusivo o no que será Windows para nosotros hasta el punto de poder ajustar la duración de los globos de notificación, por defecto en 5 segundos; o si no queremos fondo de escritorio. Podría ser posible que una persona deficiente visual prefiriera no tener fondo de escritorio y distinguir de todas todas sus iconos.
Podemos personalizar el fondo y otras opciones de la pantalla a través de su menú correspondiente al que tenemos un acceso directo. Colores, temas…
Cursor y puntero: tenemos varias personalizaciones de dichos indicadores. Es una ampliación de las opciones que se nos ofrecían arriba que nos permite ajustar:
- Tamaño y color del puntero
- Grosor del cursor, especialmente útil para personas con deficiencia visual.
- Comentarios y sugerencias acerca del uso táctil de los equipos que dispongan de pantalla táctil; así como variar la apariencia de esos comentarios.
- Configuraciones relacionadas, como las del mouse o el panel táctil.
Lupa: imprescindible para aumentar una parte de la pantalla a aquellas personas con la discapacidad visual suficiente como para verlo necesario, pero sin la suficiente pérdida como para ser usuarias de lector de pantallas.
Lo que nos ofrece la aplicación de Lupa es:
-
- Podemos activarla, supliendo al atajo Windows +.
- Podemos configurarla, alejar o acercar la lupa, así como los incrementos que tendrá el zum.
- Configurar que por defecto la lupa se inicie con Windows si es que se va a utilizar siempre que se utilice el equipo, así como ajustar si queremos que se muestre también en la pantalla de inicio de sesión.
- Por defecto, la lupa se queda como una ventana más, abierta en el uso habitual del equipo. Podemos contraerla en una ventana transparente.
- Podemos configurar el suavizado de bordes.
- También se encuentra aquí la inversión de colores para aumentar el contraste.
- Podemos ajustar si queremos que la lupa aplique a la pantalla completa o a alguna ventana.
- Se puede seleccionar qué elementos debe seguir la lupa en su desplazamiento. Por defecto, mouse, el foco del teclado y la inserción de texto. Si somos usuarios de Narrador, del que se hablará luego, puede seguir también su cursor. Por último y a este respecto, podemos configurar si queremos que se mantenga en el interior de los bordes de la pantalla.
Filtros de color: poca configuración aquí. Activarlos o no y permitirnos asignarle una tecla rápida.
Volvemos a hablar de contraste alto como en las primeras secciones. Podemos activarlo, de manera que una persona con deficiencia visual diferencie entre los elementos. No hay posibilidad de hacerle más configuraciones.
Narrador
Narrador tiene su propia pantalla de configuración. Es una de las opciones a las que más atención ha prestado Microsoft y hoy por hoy la más madura, aunque con más margen de mejora. Es el lector de pantallas, uno de los softwares más importantes entre las opciones de accesibilidad de Windows 10 que nos lee en voz alta lo que aparece en la pantalla y nos permite interactuar con ese contenido. No solo leer el contenido que tiene, sino leer y escribir texto, formatearlo, navegar por los contenidos…
Tenemos una opción para activarlo, aunque también podemos utilizar el atajo Control+Win+Enter; la opción de abrir su pantalla de configuración, desde donde podremos ajustarle muchos parámetros y en la que profundizaremos, una guía de uso, la activación o desactivación de la tecla rápida y configuraciones similares a las de la lupa, como el inicio con el usuario y en la pantalla de inicio de sesión.
Podemos ajustar también si queremos que al iniciar se muestre su página de configuración y si queremos que se inicie minimizada. Además, también vamos a poder:
- cambiar la voz que utilice (las API incluidas en el sistema) así como agregarlas
- configurar la velocidad de dicha voz, su tono, volumen, atenuación del audio de otras aplicaciones
- la salida del sonido
- el detalle del contenido que hablará Narrador
- el énfasis del texto con formato (pronunciar más agudas las mayúsculas, por ejemplo)
- fonética al leer un caracter (si queremos que nos diga una palabra que empiece con ese carácter)
- si hará pausas al leer respetando la puntuación del texto
- descripciones de ayuda para el uso de ciertos elementos
- si las acciones están disponibles o no y el motivo
- indicaciones
- respuesta fonética al escribir (palabras, caracteres, palabras y caracteres o nada, así como teclas de navegación o función)
- advertencias de mayúsculas activadas
- configuraciones de teclado, tecla modificadora (para acciones que la requieran o ajustes rápidos de velocidad o voz)
- si queremos que esa tecla esté bloqueada o no
- la configuración del teclado táctil
- queremos crear funciones rápidas de teclado
- si Narrador tiene que tener cursor (antes la lupa podía seguirlo)
- si tiene que moverlo al leer texto o si se tiene que sincronizar con el foco del sistema
- el uso del Mouse con el Narrador
- si queremos utilizar braille en conjunto mediante una línea/pantalla braille
- si queremos que la configuración de Narrador se sincronice con nuestra cuenta de Microsoft y por tanto todos nuestros equipos
- una opción para reportar errores.
Por si esto no fuera todo, la página de configuración de Narrador es aún más extenso. En este menú solo aparecen las opciones principales o más importantes.
Audición
Las opciones de audio e interacción son muchísimo más limitadas.
En la primera pestaña, audición, podemos ajustar algunos parámetros:
- Podemos ajustar el volumen del sistema, así como personalizar el concreto de un dispositivo o una aplicación.
- Podemos cambiar otras opciones del sonido, para lo que nos redirige a la configuración de sonido del sistema.
- Para usuarios que tengan más agudeza auditiva por un oído que por otro, podrán ajustar el audio mono y establecer por qué canal prefieren oír más.
- Se puede ajustar si las alertas sonoras del sistema pueden mostrarse visualmente para quien no pueda oírlas.
Se pueden ajustar los subtítulos en color, transparencia, estilo, tamaño, efectos…
Interacción
En este apartado, se gestionan las formas en las que un usuario con discapacidad puede interactuar con el sistema, alternativas al uso mediante teclado o ratón.
El primer modo es mediante la voz. Podemos ajustar aspectos como el uso que se le da a Cortana y el uso del dictado como herramienta de introducción de texto.
- En cuanto a las opciones para el teclado:
- Podemos activar el teclado en pantalla. Útil para la gente que tiene que manejarlo mediante ratón o trackpad u otros dispositivos o con apuntadores.
- Podemos configurar que no sea necesario mantener todas las teclas presionadas a la vez en atajos de teclado, útil para cuando no podemos presionar todas las teclas necesarias para un atajo de teclado.
- Conmutar la activación o desactivación de las teclas abreviadas mediante las teclas especiales.
- Podemos configurar Windows para que emita un sonido al pulsar alternadores, como el bloq mayus o el bloqueo numérico. Especialmente útil para personas con discapacidad visual por si se pierde un mensaje.
- Podemos configurar la velocidad de pulsación del teclado.
- Encontramos una opción para subrayar las teclas de acceso.
- Podemos configurar imprimir pantalla para que además de la captura nos muestre recorte de pantalla.
- Hay una configuración que resulta especialmente útil para alertarnos de activaciones indeseadas de este tipo de teclas especiales y además se nos puede notificar por sonido.
También hay opciones de configuración del mouse. En este apartado, lo único que podemos hacer es activar el control del mouse mediante el teclado numérico, para aquellas personas que no los pueden manipular con total libertad.
Por último, se nos plantea una opción beta de control ocular. Es posible que en algún momento se puedan utilizar el puntero (y otros dispositivos de control) mediante el movimiento de los ojos. Una opción muy interesante de la que no podemos saber nada más que su vista previa.
Conclusiones
Microsoft ha sabido entender con Windows 10 y sus actualizaciones que han incluido sustanciosas mejoras a este respecto que hay ciertas necesidades a cubrir y que no todos los usuarios tenemos las mismas. Y lo cierto es que aunque probablemente ningún ciego total o con resto visual muy reducido vaya a sustituir NVDA o JAWS por Narrador, sí resulta una opción muy interesante para un uso básico del equipo y unas configuraciones previas en un equipo recién comprado, sin olvidar por supuesto la autonomía que supone para alguien que no ve al estar disponible desde la instalación de Windows.
Unas opciones que permiten que personas ciegas o con baja visión, sordas o con problemas de movilidad puedan trabajar en un inicio de igualdad de condiciones a cualquier otra persona que use estos equipos. Con este esfuerzo, no han podido más que demostrarnos que si se quiere, las cosas pueden hacerse muy bien.
El artículo Estas son las opciones de accesibilidad de Windows 10. Descubre qué son y como funcionan se publicó en SoftZone.
Fuente: SoftZone https://ift.tt/2LSTjzx Autor: Salva Domenech
.png)
