Sincroniza Edge Chromium entre dispositivos con varias cuentas con este truco

Microsoft ya lleva varios meses trabajando en el sustituto de su navegador integrado en Windows 10, nos referimos a Edge. De hecho está desarrollando una nueva versión de este, basada en el motor Chromium que por ejemplo usa el popular Google Chrome.
Son muchas las novedades que aquí se están implementando, funciones que por descontado no encontrábamos en el Edge clásico de Windows 10. Sirva como ejemplo la que aquí os vamos a mencionar y que os vamos a mostrar cómo funciona. En concreto nos referimos a la posibilidad de añadir varias cuentas al navegador para cambiar de una a otra y sincronizar los datos entre dispositivos si así lo deseamos.
Hay que tener en cuenta que cada perfil viene con su propio conjunto de datos personales que han sido guardados. Con esto nos referimos a información como las contraseñas o datos de navegación. Eso sí, si utilizamos una cuenta de Microsoft, podremos utilizar la sincronización para manejar los mismos datos entre distintos dispositivos. Así, para poder hacer uso de múltiples cuentas, lo primero que debemos hacer es localizar el icono de perfil situado en la en la barra de herramientas, a la derecha.
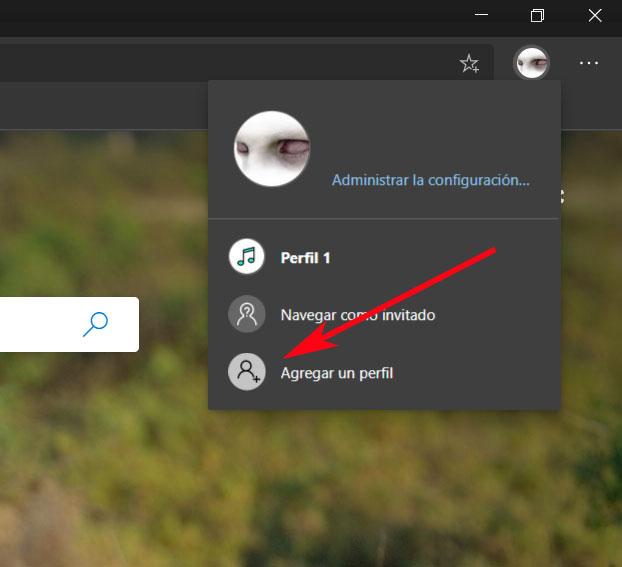
Por tanto hacemos clic en el mismo para que se muestre información sobre el perfil actual que estamos usando en ese instante. En el caso de que no hayamos iniciado sesión con una cuenta anteriormente, veremos que el programa utiliza un perfil local. La diferencia principal entre las cuentas locales y las de Edge Chromium, es que las primeras no admiten la sincronización, mientras que las segundas sí. Por tanto, al pinchar sobre la foto de perfil, aparece una ventana donde se enumeran todos los perfiles existentes. De igual modo veremos las opciones para iniciar una sesión de invitados, añadir un nuevo perfil, o abrir la configuración del perfil actual.
Llegados a este punto pinchamos en «agregar un perfil» para poder ver las opciones para crear un nuevo perfil de usuario en Edge. Así podremos elegir un icono de perfil diferente y seleccionar un nombre. Decir que las opciones para iniciar sesión utilizando una cuenta de Microsoft no se proporcionan aquí, esto debe hacerse en la configuración o cuando cambiemos al nuevo perfil.
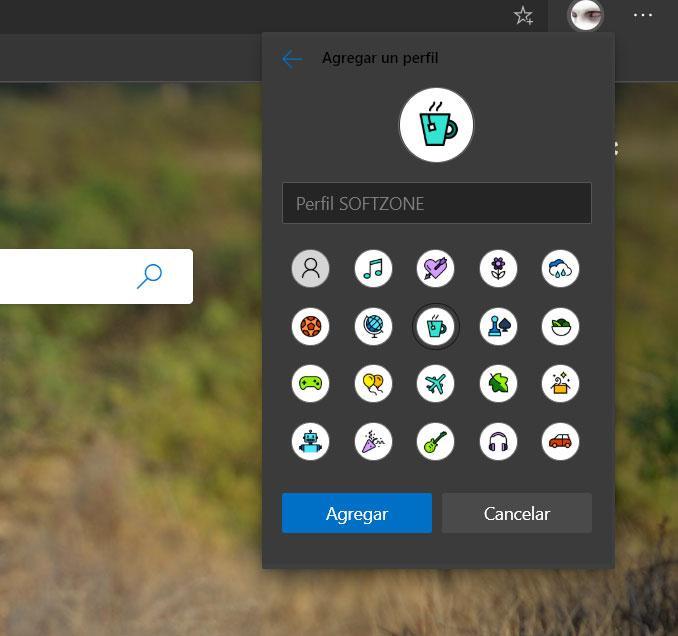
Sincroniza los datos entre dispositivos usando varias cuentas en Microsoft Edge
Con todo y con ello, la mejor manera de gestionar los perfiles es hacer clic en el enlace «Administrar la configuración de perfiles» que aparece en el icono de la cuenta principal. Aquí podremos ver todos los perfiles que existen en la máquina local además de las opciones para editarlos o eliminarlos. Al mismo tiempo ya podremos iniciar sesión en una cuenta de Microsoft para sincronizar los datos entre dispositivos.
Asimismo en esta misma ventana se ofrecen opciones para administrar las contraseñas, información de pago, importar datos, etc. Pero hay que tener en consideración que la sincronización sólo está activada para cuentas de Microsoft. Por tanto, una vez hayamos asociado la cuenta a una propia de Microsoft, ya podremos usar las preferencias de sincronización. Aquí podremos especificar los tipos de datos que deseamos sincronizar, que además se almacenarán en la nube. Y en cuanto a los datos, podemos elegir entre los favoritos, las extensiones instaladas, el historial de navegación, los ajustes, las pestañas, etc.
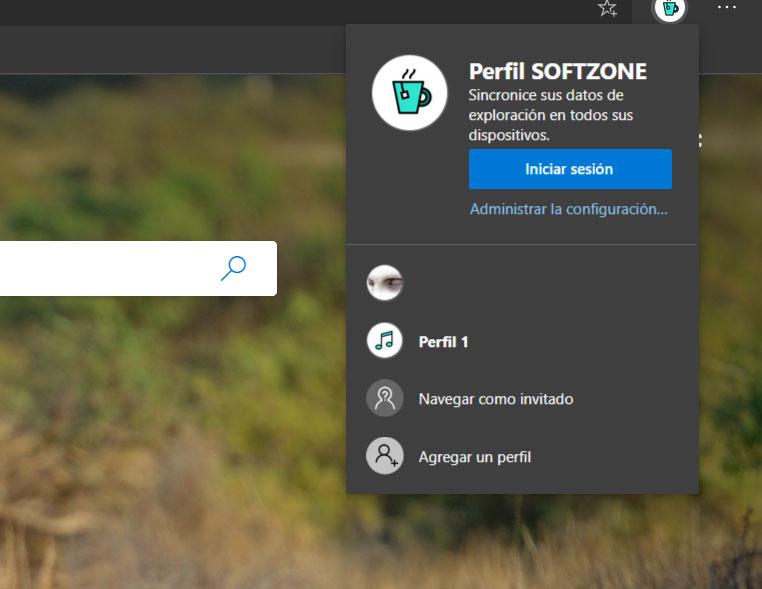
Para terminar diremos que la principal ventaja de ejecutar varios perfiles es que podemos utilizarlos para separar datos. Podemos crear una cuenta de trabajo, otra para casa, etc; de este modo aislamos los datos relacionados con los diferentes entornos.
El artículo Sincroniza Edge Chromium entre dispositivos con varias cuentas con este truco se publicó en SoftZone.
Fuente: SoftZone https://ift.tt/2ZRgGBF Autor: David Onieva
.png)
