Accede a tus discos duros de Windows desde Linux fácilmente

Muchos de los usuarios que utilizan Linux tienen una configuración Dual-Boot en sus ordenadores. Esto significa que, además de tener instalada una distro Linux en uno de los discos duros, tienen otro disco, o partición, con Windows, pudiendo cambiar de uno a otro fácilmente según sus necesidades. La idea es que los dos sistemas estén aislados y sean independientes el uno del otro, pero si tenemos un disco duro en común, por ejemplo, de almacén, entonces sí necesitamos que este disco duro en NTFS, o en otro sistema de archivos, sea accesible desde los dos sistemas sin problemas.
Desde Windows no podemos acceder a las particiones EXT de Linux. Y desde Linux, de serie, tampoco a las NTFS. Mientras que FAT32 está totalmente descartado hoy en día, una opción intermedia para poder acceder a este disco duro desde los dos sistemas operativos sin problemas es utilizar el sistema de archivos exFAT.
exFAT es compatible con los dos sistemas operativos sin problema, además de eliminar la limitación de los 4 GB del sistema de archivos FAT32. Sin embargo, en Windows puede que el rendimiento de este sistema de archivos no sea el mejor que podemos obtener. Además de que si en esa unidad es donde tenemos instalado Windows, no nos quedará otra que tenerla en NTFS.
Por suerte, aunque desde Windows no podemos gestionar sin problemas las unidades EXT de Linux, desde Linux sí podemos trabajar con unidades NTFS. Os vamos a explicar cómo hacerlo.
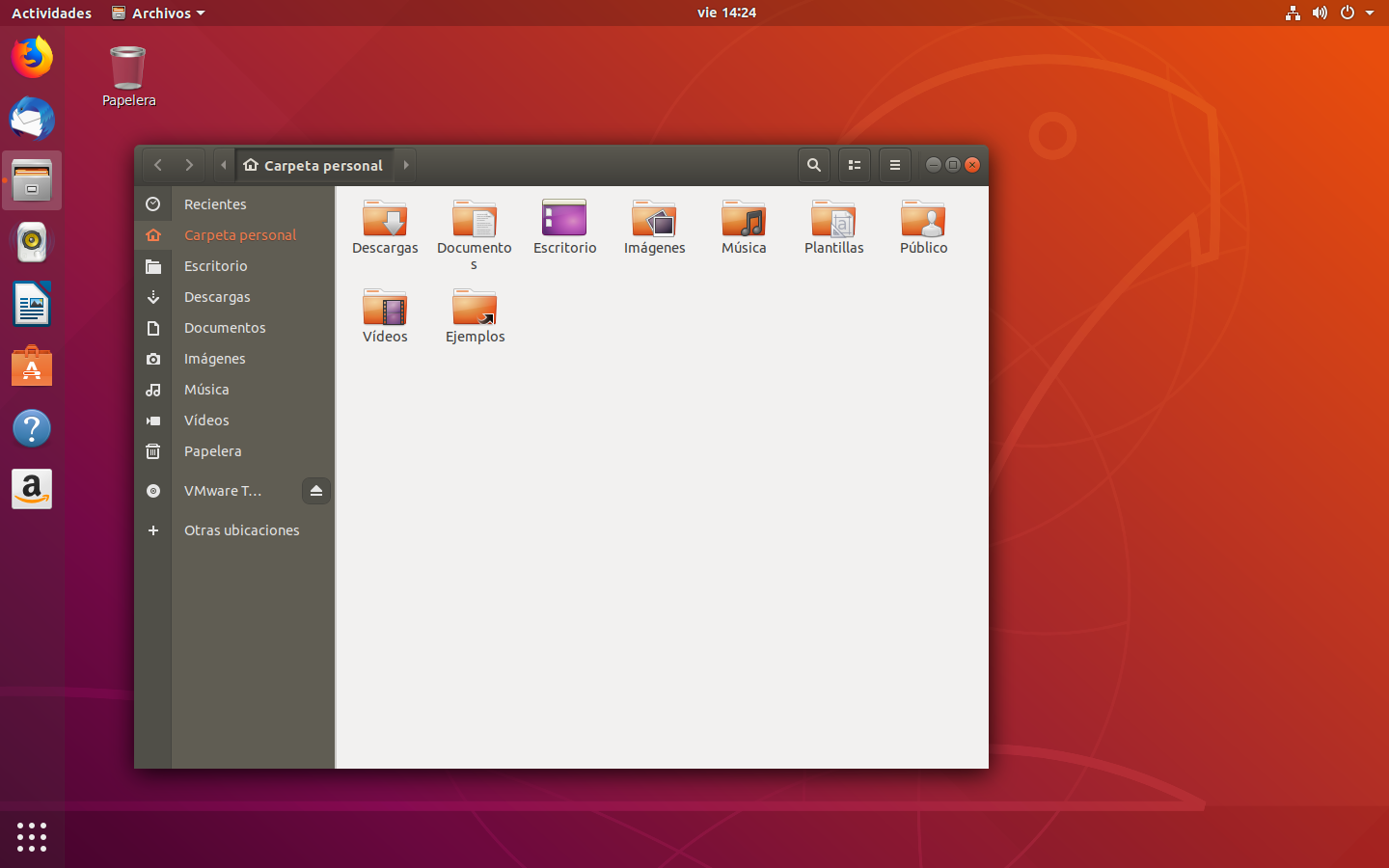
Cómo montar unidades NTFS de Windows en Linux
La mayoría de las distribuciones Linux vienen con soporte para leer y escribir unidades NTFS sin problemas. Muchas, incluso, las montan automáticamente en el ordenador cuando las vamos a utilizar. E incluso con alguna pequeña configuración podemos configurar nuestro Linux para que las monte al inicio del sistema.
Por si acaso nuestra distro no viene preparada para montar unidades NTFS, podemos instalar la herramienta NTFS-3G que nos permitirá trabajar sin problemas con este tipo de unidades. Esta herramienta suele estar en los repositorios oficiales de las principales distros. Por ejemplo, en el caso de Ubuntu podemos instalarla con el siguiente comando:
sudo apt-get install ntfs-3g
Una vez instalado este paquete, lo siguiente será montar la unidad que queremos usar. Para ello simplemente ejecutaremos el siguiente comando, conde /dev/sdxx es la unidad que queremos montar, y /mnt/ntfs el punto de montaje donde queremos montarla:
sudo mount /dev/sdxx /mnt/ntfs
Por ejemplo, si la unidad NTFS está en la primera partición de la segunda unidad de nuestro PC, el comando sería:
sudo mount /dev/sdb1 /mnt/ntfs
Una vez ejecutado este comando, la unidad NTFS ya aparecerá en Linux (en el escritorio, en el explorador, etc) como cualquier otra unidad. Ya podemos usarla sin problemas.
Cómo montar unidades NTFS automáticamente
Cuando entramos por primera vez a la unidad esta se montará automáticamente, pero se desmontará cuando apaguemos o reiniciemos el ordenador.
Si queremos que la unidad NTFS está lista siempre desde el inicio de nuestro Linux, lo que debemos hacer es modificar un pequeño parámetro dentro del fichero fstab, fichero donde se guarda la configuración de los puntos de montaje de Linux.
Para ello, abriremos un terminal y ejecutaremos el siguiente comando para abrir la ventana de edición de este fichero:
sudo nano /etc/fstab
Aquí debemos añadir una línea de código más, debajo de las que ya existen, que indique a este fichero cómo debe montar la unidad NTFS. Por ejemplo, para montar la primera partición de la segunda unidad, el comando concreto que debemos ejecutar es:
/dev/sdb1 /mnt/ntfs ntfs-3g defaults 0 0
Cuando reiniciemos el ordenador, la partición NTFS se montará automáticamente en Linux y podremos acceder a todos los archivos, y guardar archivos en ella, sin problemas.
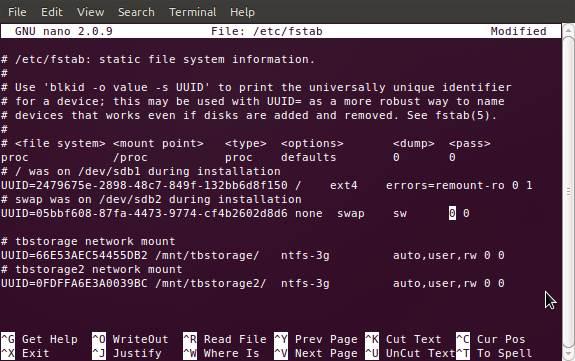
¿Por qué algunas unidades NTFS aparecen como «solo lectura» en Linux?
Este es uno de los errores más comunes que podemos encontrar cuando intentamos acceder a unidades NTFS desde cualquier distro Linux. Algunos sistemas muestran un mensaje de error cuando esto ocurre, y otros directamente no muestran nada y nos damos cuenta de que algo va mal cuando intentamos copiar cualquier archivo a la unidad.
Esto se puede deber a muchas causas, pero el principal responsable de ello suele ser Windows. Si hemos hibernado el sistema o tenemos la función de inicio rápido habilitada, Windows deja la unidad bloqueada para poder recuperar su estado fácilmente. Esto impide que otras aplicaciones, como los gestores de particiones NTFS de Linux, puedan montar la unidad sin problemas.
Para evitar la pérdida de datos y otros problemas que puedan aparecer en las unidades, Linux monta la unidad en modo «solo lectura». Podremos acceder sin problema a los datos, pero no escribir en la unidad.
Cómo solucionar este problema
Lo primero que debemos tener en cuenta es que se trata de una medida de seguridad para evitar perder nuestros datos. No debemos forzar el montaje en modo lectura porque eso sí podría ocasionarnos problemas.
Si necesitamos escribir en la unidad, lo que debemos hacer es volver a Windows y desactivar la función de inicio rápido dentro del sistema operativo. Si no queremos desactivar esta función, en vez de apagar el ordenador debemos usar la función «reiniciar», ya que esta libera por completo la memoria y los discos e ignora el Fast Boot del sistema. Al seleccionar Linux como sistema al arranque del ordenador, como la unidad de Windows está desbloqueada no tendremos problemas para montarla en modo lectura y escritura.
Si nos gusta correr riesgos, hay un comando que nos permite forzar el montaje de estas unidades bloqueadas. Pero debéis usarlo bajo vuestra propia responsabilidad. Debemos cambiar /dev/sdxx por la unidad concreta a la que corresponda.
sudo mount -o remove_hiberfile /dev/sdxx /mnt
El artículo Accede a tus discos duros de Windows desde Linux fácilmente se publicó en SoftZone.
Fuente: SoftZone https://ift.tt/2ocjWFR Autor: Rubén Velasco
.png)
