Adelanta o retrocede tramos concretos de vídeo en VLC con Jump to time

Pasamos muchas horas frente al PC, quizá más que las deberíamos en muchos casos, ya que cuando acabamos de trabajar, muchos seguimos “conectados” en los momentos de ocio. Esto se debe a los programas de ocio tipo VLC, Kodi o Netflix que tenemos instalados, que nos hacen continuar con la misma herramienta una vez acabamos la jornada laboral.
Eso no es lo más recomendable, pero cada vez un mayor número de usuarios disfruta de sus momentos de ocio desde el ordenador. Como decimos, una de las prácticas más habituales sea viendo vídeos a través de alguno de los reproductores más populares. Pero eso no es todo, sino que también tendemos a jugar o sencillamente navegar por Internet. Debemos tener en cuenta que no es la mejor solución, pero si es nuestra costumbre, al menos deberíamos sacar el mejor provecho a la experiencia.
Es por ello que en estas líneas nos vamos a centrar en una de las propuestas en forma de software más populares como es VLC. Este es un programa que, como la mayoría ya sabréis, nos ofrece una enorme cantidad de funciones para poder sacar el máximo provecho a nuestros vídeos. Y es que además este es un programa que no solo nos sirve para reproducir contenidos locales del disco, sino que trabaja online y en tiempo real. Por todo ello, no es de extrañar que sea una de las alternativas de este tipo más usadas del mundo.
Pero la cosa no acaba ahí, sino que además de todo lo que el programa integra de serie, nos permite añadir complementos de terceros que aumentan aún más su funcionalidad. Por tanto vamos a ver una de estas extensiones que nos ha parecido muy interesante en la reproducción de vídeos. Se trata del complemento llamado Jump to Time que podremos descargar desde este enlace.
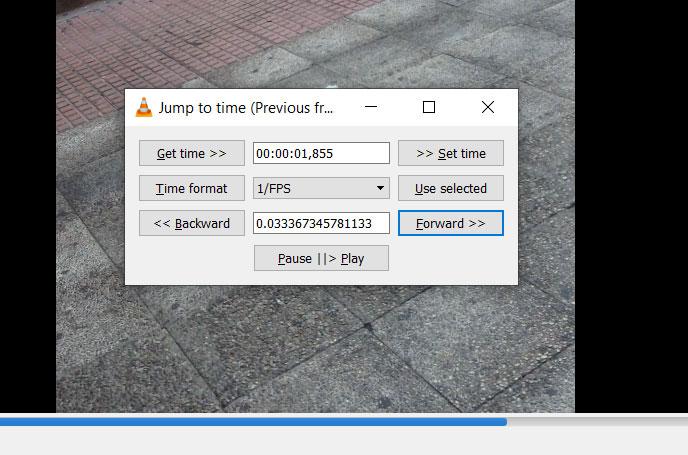
Controla al máximo la reproducción de contenidos en VLC gracias a Jump to Time
Pues bien, una vez bajemos el complemento como tal, nos encontramos con un fichero en formato ZIP que alberga el .lua que supone la extensión en sí. Esta la tendremos que añadir al programa por nosotros mismos, todo ello a través de la ruta “C:\Users\USUARIO\AppData\Roaming\vlc\lua\extensions”, donde copiamos el archivo .lua.
Tras ello nos vamos a VLC y ya veremos que en el menú “Ver” se ha añadido una nueva opción que se corresponde a la extensión que acabamos de añadir, Jump to Time, por lo que la pinchamos. Decir que en ese instante en pantalla aparecerá una nueva ventana que nos va a permitir controlar la velocidad de reproducción al máximo. Esto es algo que se hace extrapolable tanto a grandes “saltos” personalizados que queramos dar en el vídeo, como muy cortos. Por ejemplo, lograremos tanto avanzar como retroceder frame a frame con tan solo pulsar un botón, como dar saltos de varios minutos.
Para ello, en la nueva ventana, en el control central, establecemos el lapso de tiempo que deseamos saltar, bien sea hacia adelante, o hacia atrás. Por ejemplo en este caso nos decantamos por 1/FPS, aunque también puede ser un minuto, o 10, entre otras opciones. A continuación pulsamos en “Use selected” para que ese lapso se establezca como predeterminado para a continuación usar los botones “Backward” o “Forward”.
Por tanto lo que recomendamos es probar nuevas fórmulas de desplazamiento con la extensión, ya que nos permite realizar muchas combinaciones. Todo va a depender de las necesidades que tengamos en ese momento o con el vídeo.
El artículo Adelanta o retrocede tramos concretos de vídeo en VLC con Jump to time se publicó en SoftZone.
Fuente: SoftZone https://ift.tt/31VQAu9 Autor: David Onieva
.png)
