Domina Photoshop con los mejores atajos de teclado

Adobe Photoshop es el programa de edición y retoque fotográfico más completa que podemos encontrar para editar todo tipo de fotos e imágenes. Este programa está repleto de herramientas y funciones para poder editar y retocar las fotos que queramos. Todas estas herramientas y funciones se reparten entre las barras de herramientas del programa, los menús y otros apartados ocultos dentro de la interfaz principal. Por ello, salvo que utilicemos a diario la aplicación y conozcamos todos sus secretos, es posible que alguna vez tengamos problemas para encontrar algunas funciones. Por suerte, gracias a los atajos de teclado, es posible usar Photoshop de forma más rápida y sencilla, como un profesional.
Photoshop cuenta con atajos de teclado para prácticamente cualquier función o herramienta del programa. Es prácticamente imposible recoger en un solo artículo todos los atajos de teclado que nos ofrece esta herramienta. Además, ningún usuario se los conocerá todos de memoria, ya que nadie utiliza todas las herramientas que ofrece Photoshop al mismo tiempo.
Por ello, en este artículo vamos a recoger los atajos de teclado para Photoshop más importantes y útiles, atajos que cualquier usuario de esta herramienta debe conocer y que le harán más sencillo trabajar con esta herramienta.
Atajos de teclado imprescindibles para Photoshop
Vamos a dividir los atajos de teclado de Photoshop en varias categorías según su finalidad de manera que cada usuario pueda encontrar fácilmente los atajos de teclado que le resulten más útiles en el día a día.
Atajos de teclado generales para Photoshop
Estos atajos de teclado son imprescindibles para poder movernos por la ventana principal de Photoshop y trabajar con los nuevos documentos o archivos que creemos.
- Crear nuevo archivo: Control + N
- Abrir un archivo: Control + O
- Cerrar el archivo abierto: Control + W
- Cerrar todos los archivos: Control + Alt + W
- Guardar: Control + S
- Guardar como: Control + Shift + S
- Imprimir: Control + P
- Abrir configuración: Control + K
- Salir de Photoshop: Control + Q
Atajos de teclado más importantes de edición, imagen y capas
Estos atajos nos van a permitir trabajar un poco más metidos dentro del contenido, pudiendo controlar los elementos y las capas dentro de cualquier entorno de edición que tengamos abierto.
- Copiar: Control + C
- Pegar: Control + V
- Cortar: Control + X
- Deshacer: Control + Z
- Rehacer: Control + Shift + Z
- Rellenar: Shift + F5
- Transformación libre: Control + T
- Escala proporcional: Pulsar shift mientras estamos en modo «transformación libre».
- Ajustar tamaño de imagen: Control + Alt – I
- Ajustar tamaño de lienzo: Control + Alt + C
- Nueva capa: Control + Shift + N
- Seleccionar todo: Control + A
- Deseleccionar: Control + D
- Invertir selección: Control + Shift + I
- Aumentar: Control + +
- Reducir: Control + –
- Tamaño 100%: Control + 1
- Ajustar a la pantalla: Control + 0
- Mostrar reglas: Control + R
- Mostrar cuadrícula: Control + ‘
- Guías: Control + ,
- Girar imagen: Pulsar R, hacer clic y mover el ratón.
- Girar imagen de 15 grados en 15 grados: Pulsar R + Shift y hacer clic con el ratón y moverlo.
Acceso a herramientas
Estos atajos de teclado nos permitirán acceder rápidamente a cualquiera de las herramientas que podemos encontrar dentro de Photoshop. Así nos ahorraremos tener que buscarlas dentro de las barras de menú.
- Mover: V
- Seleccionar: M
- Lazo (normal, poligonal y magnético): L
- Selección rápida / Varita: W
- Recorte y selector: C
- Cuentagotas: I
- Regla y nota: I
- Pincel corrector, parche y ojos rojos: J
- Pincel y lápiz: B
- Tampón de clonar: S
- Goma / Goma mágica: E
- Degradado / Bote de pintura: G
- Pluma: P
- Herramienta de texto: T
- Selección: A
- Herramienta rectángulo, elipse, polígono o línea: U
- Mano: H
- Zoom: Z
También tenemos algunos atajos de teclado para personalizar las herramientas:
- Aumentar tamaño del pincel: ¡
- Disminuir tamaño del pincel: ‘
- Aumentar dureza: ¿
- Disminuir dureza: ?
Cómo crear nuestros propios atajos de teclado en Photoshop
Además de todos los atajos de teclado que acabamos de ver, Adobe Photoshop nos permite editar cualquiera de los atajos de teclado de la aplicación. Además, también podemos asignar un atajo de teclado personalizado para cada función que queramos. De esta manera, si una de las funciones que usamos a menudo no tiene su propio atajo de teclado por defecto, podemos crear el nuestro propio.
Para ello, lo que debemos hacer es ir al menú edición > Métodos abreviados de teclado (o, aprovechando, con el atajo de teclado Control + Shift + Alt + K) y podremos ver una ventana como la siguiente.
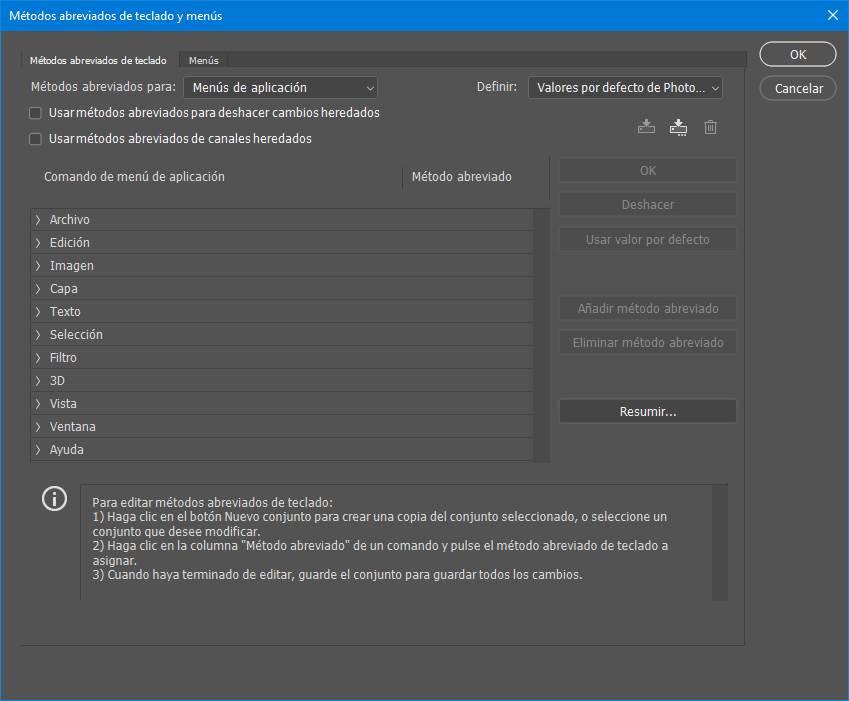
Como podemos ver, en este apartado vamos a encontrarnos con todos los menús y todas las herramientas que podemos encontrar en esta aplicación. Además, también vamos a poder cambiar entre categorías desde el menú deslizable «Métodos abreviados para», pudiendo seleccionar los menús de aplicación, los paneles o las herramientas.
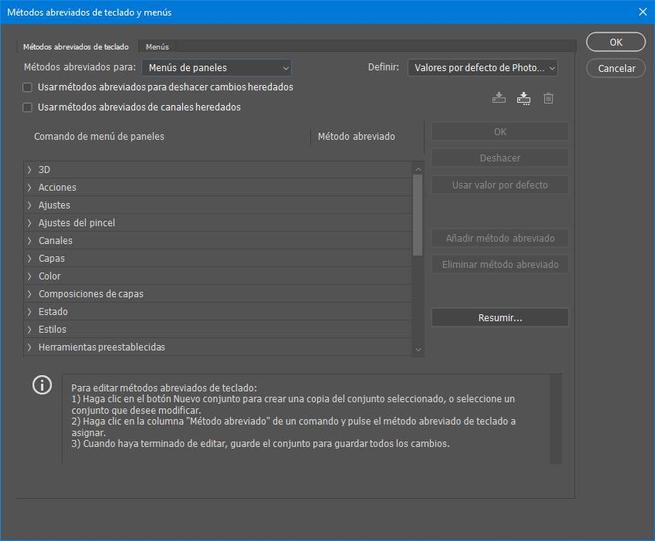
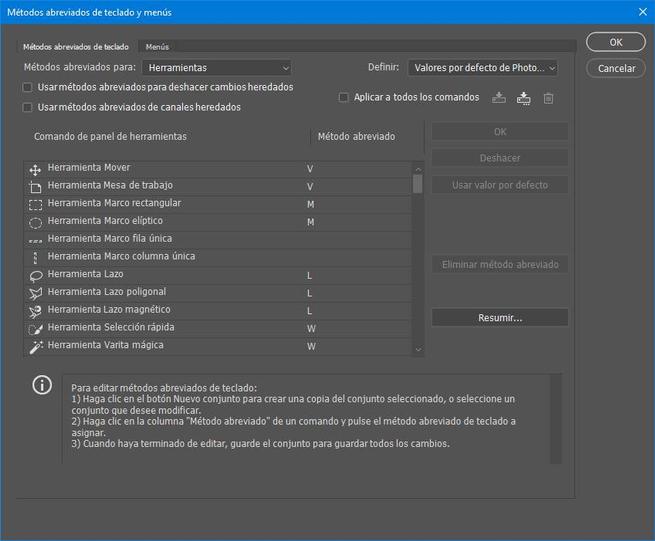
Si hacemos clic sobre cualquiera de las entradas que nos aparecen aquí vamos a poder cambiar el atajo de teclado por defecto por el que queramos utilizar nosotros mismos. Además, también podremos eliminar el atajo de teclado en cuestión e incluso volver a su valor por defecto.
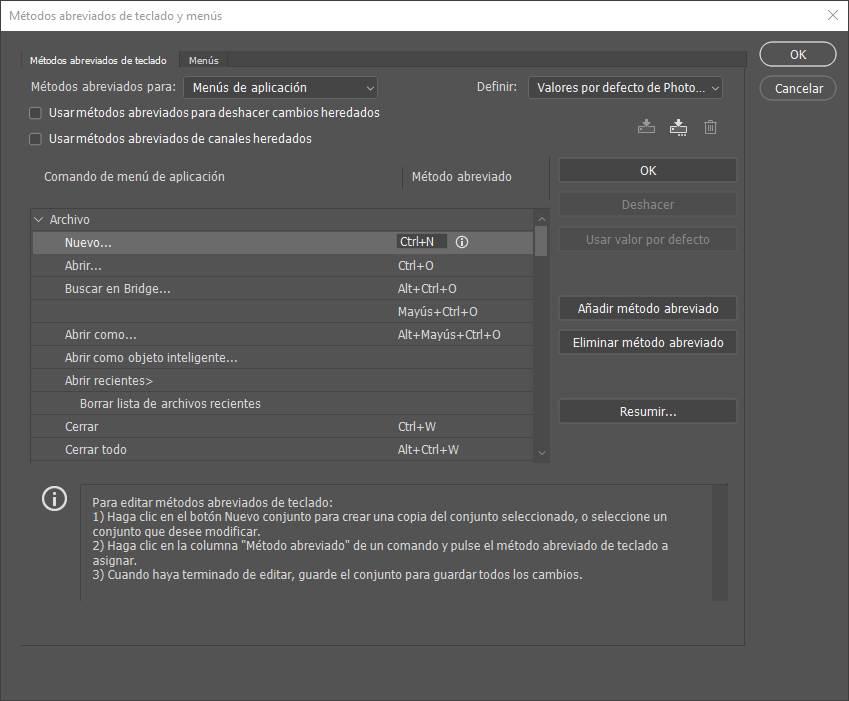
De esta manera podemos crear nuestros propios atajos de teclado personalizados para Photoshop. Así, vamos a poder tener las herramientas que más utilicemos siempre a mano para editar todo tipo de fotos como un profesional.
El artículo Domina Photoshop con los mejores atajos de teclado se publicó en SoftZone.
Fuente: SoftZone https://ift.tt/2MkWYED Autor: Rubén Velasco
.png)
