Esta característica experimental para Chrome te ayuda a ahorrar RAM

Google Chrome es el navegador más utilizado en todo el mundo. La gente le conoce por ser el navegador de Google, por ser estable, seguro, rápido y, sobre todo, por la memoria RAM que gasta este. Este programa ya consume bastantes recursos de por si, y si encima le sumamos extensiones y varias pestañas abiertas, el uso de memoria RAM se dispara enseguida siendo capaz de comer varios gigas de nuestra memoria. Y cuanto más estemos usando el navegador, más memoria consumirá.
Si tenemos un ordenador con 8 GB de memoria RAM, o más, lo más seguro es que no tengamos problemas. Siempre y cuando no usemos otras aplicaciones pesadas mientras usamos el navegador. Sin embargo, si tenemos un ordenador con 4 GB de RAM, o menos, usar Google Chrome puede convertirse en una pesadilla.

Absolutamente todo consume memoria en Google Chrome. Desde el navegador base hasta todas las extensiones que tenemos habilitadas en el navegador. Además, cada página se carga completa de forma independiente en la memoria, por lo que si tenemos muchas pestañas abiertas al mismo tiempo el uso de memoria se dispara aún más. Gracias al administrador de tareas de Chrome podemos conocer en detalle qué ocupa más recursos en el PC.
Google, Mozilla e incluso Microsoft están trabajando constantemente para encontrar la forma de que sus navegadores consuman menos memoria RAM. Y en un intento por reducir el consumo de recursos, Google acaba de implementar a su navegador la función Tab Freeze.
Cómo ahorrar RAM al usar Google Chrome con Tab Freeze
La función Tab Freeze es una función experimental, deshabilitada por defecto, que busca reducir el consumo de recursos en el ordenador. Cuando se activa, esta se encarga de congelar automáticamente cualquier pestaña que se encuentra inactiva durante 5 minutos. De esta manera se liberan los recursos de la pestaña y, cuando volvamos a ella, esta se volverá a cargar automáticamente.
Seguramente esta característica terminará llegando a todos los usuarios tarde o temprano. Sin embargo, hasta que Google considere que está lo suficientemente depurada como para que pase a formar parte de Chrome, hay que activarla por defecto.
Cómo activar Tab Freeze en Chrome
Para activar esta característica lo que debemos hacer es asegurarnos de estar utilizando una versión moderna de Chrome. De ser así, entramos en la configuración experimental escribiendo en la barra de direcciones chrome://flags y buscaremos la entrada Tab Freeze.
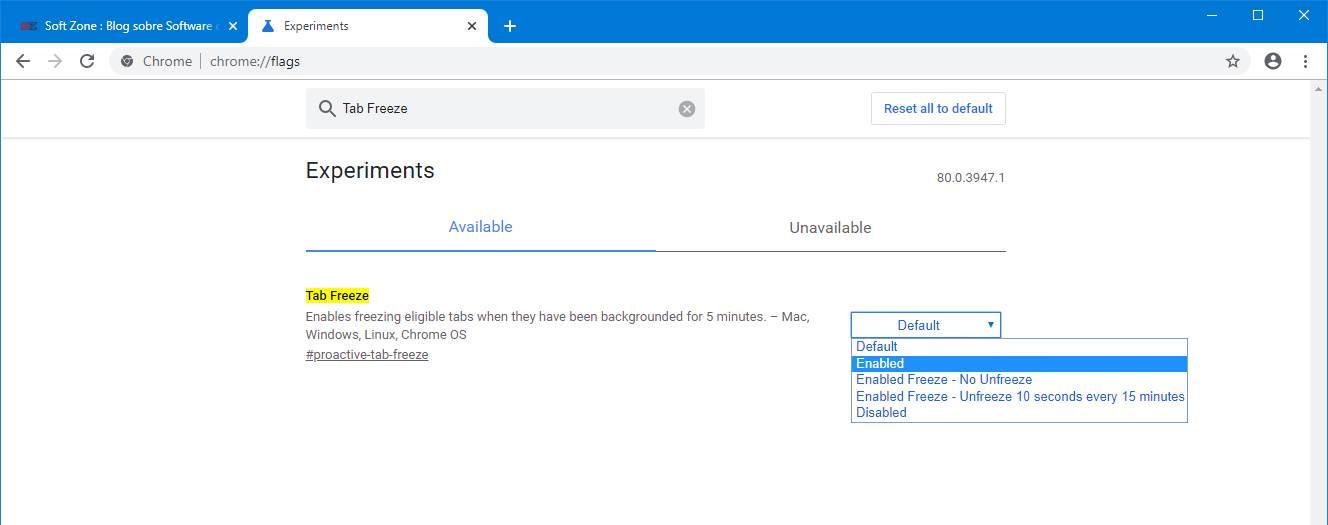
Como podemos ver, cuando vayamos a activar esta función experimental podremos encontrarnos con varios estados. El primero de ellos, «Enabled», se encargará de congelar todas las pestañas que estén sin actividad durante 5 minutos para ahorrar RAM y, cuando vayamos a usarlas de nuevo, se descongelarán.
La opción «Enabled Freeze – No Unfreeze» funciona de forma similar, pero cuando seleccionamos una pestaña congelada esta no se descongelará automáticamente. La opción «Enabled Freeze – Unfreeze 10 seconds every 15 minutes«, como indica su nombre, congelará las pestañas que no tengan actividad cada 5 minutos, esperarán 15 minutos más y a continuación descongelará la pestaña durante 10 minutos. Se actualizará la información de la misma y a los 10 segundos se volverá a congelar.
Elegimos la opción que queramos (mejor «Enabled» a secas, la que recomienda Google) y reiniciamos el navegador. Cuando vuelva a abrir ya estará esta función habilitada y nos permitirá ahorrar RAM al usar Google Chrome. Sobre todo cuando naveguemos con varias pestañas al mismo tiempo.
¿Cuánta memoria RAM ahora una pestaña congelada?
Cuando esta función está habilitada, y pasa el tiempo correspondiente para que se congele, la pestaña reducirá el gasto de memoria. Como podemos ver en las siguientes capturas, esta función es capaz de ahorrarnos 30 MB de memoria en una sola pestaña. No parece gran cosa, pero si tenemos abiertas 10 pestañas podríamos haber ahorrado 300 MB, y con 30 pestañas, que tampoco es complicado de tener, casi 1 GB de memoria.


Esta función es efectiva, aunque por ahora no sabemos cuándo Google la habilitará por defecto a todos los usuarios.
Si nos preocupa la memoria RAM que consumen las pestañas, en el siguiente enlace os hablamos de una serie de extensiones para Google Chrome que nos ayudan a gestionar nuestras pestañas y, por lo tanto, reducir el gasto de memoria RAM.
El artículo Esta característica experimental para Chrome te ayuda a ahorrar RAM se publicó en SoftZone.
Fuente: SoftZone https://ift.tt/31D26tw Autor: Rubén Velasco
.png)
