Este acceso directo te permite liberar espacio en tus discos duros

Con el paso del tiempo nuestros discos duros se van llenando de todo tipo de archivos. Algunos de ellos son archivos personales que necesitamos para poder trabajar con el ordenador con normalidad, pero otros de ellos pueden ser archivos temporales, basura e innecesarios que cada vez ocupan más espacio. Para que Windows 10 funcione correctamente es necesario que el disco duro esté limpio de basura y, además, tenga bastante espacio libre disponible. De no ser así podemos tener todo tipo de problemas, empezando por problemas de rendimiento.
Aunque existen programas para limpiar los discos duros y liberar espacio, Windows cuenta con su propia herramienta que nos permite liberar espacio de los discos duros eliminando todo lo que no sea necesario. Esta herramienta es el liberador de espacio en disco, y podemos llegar a ella desde las propiedades de cada disco duro o desde Cortana, en Windows 10, buscándola por su nombre o por el nombre del ejecutable: cleanmgr.
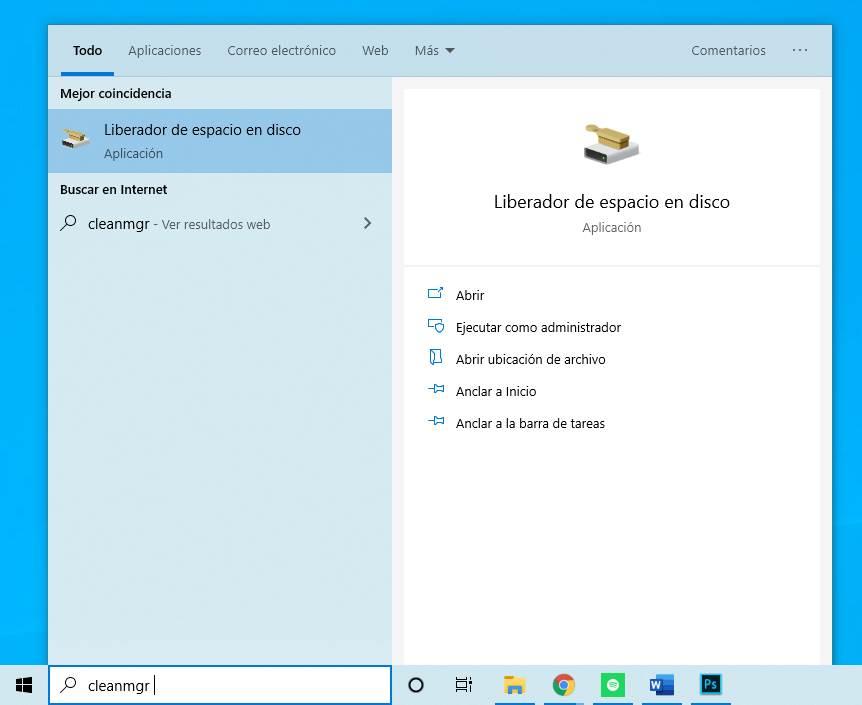
Cuando nos queda poco espacio en los discos duros esta herramienta se ejecuta automáticamente para limpiarlos y garantizar que Windows siga funcionando sin problemas. Y también nos permite ejecutar limpiezas periódicas en las que eliminar todo lo que no queramos.
Cómo funcionan los parámetros de «cleanmgr»
Esta herramienta también la podemos ejecutar desde símbolo de sistema, CMD, para realizar limpiezas personalizadas.
Los parámetros que nos ofrece esta herramienta son:
- /d letra : unidad que queremos limpiar. Para limpiar C, el parámetro sería /d C.
- /sageset:n : muestra la ventana de configuración y guarda en el registro la configuración que queramos con el valor «n». n puede ser un valor desde 0 hasta 65535.
- /sagerun:n : ejecuta el limpiador con la configuración que haya en el perfil «n».
- /TUNEUP:n : ejecuta sageset:n y sagerun:n al mismo tiempo.
- /LOWDISK : se ejecuta la herramienta con los valores por defecto.
- /VERYLOWDISK : se ejecuta la herramienta con los valores por defecto y sin interacción del usuario.
Con estos parámetros es posible crear un acceso directo fácilmente para automatizar la limpieza de nuestros discos duros con un simple doble clic.
Cómo crear un acceso directo para limpiar el disco duro de Windows 10
Para crear este acceso directo, lo que debemos hacer es colocarnos en el escritorio, o en cualquier carpeta, y hacer clic con el botón derecho sobre un espacio vacío. Dentro del apartado «nuevo» encontraremos la opción «acceso directo». La seleccionamos y aparecerá un asistente donde nos preguntará a qué comando o programa queremos apuntar en el acceso directo.
Le indicamos el siguiente comando:
cleanmgr /D C /LOWDISK
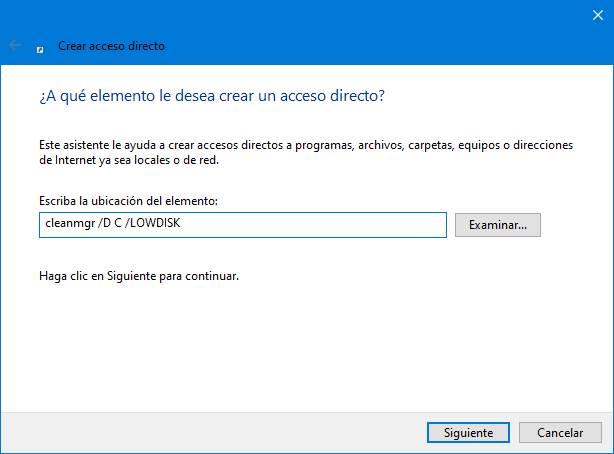
Continuamos, le indicamos el nombre que queramos dar al acceso directo y listo. Como podemos ver nos aparecerá en el escritorio este nuevo acceso directo. Si hacemos doble clic sobre él se nos abrirá la ventana de limpieza del disco duro directamente.
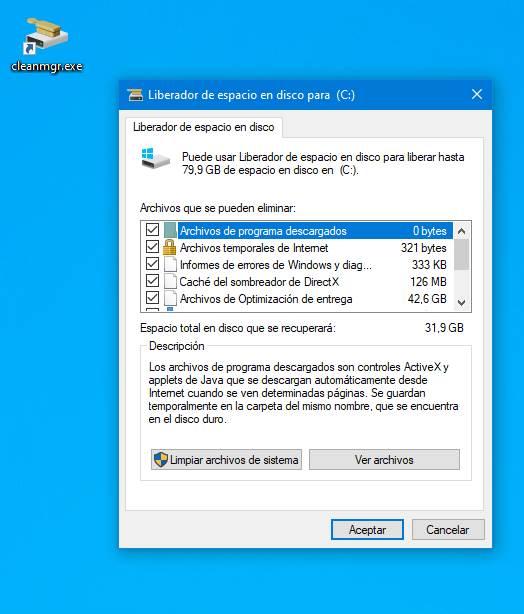
Por defecto vendrán marcadas todas las opciones de limpieza de manera que podamos liberar la mayor cantidad de espacio posible. Hacemos clic sobre «Aceptar» y esperamos a que finalice la tarea. En unos segundos todos estos archivos temporales y basura se habrán eliminado.
Cómo automatizar aún más la limpieza del disco duro
Si por otro lado no queremos que nos aparezca una ventana de interacción y lo que queremos es que se limpie Windows automáticamente, sin hacer nada, entonces acorde a los parámetros que hemos visto antes el acceso directo será el siguiente:
cleanmgr /D C /VERYLOWDISK
El acceso directo que aparecerá será igual que el anterior, pero al hacer doble clic sobre él limpiará automáticamente el PC, con la configuración estándar, sin que tengamos que hacer nada.
Y si queremos una limpieza más personalizada, no olvidemos que tenemos los parámetros sagerun y sageset que nos permitirán ajustar la limpieza a nuestras necesidades.
El artículo Este acceso directo te permite liberar espacio en tus discos duros se publicó en SoftZone.
Fuente: SoftZone https://ift.tt/35WFGXy Autor: Rubén Velasco
.png)
