Historial de archivos: qué es y cómo activarlo para proteger nuestros datos

En los tiempos que corren usamos Windows 10 para casi todo, tanto en temas relacionados con el trabajo, como en el ocio. Claro está, al mismo tiempo nuestros equipos están capacitados para ofrecernos todo lo necesario para ello a nivel de hardware.
De igual modo, las aplicaciones que usamos nos ofrecen la capacidad de llevar a cabo, desde las tareas más profesionales relacionadas con el diseño o la contabilidad, hasta ver películas y series cuando llegamos a casa. Es por todo ello que como os podréis imaginar, en estos momentos tratamos con una enorme cantidad de datos en estos equipos informáticos. Estos los almacenamos, de un modo u otro, en nuestras unidades de disco, por lo que Windows 10 se encarga de gestionarlas.
De hecho el propio sistema operativo se encarga de facilitarnos las cosas para así poder mantener a salvo esa enorme cantidad de información que manejamos en nuestros ordenadores, como vamos a ver. Pues bien, en estas líneas vamos a hablaros de una de esas funciones integradas del sistema, se trata del Historial de archivos. Esta es una herramienta que nos va a ser de ayuda para poder mantener a salvo nuestros datos personales si así lo deseamos. Además podemos configurarla para que trabaje de manera automatizada, como os vamos a mostrar más adelante.
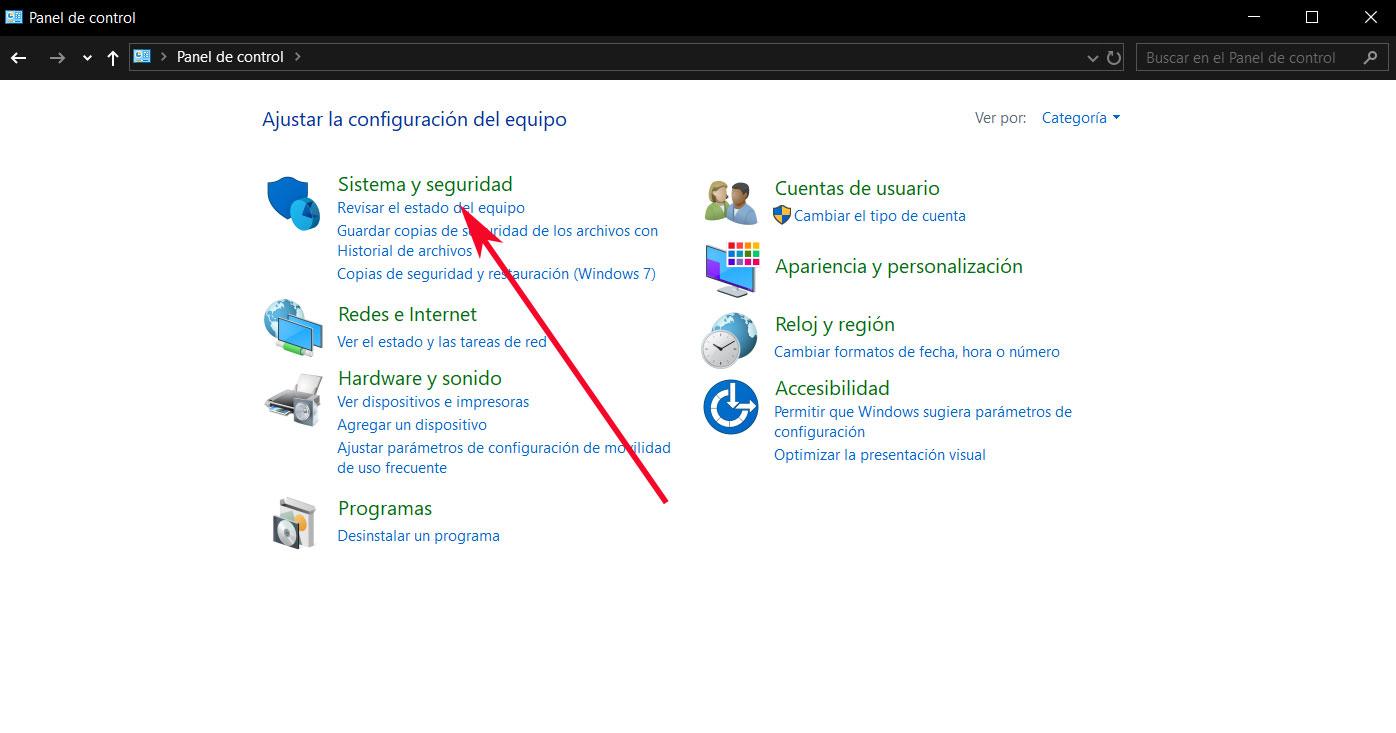
Este es un elemento que encontramos en el Panel de control de Windows 10, por lo que para configurarlo, lo buscamos en el cuadro de búsqueda del menú Inicio, por ejemplo. Una vez hayamos abierto el Panel de control, pinchamos en el apartado de “Sistema y seguridad” para que aparezca la nueva ventana. En esta, tenemos que localizar el enlace que nos interesa en este caso, que no es otro que “Historial de archivos”.
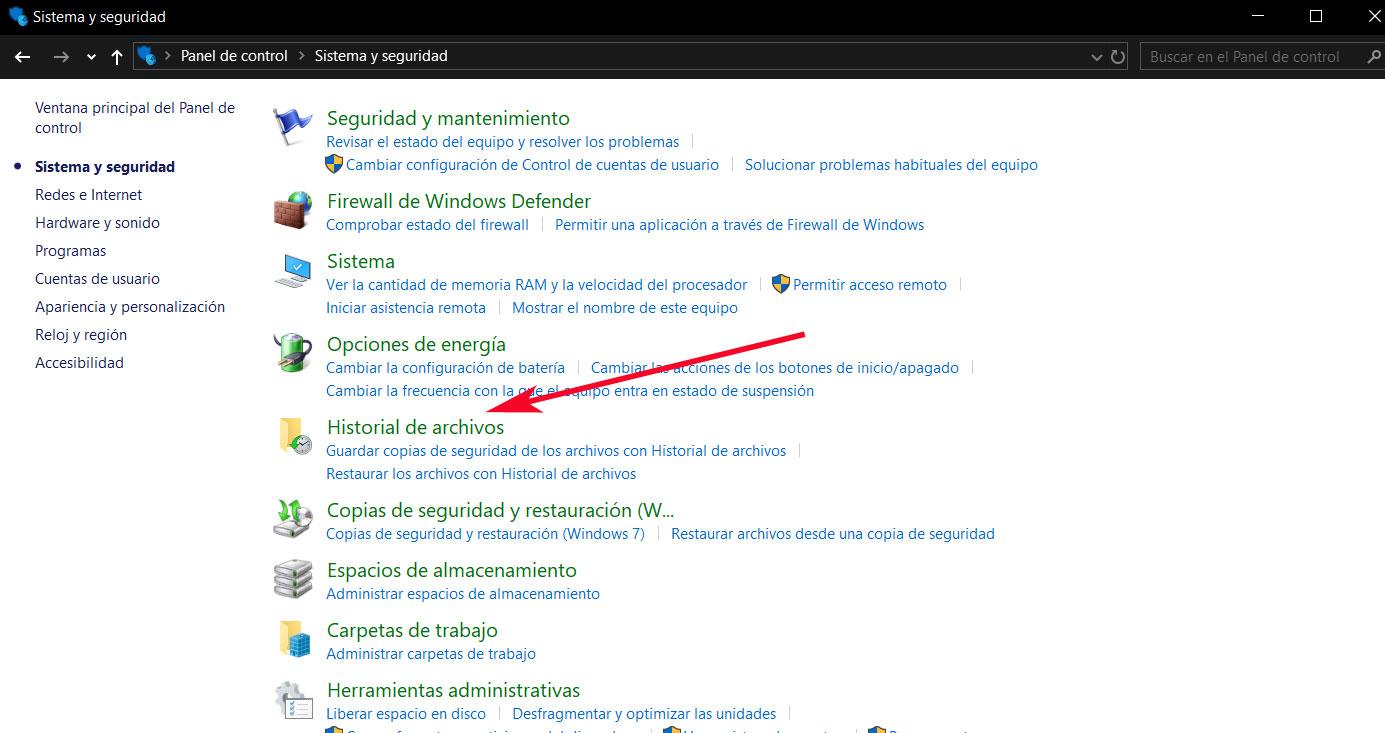
Cómo activar el Historial de archivos de Windows 10
En ese momento llegamos al apartado que nos interesa, el Historial de archivos, por lo que vamos a ver cómo podemos personalizarlo y configurarlo. Lo primero que debemos saber es que este elemento por defecto viene desactivado, por lo que lo primero que debemos hacer una vez hemos llegado a este punto, será activarlo mediante el botón que aparece en la parte inferior derecha.
Hay que tener en cuenta que nada más activarlo, el sistema comenzará automáticamente a hacer la primera copia de seguridad del historial. Además esto es algo que debe realizarse en una unidad de disco que no sea la misma en la que está el sistema operativo. Por tanto si deseamos usar otra unidad distinta a la que se ve por defecto, veamos cómo cambiarla.
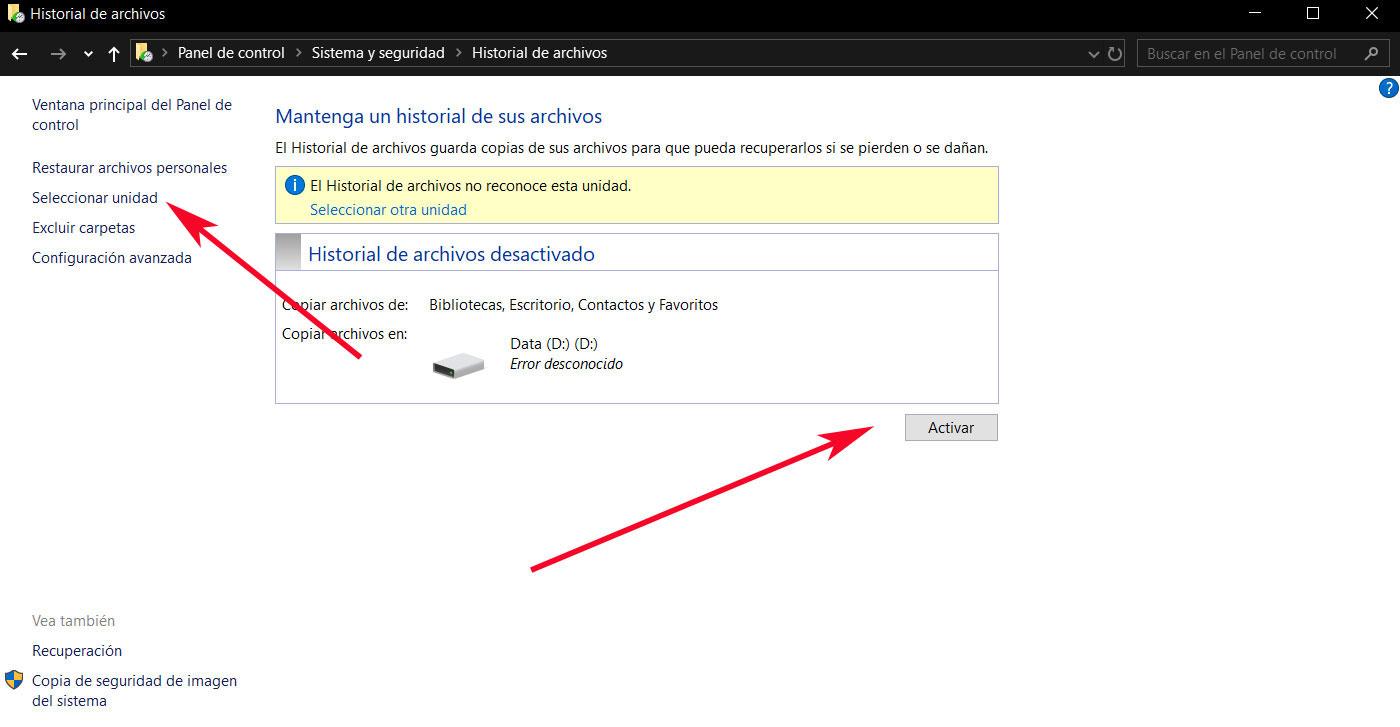
Para ello pinchamos en el enlace llamado “Seleccionar unidad” de la parte superior izquierda de la interfaz para así poder especificar la unidad de disco donde se guardarán los datos. Como decimos, no puede ser la unidad C, aunque puede ser cualquier otra instalada, externa, o incluso de red. Esto evidentemente se especifica por motivos de seguridad, ya que si se produce un fallo en el disco principal, la copia seguirá intacta.
Pero claro, llegados a este punto seguro que también nos va a interesar saber, y mucho, cuándo se van a llevar a cabo las copias de seguridad de las que os estamos hablando. Y es que igualmente Windows 10 establece unos períodos de ejecución por defecto, que podemos cambiar. Hay que tener en cuenta que esto es algo que puede afectar al rendimiento del equipo en general, por lo que es importante personalizarlo bien. Por tanto de nuevo volvemos a la ventana del Historial de archivos del Panel de control.
En la misma, en la parte inferior del panel izquierdo, vemos un enlace llamado “Configuración avanzada”, que es precisamente el que nos interesa en este caso. Aquí es donde vamos a poder especificar cada cuánto tiempo se harán las copias de archivos, o el tiempo que se mantendrán almacenadas en la unidad de destino que indicamos anteriormente.
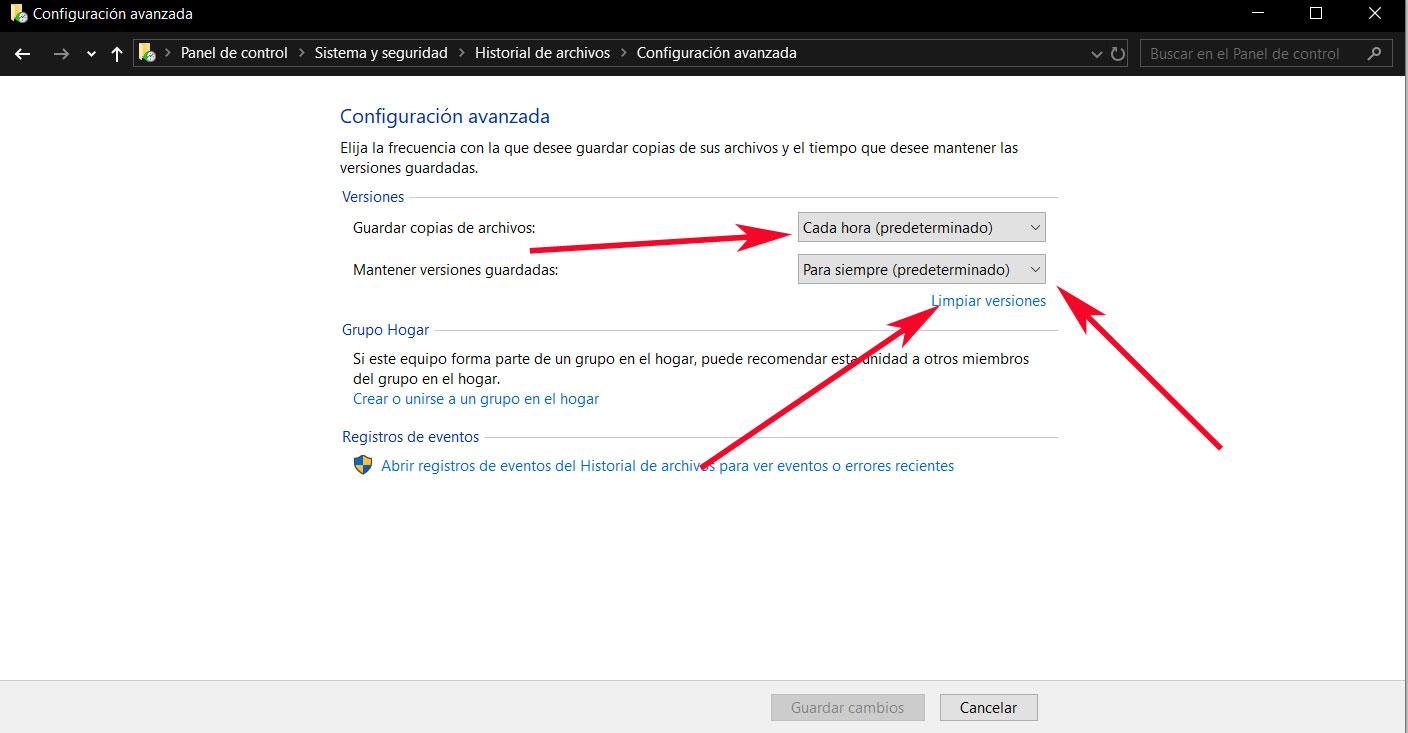
Configura y personaliza el Historial de archivos
El tiempo que el sistema va a mantener almacenadas las copias de seguridad, irán desde un mes hasta dos años, algo que podemos personalizar. Sin embargo en esta misma ventana tenemos un botón que directamente nos permitirá eliminar todas las copias guardadas hasta la fecha.
Eso sí, se puede dar el caso de que en un momento determinado, deseemos excluir alguna carpeta en concreto de estas copias de seguridad automáticas. Esto es algo que, evidentemente podremos llevar a cabo desde esta misma funcionalidad. Para ello no tenemos más que pinchar en el enlace llamado “Excluir carpetas”. Aquí, a través del botón “Agregar”, tendremos la posibilidad de indicarle al programa aquellas ubicaciones que no queremos integrar.
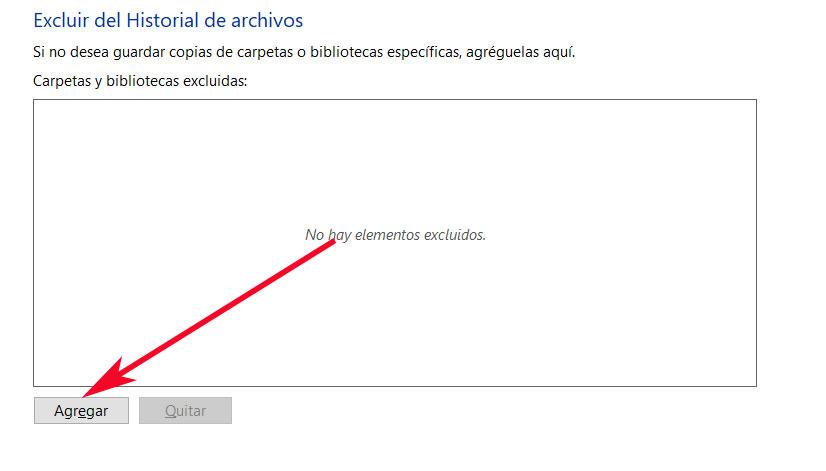
Hay que tener en cuenta que activar y personalizar esta opción integrada en Windows 10, nos puede ser de gran ayuda a la hora de mantener nuestros datos a salvo. Así, en el caso de que suceda algo grave en la unidad principal del sistema operativo, nuestros datos personales podrán ser recuperados sin problema alguno. También es importante saber que al hacerse todo ello de manera automatizada, una vez la activemos y configuremos ya podremos desentendernos. Ahora bien, también debemos tener en cuenta la periodicidad de estas copias, ya que todo dependerá de la importancia de los datos con los que trabajamos.
El artículo Historial de archivos: qué es y cómo activarlo para proteger nuestros datos se publicó en SoftZone.
Fuente: SoftZone https://ift.tt/2o77nMl Autor: David Onieva
.png)
