¿Problemas con un parche de Windows? Así puedes borrarlo con seguridad

Siempre recomendamos instalar las actualizaciones de Windows 10, especialmente las de seguridad, tan pronto como sea posible. Sin embargo, hay veces que algunos parches concretos, ya sean de seguridad o de calidad, llegan con problemas que hacen que nuestro sistema operativo, algunas funciones del mismo, o aplicaciones concretas, dejen de funcionar. Y por si fuera poco, hay veces que Microsoft tarda meses en solucionar estos problemas. Entonces, ¿qué hacemos? La respuesta es sencilla: desinstalar la actualización.
Cuando Windows 10 instala las actualizaciones, además de crear puntos de restauración, guarda una copia de los archivos originales antes de sustituirlos por los nuevos. Esto permite a los usuarios que tengan problemas volver atrás.
No se recomienda desinstalar una actualización de Windows ya que, además de poder quedar expuestos a fallos de seguridad, podemos hacer que nuestro sistema operativo empiece a funcionar mal. Si el problema que nos causa es poco molesto o podemos sobrevivir con él, entonces lo mejor es esperar a que Microsoft lo solucione dentro de unos días, o a mal andar, unas semanas.
En caso de que el problema sea muy molesto y nos impida trabajar con normalidad, entonces debemos pensar en desinstalar la actualización. Pero debemos saber cómo hacerlo para que no haya problemas, que la actualización se haya desinstalado correctamente y para que los problemas que ha causado esta no se vuelvan a replicar.
Cómo desinstalar un parche en Windows 10
A grandes rasgos, hay dos formas de desinstalar un parche de Windows 10 y volver atrás: mediante un punto de desinstalación o desinstalando el parche como si fuese una aplicación.
El resultado final de ambas formas es el mismo. Sin embargo, el primero de los métodos es más detallado y nos ofrece más información, aunque también es más largo y complicado. El segundo de los métodos que vamos a ver es más rápido, ya que nos permite desinstalar una actualización como una aplicación cualquiera más.
Cómo volver a un punto anterior de Windows 10
Cuando Windows va a instalar una nueva actualización automáticamente crea un punto de restauración que nos permite que, en caso de que algo salga mal, se pueda recuperar el equipo. Estos parches de restauración solo revierten los cambios del sistema, por lo que nuestros datos y programas por lo general suelen permanecer intactos.
Para volver a un punto anterior, lo primero que haremos será escribir en la barra de búsqueda «punto de restauración» y abrir el enlace para crear un nuevo punto de restauración que nos aparecerá. Podremos ver la ventana de propiedades del sistema. Y dentro de la pestaña «Protección del sistema» podremos ver un apartado llamado «Restaurar sistema». Lo seleccionamos para abrir la ventana de restauración del equipo.
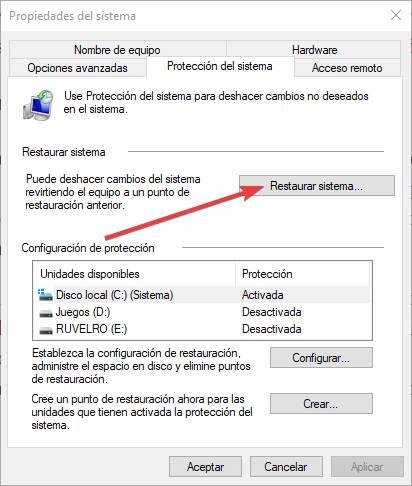
La herramienta para restaurar el equipo a un estado anterior nos mostrará un pequeño asistente. Saltamos la primera ventana que aparece y en el siguiente punto podremos ver todos los puntos de restauración que se han creado. Seleccionamos el punto de restauración más cercado y listo.
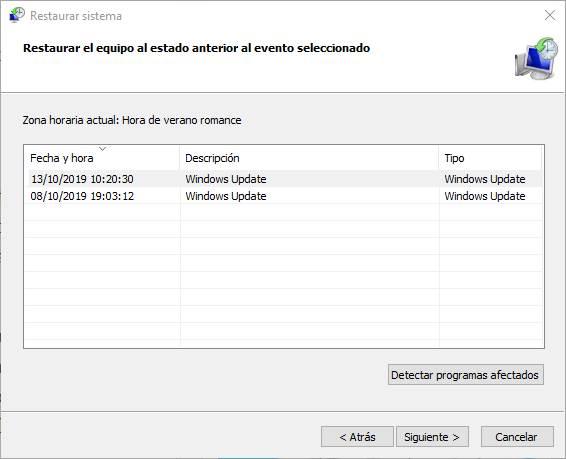
Antes de nada podemos hacer clic sobre el botón «detectar programas afectados» para poder ver cuáles son los programas que se van a ver afectados al restaurar el punto anterior.
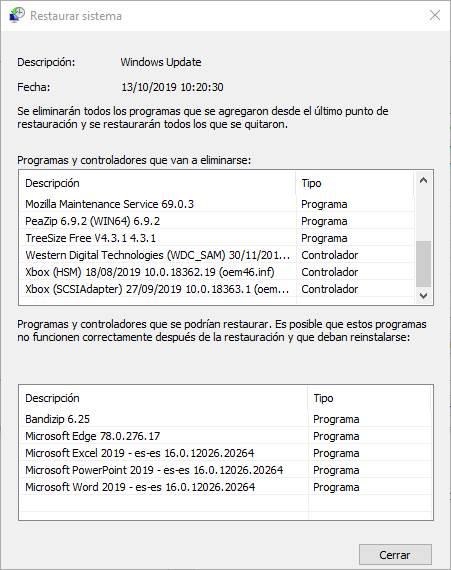
Continuamos con el asistente y, cuando nuestro ordenador se reinicie, este se encargará de poner nuestro ordenador tal y como estaba antes de la actualización. Cuando vuelva a arrancar ya tendremos la actualización desinstalada.
Cómo desinstalar una actualización concreta de Windows Update
En caso de que no tengamos el punto de restauración concreto a mano para restaurarlo o no queramos usar esta técnica, existe otra manera de desinstalar una actualización: desde Windows Update. Windows 10 guarda un registro de las actualizaciones que se instalan como si fuesen programas.
Por ello, si queremos desinstalar una actualización concreta de Windows 10, lo que debemos hacer es abrir el menú de Configuración del sistema operativo, y desplazarnos hasta el apartado «Aplicaciones > Aplicaciones y características» y, allí, seleccionar la opción «Programas y características».
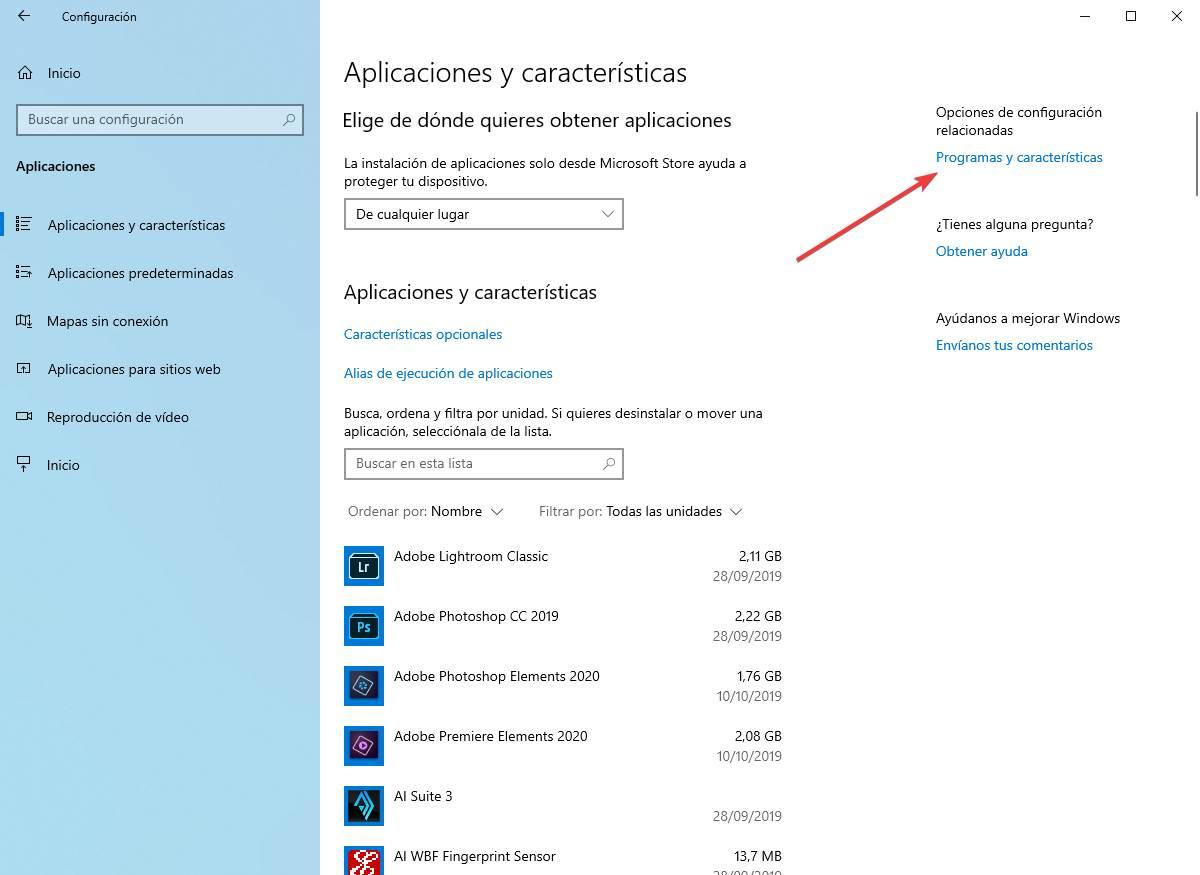
Se nos abrirá una nueva ventana del Panel de Control de Windows. A la izquierda veremos el apartado «Ver actualizaciones instaladas».
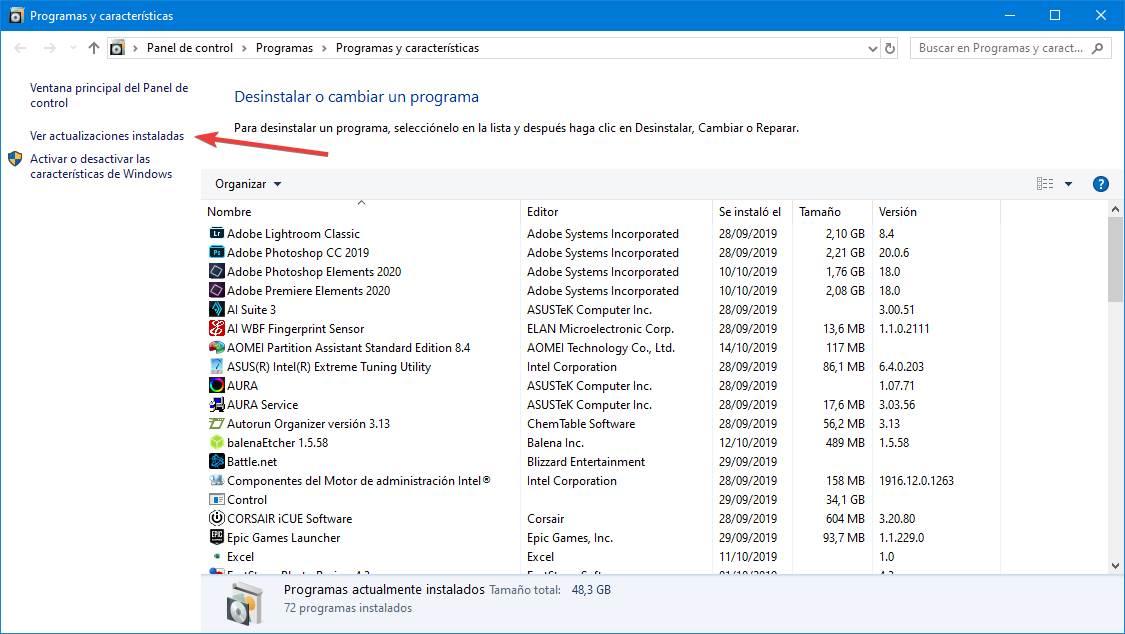
Al hacer clic veremos una lista con todas las actualizaciones que tenemos instaladas en el ordenador. Podemos buscar la última que se haya instalado automáticamente en la lista o, si conocemos el código KB exacto de ella, localizarla por él.
Cuando seleccionemos la actualización que queremos quitar del ordenador veremos que nos aparece un botón de «Desinstalar».
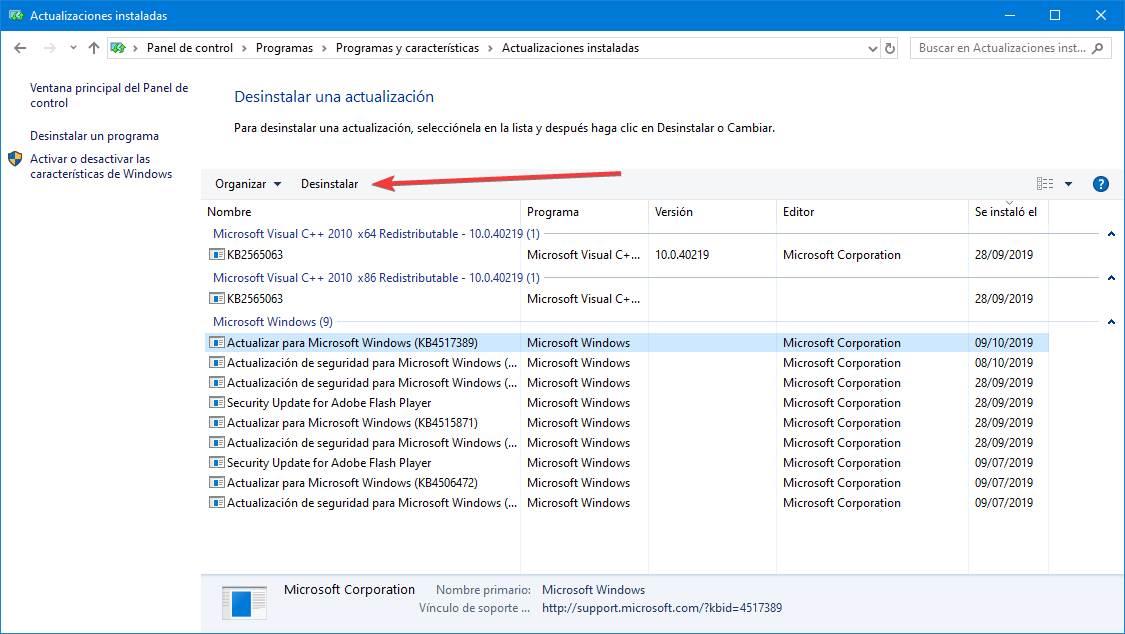
Al hacer clic nos preguntará si estamos seguros de que queremos desinstalar la actualización. Le decimos que sí, y continuamos hasta reiniciar el ordenador. Cuando vuelva a arrancar la actualización habrá desaparecido del ordenador. Y los problemas deberían haber desaparecido.
Pausa las actualizaciones para que no se vuelva a descargar e instalar automáticamente
Cuando Windows vuelva a buscar nuevas actualizaciones en Windows Update detectará que la actualización que hemos desinstalado no está instalada y la bajará de nuevo para instalarla en el ordenador. Cuando lo haga, salvo que Microsoft haya solucionado ya los problemas, estos podrían volver a aparecer de nuevo, teniendo que repetir todo el proceso que acabamos de ver.
Por ello, para evitar que la actualización corrupta se vuelva a instalar automáticamente, lo que debemos hacer es pausar o posponer las actualizaciones. Para ello, debemos ir al apartado Configuración > Actualización y seguridad > Windows Update y desde allí entraremos en el apartado de Opciones avanzadas.
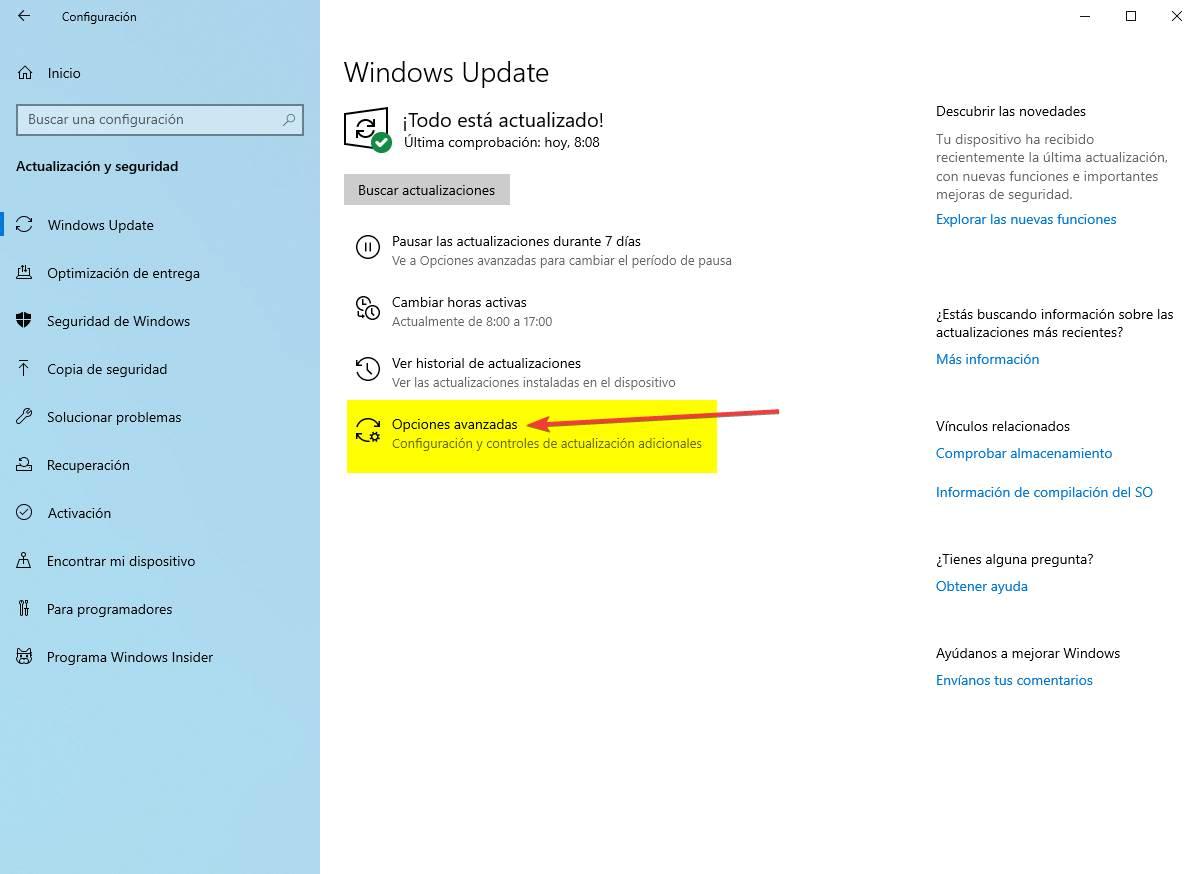
Dentro de la configuración avanzada de Windows Update vamos a encontrarnos con dos apartados interesantes.
El primero de ellos se llama «Pausar actualizaciones», y nos permite pausar hasta 35 días todas las actualizaciones de Windows. Podemos elegir la fecha en la que queremos que las actualizaciones se vuelvan a descargar e instalar automáticamente. Tiempo suficiente para que Microsoft solucione los problemas.
El segundo de los apartados, nos permite elegir cuánto tiempo queremos esperar hasta que se descarguen e instalen las nuevas actualizaciones. Los parches de características se pueden posponer hasta 365 días, mientras que las actualizaciones de seguridad solo se pueden aplazar 30 días.
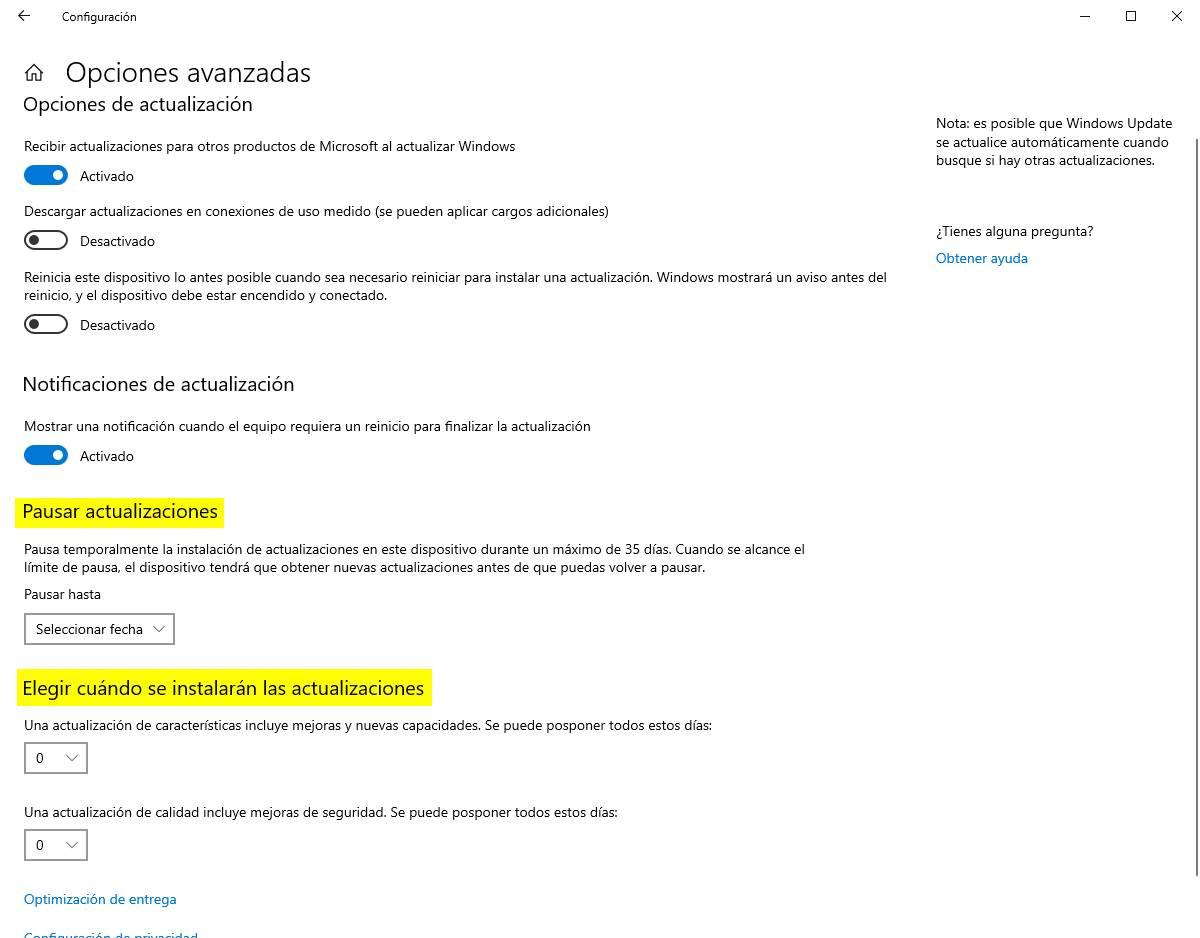
De esta manera evitaremos que, después de desinstalar una actualización de Windows, esta vuelva a instalarse de nuevo en el PC y vuelva a traernos los problemas.
Si pasado un tiempo queremos volver a instalar la actualización, podemos bajarla desde Windows Update o desde el catálogo de Microsoft Update.
El artículo ¿Problemas con un parche de Windows? Así puedes borrarlo con seguridad se publicó en SoftZone.
Fuente: SoftZone https://ift.tt/2qtgR57 Autor: Rubén Velasco
.png)
