Exporta tus vídeos con Adobe Premiere como un profesional

Adobe Premiere es el programa de edición de vídeo no lineal más completo que podemos encontrar en la red. Este software ofrece todas las funciones y características que cualquier usuario, aficionado o profesional, pueda necesitar para editar sus vídeos. Sin embargo, aunque Adobe ha intentado que la interfaz sea sencilla para que cualquier clase de usuario pueda entenderla y explotarla sin tener que dedicarle horas, la complejidad de este editor de vídeo hacen que, si nos ponemos con él por primera vez, seguramente no sepamos por dónde empezar.
Después de explicaros cómo crear un nuevo proyecto con Adobe Premiere Pro desde cero, en este artículo vamos a tratar otro de los aspectos fundamentales de este programa: exportar el vídeo terminado.
Exportar el vídeo significa procesar todo el vídeo para guardarlo en un fichero de manera que lo pueda reproducir cualquier reproductor multimedia. Durante este proceso debemos elegir la calidad de salida, los codecs que queremos usar y otras propiedades que tendrá nuestro vídeo una vez termine este proceso.
Exportar el vídeo, dependiendo del ordenador que tengamos, puede tardar mucho tiempo, ya que además de convertirlo al formato seleccionado, se procesarán y renderizará todo el contenido desde cero.
Este es el paso final de la edición del vídeo, y por ello en este aretículo os vamos a explicar cómo utilizar esta función para guardar, al fin, nuestro vídeo.
Cómo exportar nuestro proyecto de vídeo con Adobe Premiere: pasos básicos
Después de todo lo que hayamos hecho para crear nuestro vídeo, ya sea unir dos clips o crear un super montaje profesional, llega el turno de exportar el vídeo. Para ello, debemos abrir el menú Archivo > Exportar y podremos ver una serie de opciones.
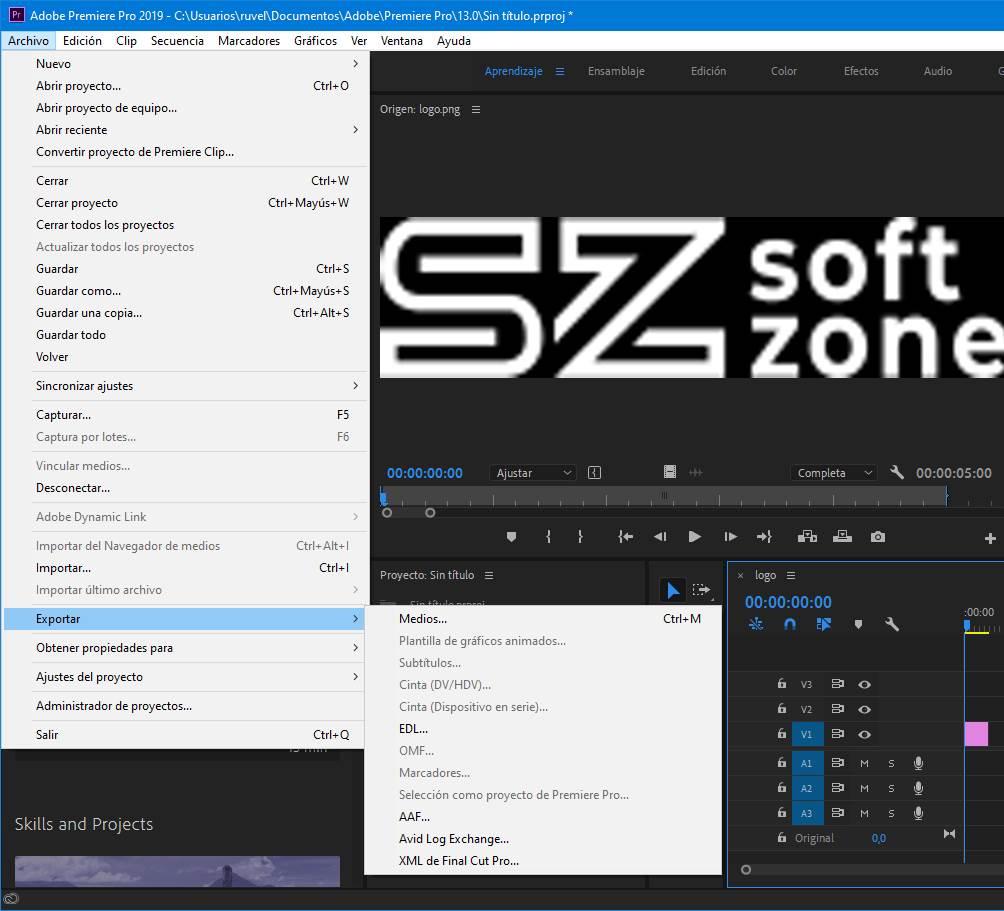
No vamos a entrar en detalles de todas estas opciones, ya que lo más seguro es que nunca las necesitemos. Como curiosidad, vamos a ver la opción «XML de Final Cut«, que nos permitirá convertir el proyecto de Adobe premiere a formato de Final Cut Pro de Apple.
La opción que nos interesa para exportar el proyecto es la de «Medios». Pulsamos sobre ella y veremos una nueva ventana como la siguiente.
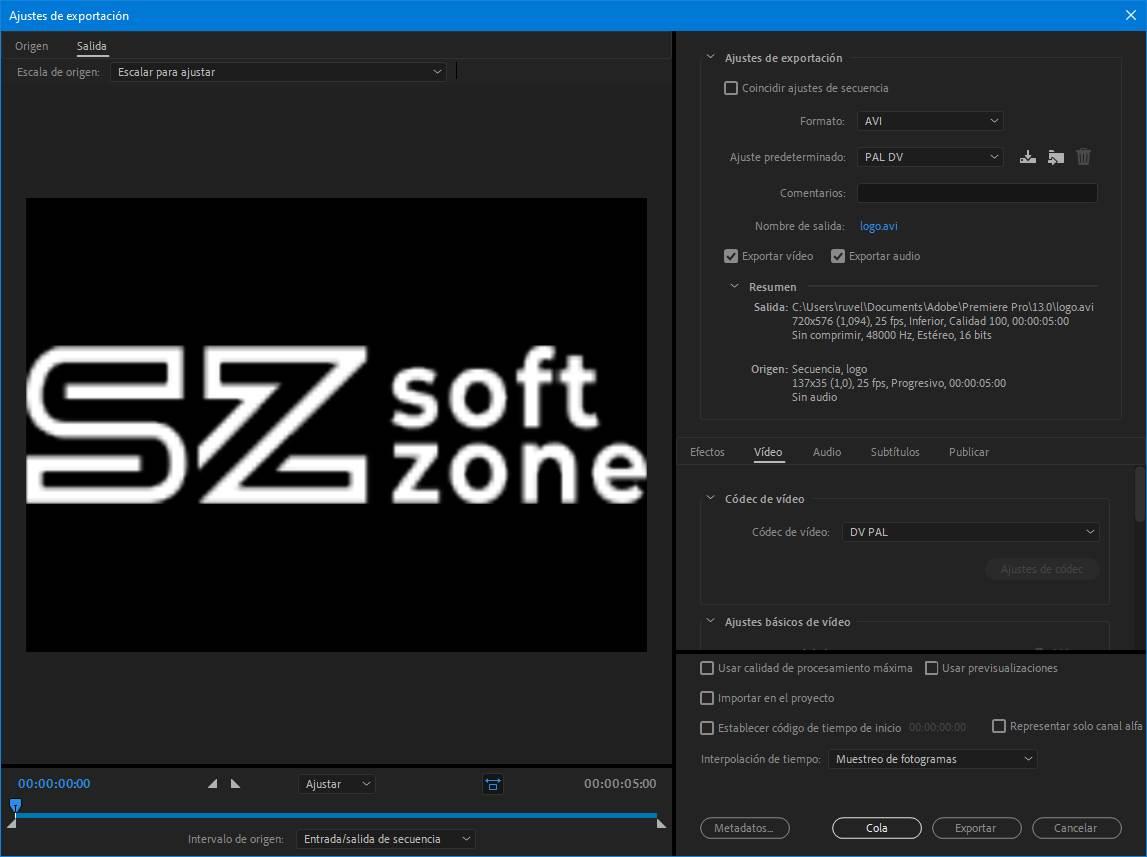
Desde esta ventana es desde la que configuraremos todos los ajustes de exportación del vídeo. Y vamos a verlos con detenimiento.
Ten claro para qué vas a exportar el vídeo
¿Vas a guardar un vídeo para uso privado? ¿Te interesa que tenga la máxima calidad? ¿Lo vas a subir a YouTube o a alguna otra plataforma de vídeo? Estas son algunas de las preguntas que debemos hacernos antes de continuar. Gracias a ellas podremos elegir el codec adecuado, la calidad o el tamaño del vídeo.
En la parte izquierda de la ventana de exportación podremos ver una miniatura del vídeo. Incluso podremos reproducirlo desde aquí. En la parte derecha es donde encontraremos todas las opciones para personalizar la exportación.
Elige el formato, codec y preset correcto
Lo primero que debemos elegir es el formato y el codec que queremos usar. Podemos usar el desplegable para elegir el formato. Como vemos, Adobe Premiere nos ofrece una lista muy amplia de formatos compatibles a los que exportar el vídeo.
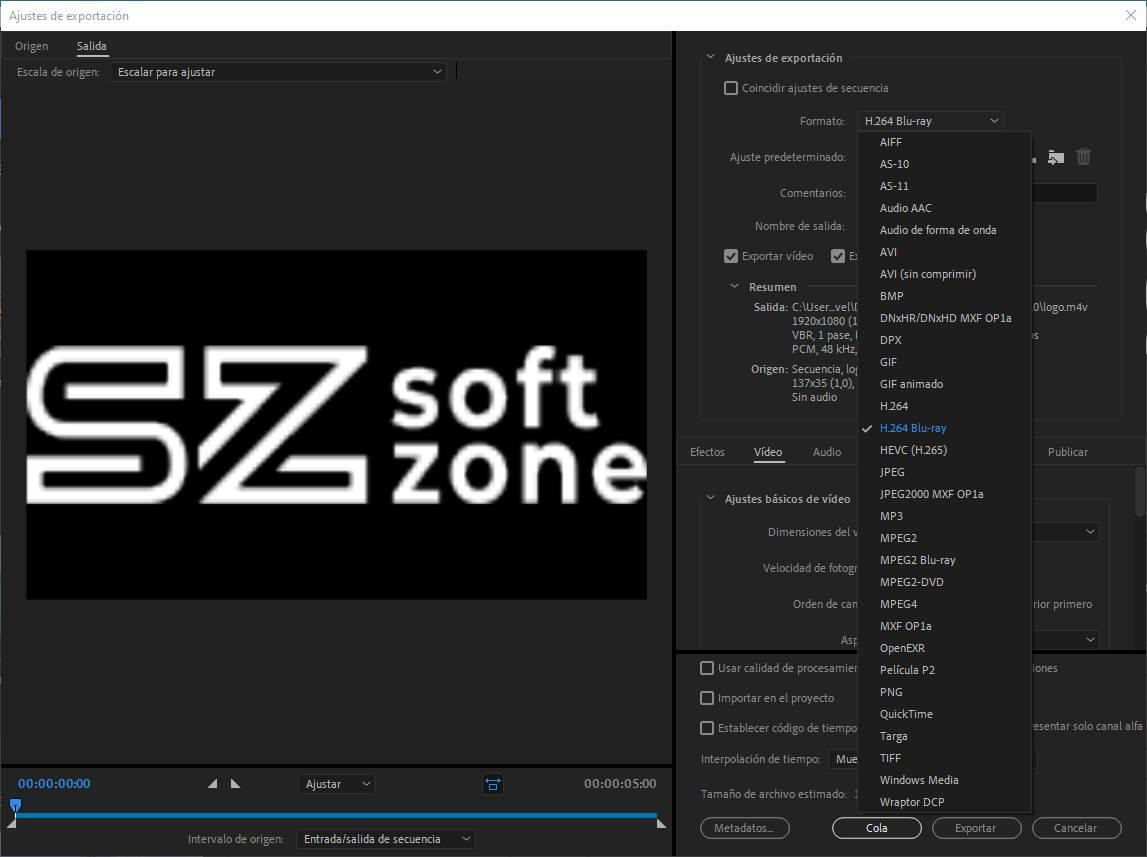
Además, dentro de cada formato vamos a poder encontrarnos con una serie de presets, o ajustes predeterminados. Podemos personalizar estos valores nosotros mismos a mano (como vamos a ver luego), pero si alguno de los presets se ajusta a nuestras necesidades podemos ahorrar tiempo seleccionando uno. Por ejemplo, si vamos a subir el vídeo a YouTube tenemos presets con distintas configuraciones.
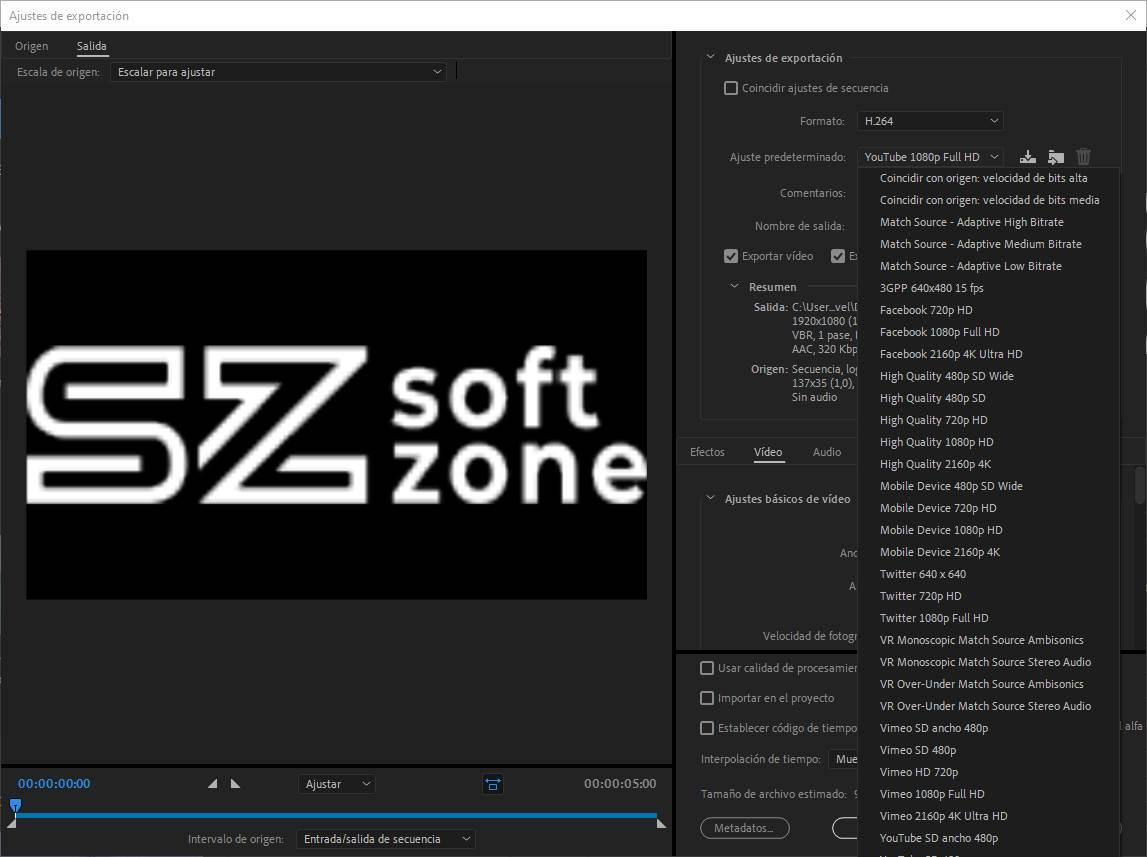
Elige dónde guardar el vídeo
Después de elegir el formato y el preset llega la hora de elegir dónde queremos guardar el vídeo en nuestro ordenador. Debajo de los presets podemos ver un cuadro en el que introducir un comentario (por ejemplo, una descripción del vídeo) que se grabará en los metadatos del mismo.
También podemos encontrar el apartado «nombre de salida». Pulsamos sobre él para editarlo y podemos elegir la ruta donde guardar el vídeo y un nuevo nombre para el mismo.
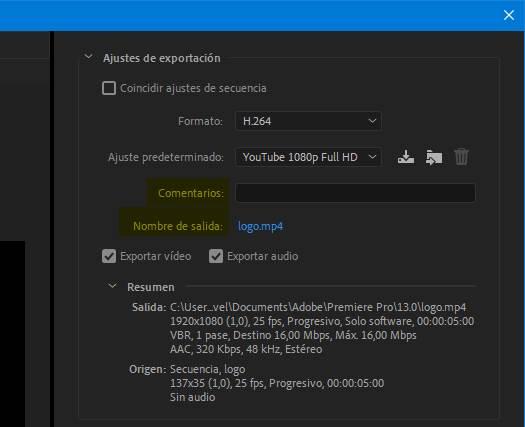
También vamos a encontrar dos casillas que nos permitirán elegir si queremos, o no, exportar el audio y el vídeo (por si queremos guardar solo una pista por separado) y un cuadro resumen con todas las propiedades del vídeo.
Configuración avanzada de las opciones para exportar vídeos con Adobe Premiere
Además de elegir un formato y un ajuste predeterminado, la función de exportar de Adobe Premiere Pro nos permite personalizar todos los parámetros del vídeo. Debajo del cuadro de «ajustes de exportación» que acabamos de ver en el punto anterior, podemos encontrar una serie de pestañas que nos permitirán personalizar los parámetros avanzados del codec.
Las opciones que encontramos aquí se dividen en 4 categorías:
- Efectos: este apartado nos permite personalizar una serie de efectos que se aplicarán al vídeo. Efectos SDR, superposición de imagen, de sincronización de línea de tiempo y más.
- Vídeo: nos va a permitir modificar la resolución del vídeo, la velocidad de fotogramas, el ratio, ajustes de codificación, la velocidad de codificación, la distancia entre fotogramas clave y si se trata de un vídeo de realidad virtual.
- Audio: podemos configurar el formato de audio, los ajustes básicos de codec y muestreo y la velocidad.
- Multiplexador: nos permite elegir el tipo de multiplexador y la compatibilidad de flujo.
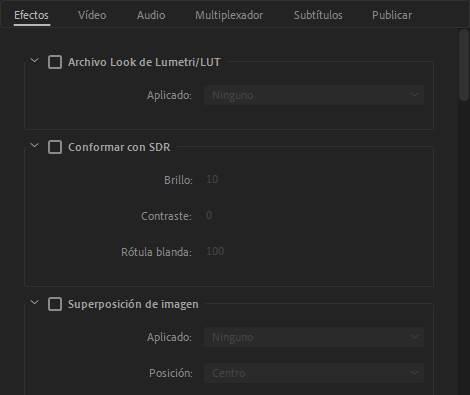
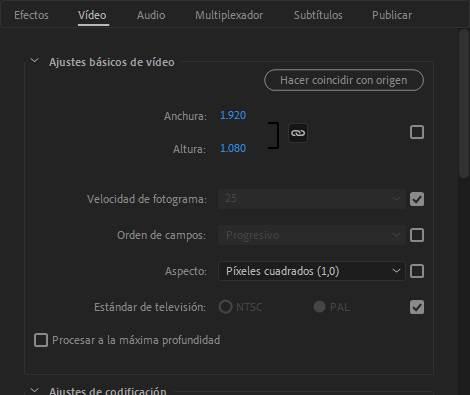
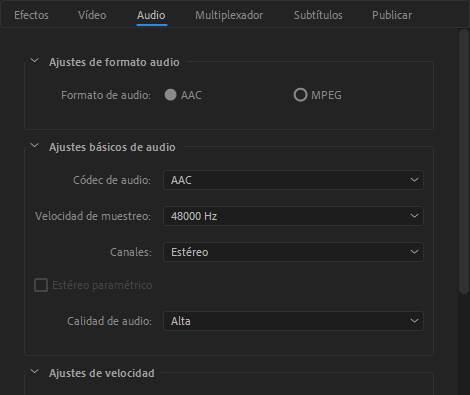
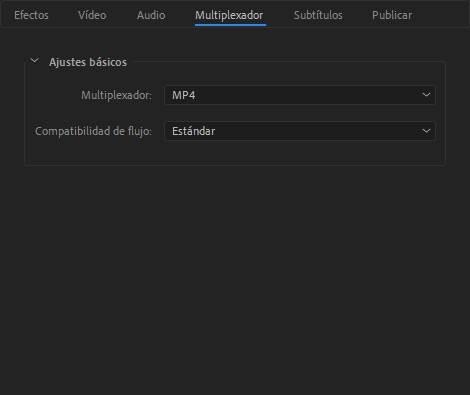
Si nuestro vídeo tiene subtítulos también los vamos a poder configurar desde aquí, desde su correspondiente pestaña. Y además, la última pestaña nos permite publicar nuestro vídeo automáticamente en distintas plataformas una vez quede procesado. Esto nos permitirá ahorrar tiempo y dejar que Adobe Premiere Pro se encargue, por ejemplo, de enviar el vídeo por FTP o publicarlo en YouTube, entre otras muchas alternativas.
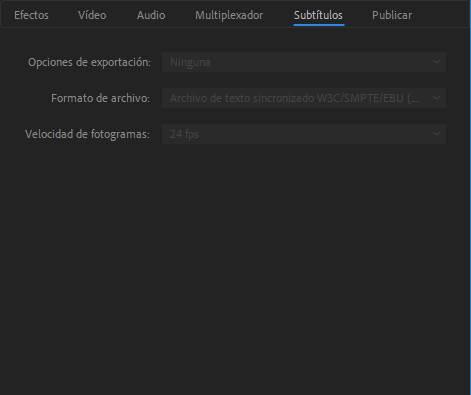
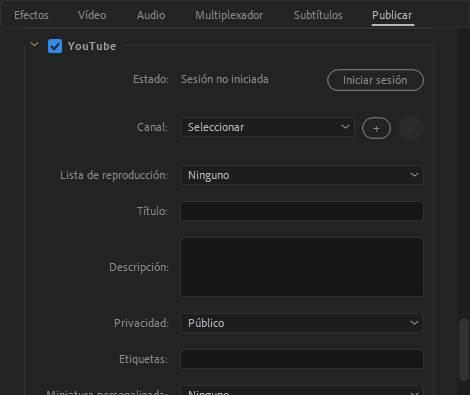
Una vez ajustadas todas estas opciones a nuestro gusto, podemos guardar nuestro propio preset para utilizarlo en futuros vídeos más rápidamente.
Configura las opciones de exportación y guarda el vídeo
Ya llegamos al punto final. Justo encima de los botones de exportar podemos encontrar una serie de opciones que nos permitirán configurar los últimos parámetros de la exportación. Por ejemplo, podemos elegir usar la calidad de procesamiento máxima, si queremos una previsualización del vídeo en tiempo real, la interpolación de tiempo preferida, etc.
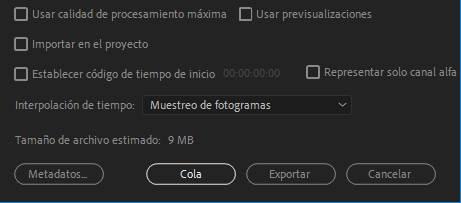
También podemos ver el tamaño aproximado que ocupará el vídeo una vez procesador y guardado en el ordenador. Pulsaremos sobre «Cola» y el programa lo enviará a Media Encoder, ya listo para exportarse. De esta manera podremos seguir usando Adobe Premiere Pro mientras se procesa el vídeo, o podemos añadir varios proyectos para que se procesen todos seguidos de forma automática.
Si no queremos usar Media Encoder, el botón «Exportar» usa el propio motor de renderizado de Adobe Premiere Pro y procesa y exporta el vídeo desde el programa sin depender de otros.
El artículo Exporta tus vídeos con Adobe Premiere como un profesional se publicó en SoftZone.
Fuente: SoftZone https://ift.tt/35wbOA6 Autor: Rubén Velasco
.png)
