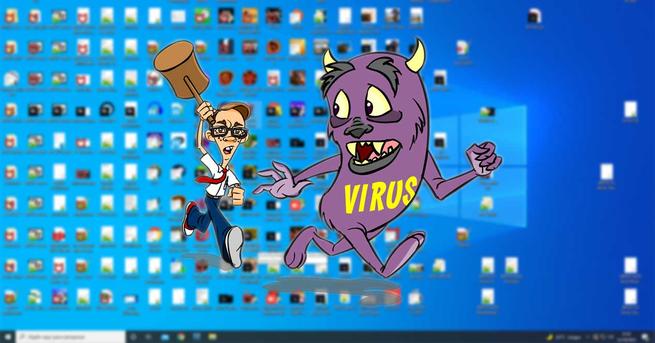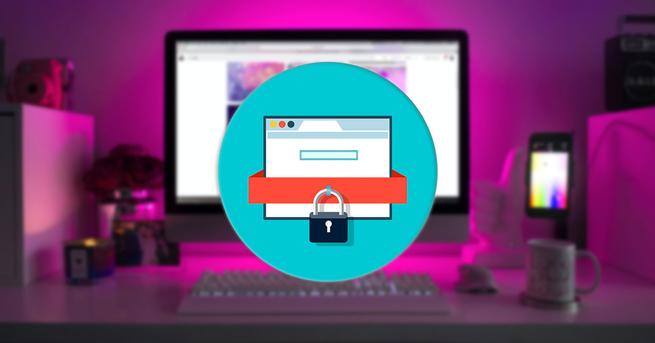¿El Modo Juego no aparece en Windows 10? Así puedes solucionarlo

El modo de juego es una opción que incluye de forma nativa Windows 10, el cual nos permite disfrutar de nuestros juegos sin preocupaciones de rendimiento. O al menos esa es la teoría, ya que en la práctica ocurre que algunas ediciones no incluyen esta opción o desaparece.
El «Modo de Juego» de Windows 10 tiene como finalidad hacer que el usuario obtenga una buena experiencia de juego. De modo que esta opción evita que el hardware del ordenador sea utilizado en gran medida por otros procesos que no sean los del propio juego.
Es una opción muy apreciada por muchos jugadores que disponen de este sistema operativo, y que, en cuanto falta, se echa en falta.
Ediciones de Windows 10 sin el «Game Mode»
Las ediciones que experimentan la falta de esta opción en Windows, son las ediciones nombradas como «N» en el caso de Europa y «KN» en el caso de Corea. Si nosotros hemos instalado Windows 10, podíamos apreciar que algunas ediciones en el instalador incluían una N como era el caso de «Windows 10 Pro N».
Si este es nuestro caso, no nos debemos preocupar en tener que volver a reinstalar el sistema operativo ya que disponemos de una alternativa sencilla.
También se ha dado el caso de que a usuarios que no tenían la edición «N» tampoco tuviesen disponible dicho modo de juego.
Si queremos comprobar que edición de Windows 10 disponemos podemos hacerlo entrando a las propiedades del equipo o pulsando «Windows + R > winver»
Instalar «Modo juego» en una edición «N» de Windows
Microsoft es consciente de que algunos usuarios con ediciones «N» pueden querer usar el Game Mode de Windows. Y por ello, nos permite descargar su «Media Feature Pack» con el que podremos solucionar este problema.
Para ello seguiremos los siguientes pasos:
No dirigiremos a esta página web y haremos clic en el botón «Descargar». Debemos elegir la versión que se ajuste a nuestro sistema, según sea de 32 bits o de 64 bits.
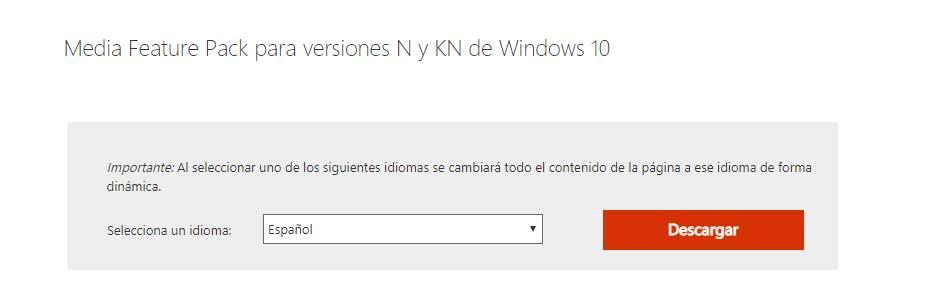
Cuando hayamos descargado este pack, entonces tendremos que seguir los pasos que indican en el instalador y listo.
Una vez hecho eso tendremos que reiniciar el equipo y podremos comprobar que la Game Bar y el Modo Juego ya aparecen en nuestro PC. Y estos serán totalmente funcionales.
Para comprobarlo podemos acceder a la configuración de Windows pulsando Windows + I o ejecutar un juego y nos aparecerá una ventanita arriba indicando cómo iniciar dicho modo.
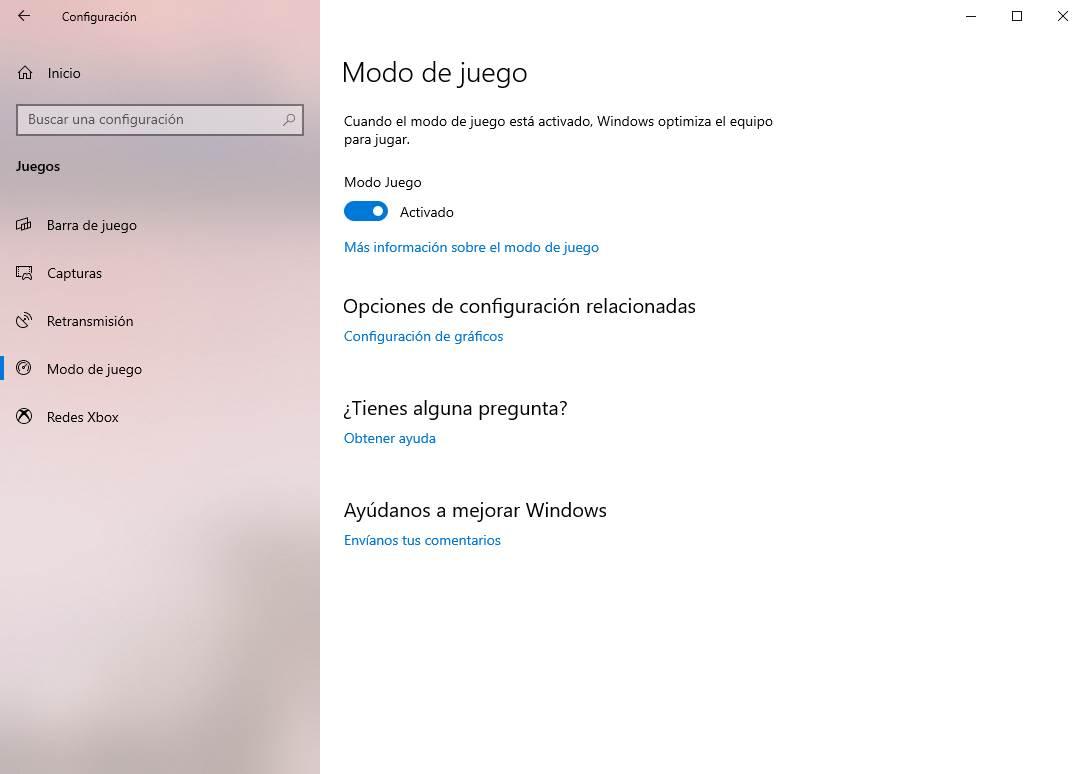
¿Y si no aparece el Modo Juego en una edición estándar?
No contentos con que en ediciones «N y KN» no tuviésemos dicha opción, también se da el caso en usuarios de otras ediciones de Windows 10. Para aquellos usuarios también disponemos de una solución la cual se lleva a cabo mediante el editor de registro del sistema, también conocido como «Regedit».
Recomendación: Antes de tocar el registro del sistema es recomendable realizar una copia de seguridad o punto de restauración de nuestro sistema. Si seguís los pasos tal como lo indicamos no debería haber ningún problema, pero mejor prevenir que curar.
Una vez hecho el paso anterior, seguiremos los siguientes pasos:
- Presionamos: Windows + R
- Escribimos «regedit»
- Nos dirigimos a: HKEY_CURRENT_USER> Software> Microsoft> GameBar
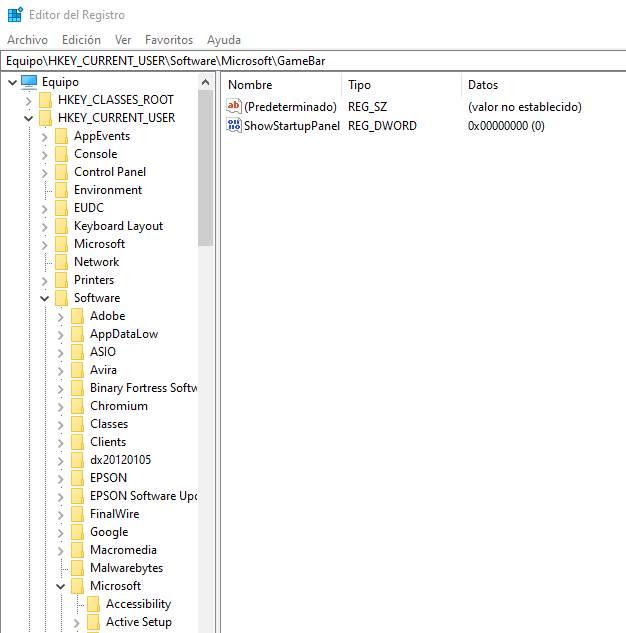
Una vez que estemos situados en la carpeta de registro «GameBar» veremos que nos aparecerá un registro llamado «AllowAutoGameMode».
En caso de no ser así crearemos dicho registro haciendo clic derecho > Nuevo > Valor de DWORD (32 bits) > Nombre: AllowAutoGameMode
Una vez hecho esto le daremos de valor «1» el cual nos activará dicho modo. Si por algún motivo quisiéramos desactivarlo, editaremos el valor a «0».
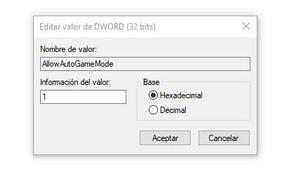
Una vez hecho esto reiniciamos el ordenador, y comprobamos nuevamente que tengamos instalado el modo juego de la siguiente manera:
- Pulsando «Windows + I» nos tendrá que aparecer una opción llamada «Juegos» o «Games»
- Iniciando un juego y comprobando que arriba a la derecha nos aparece un recuadro explicando cómo activar el modo juego.
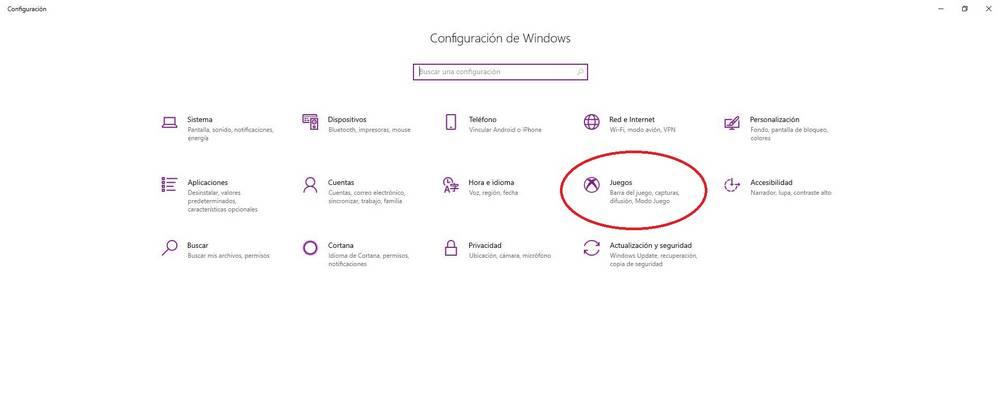
El artículo ¿El Modo Juego no aparece en Windows 10? Así puedes solucionarlo se publicó en SoftZone.
Fuente: SoftZone https://ift.tt/38Wj8HQ Autor: Raúl Corral
.png)