¿Has perdido un documento en Word? Te enseñamos a recuperarlo

A diario trabajamos con documentos personales de texto en el programa de Office para estas tareas, Word de Microsoft. Sin embargo, en ocasiones y por razones inesperadas, perdemos el trabajo que estábamos haciendo por no haberlo guardado, lo que puede suponer un serio problema.
Pues bien, decir que las versiones modernas de Microsoft Word cuentan con algunas opciones de recuperación de documentos perdidos. Por tanto, si nos encontramos ante esta difícil tesitura, son varias las situaciones ante las que nos podemos encontrar. Pongámonos en la situación de que estamos escribiendo un documento que no hemos guardado, y el programa se cierra de pronto. Esto se puede deber a un fallo en el propio Word, en Windows, que se apague el PC, etc.
Llegado el caso lo primero que hay que hacer es abrir la aplicación de Microsoft, por lo que en algunas ocasiones, nos encontraremos con el panel recuperación de documentos de Word. En este nos encontramos, de manera automática, una lista con todos los archivos no guardados que estaban en uso antes de la caída del sistema o del programa. Por tanto, la solución a seguir es sencilla, no tenemos más que seleccionar los archivos que deseamos recuperar de la lista y guardar los documentos que queremos conservar.
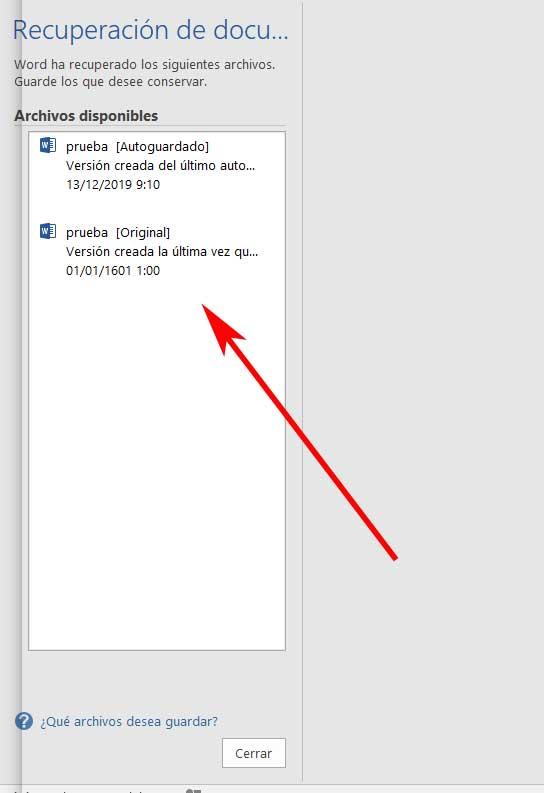
Recuperación manual de documentos de Word
Eso sí, también podemos echar mano de un segundo método de recuperación de documentos si la opción automática no funciona, algo que podemos hacer manualmente. Para ello ejecutamos Word y a continuación abrimos un nuevo documento. Entonces nos situamos en Archivo / Información, por lo que en la sección de Administrar documento, podremos ver aquellos archivos perdidos que no guardamos anteriormente.
De este modo, de nuevo no tendremos más que pinchar sobre el mismo para así poder acceder de nuevo al mismo, abrirlo y guardarlo como es debido.
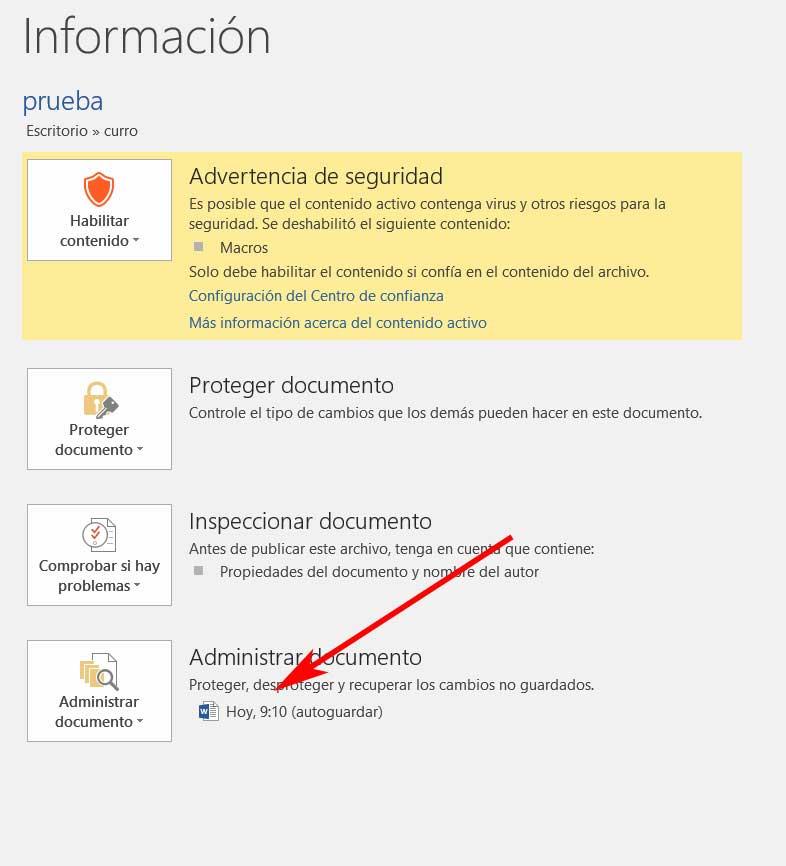
Pero podemos ir un paso más allá, ya que igualmente podremos pinchar en la opción mencionada anteriormente de Administrar documento. Esto es algo que nos podrá ser de gran ayuda para recuperar archivos no guardados, pero más atrás en el tiempo. Esto se debe a que podremos encontrar una nueva ventana con aquellos ficheros que el propio Word considera como perdidos. Al pulsar en Recupera documentos sin guardar, automáticamente se abrirá una ventana del Explorador de archivos de Windows.
Esta, como veremos, alberga aquellos ficheros del programa en formato ASD, que con el tiempo guardó por sí mismo, por si en algún momento en el futuro, los queríamos recuperar, como es el caso que nos ocupa.
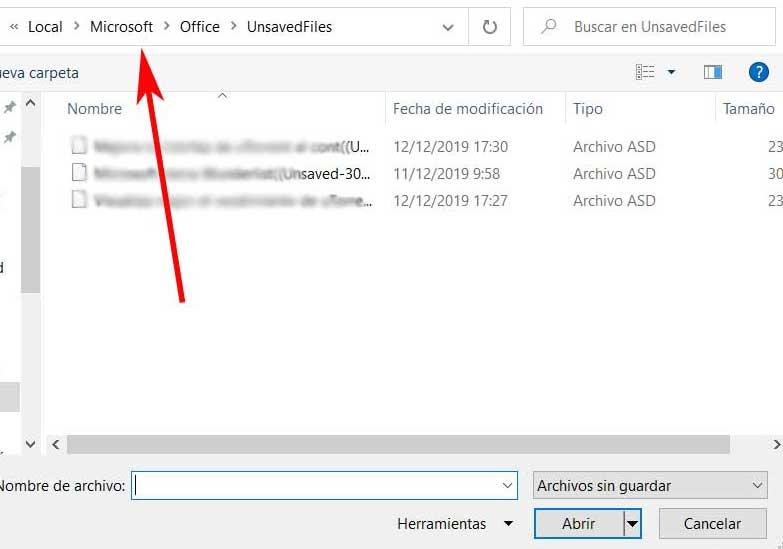
Personaliza las opciones de recuperación del programa
Sin embargo también nos puede interesar ser algo más precavidos en este sentido, y que así estas funciones nos sean realmente útiles en el futuro. Para ello siempre podremos personalizar esta función de autoguardado para que se lleve a cabo en el período de tiempo que escojamos.
En primer lugar nos situamos en la opción de menú Archivo / Opciones / Guardar, donde veremos que el tiempo de autoguardado viene predefinido en 10 minutos. Pues bien, quizá los más recomendable sea que bajemos ese tiempo, así tendremos más posibilidades de recuperar aquellos ficheros perdidos más adelante, sin perder nada.
El artículo ¿Has perdido un documento en Word? Te enseñamos a recuperarlo se publicó en SoftZone.
Fuente: SoftZone https://ift.tt/2qSyDQ4 Autor: David Onieva
.png)
