Averigua la MAC de tu ordenador en segundos desde Windows

Cuando nos conectamos a Internet desde nuestro ordenador, una de las configuraciones a las que solemos prestar atención es a la dirección IP. Esta IP nos permite identificar nuestro equipo dentro de una red de manera que podamos, por ejemplo, conectarnos a él o establecer determinados parámetros en el router que solo le afecten a él. La IP se puede cambiar fácilmente, y por ello, si queremos algo que nos permita identificar nuestro ordenador en la red, use la IP que use, entonces debemos prestar atención a la dirección MAC.
Aunque la MAC de un ordenador o dispositivo no se puede cambiar como una IP, existen formas (poco legales, por cierto) de suplantarlas. Así podremos conectarnos a Internet ocultando nuestra MAC y haciendo pensar al router, y a la red local, que somos un ordenador diferente.
¿Qué es la dirección MAC de un ordenador?
A diferencia de la dirección IP de nuestro ordenador, que es una dirección lógica utilizada para identificar nuestro PC dentro de la red local y que podemos cambiarla, la dirección MAC, o dirección física, es una dirección única para cada dispositivo o tarjeta de red en el mundo y que, además, no se puede modificar.
La dirección MAC viene asociada dentro de un chip de solo lectura (ROM) en cada tarjeta de red. Estas direcciones MAC tienen que respetar unas normas y, antes de poder comercializarlas, deben ser validadas por el organismo correspondiente, que en este caso es el IEEE (Institute of Electrical and Electronics Engineers).
Mientras que la dirección IP nos permite configurar equipos que usen esa IP, independientemente cuales sean, la MAC nos permite identificar a un ordenador concreto siempre. Independientemente de su IP. Así, con la MAC podemos restringir el acceso a Internet a algunos dispositivos, configurar anchos de banda y prioridades en el router, abrir puertos, configurar un DHCP y mucho más.
Cómo ver la MAC en Windows 10
Hay varias formas de poder ver la dirección MAC de nuestro ordenador desde Windows. El resultado de todas ellas va a ser el mismo, ya que, como hemos explicado, esta dirección no se puede cambiar. Por lo que podemos elegir el método que más sencillo o cómodo nos resulte.
Usando CMD para ver la MAC
Si no nos da miedo utilizar la consola de CMD de Windows 10, podemos averiguar la MAC con un sencillo comando. Para ello, abrimos una ventana de CMD en nuestra sesión (no tiene por qué ser con permisos de Administrador) y ejecutaremos el siguiente comando:
ipconfig /all
Nos aparecerán todos los resultados relacionados con la tarjeta de red de nuestro ordenador. Lo que debemos buscar es un apartado llamado «Dirección física». Esta será la MAC del ordenador.
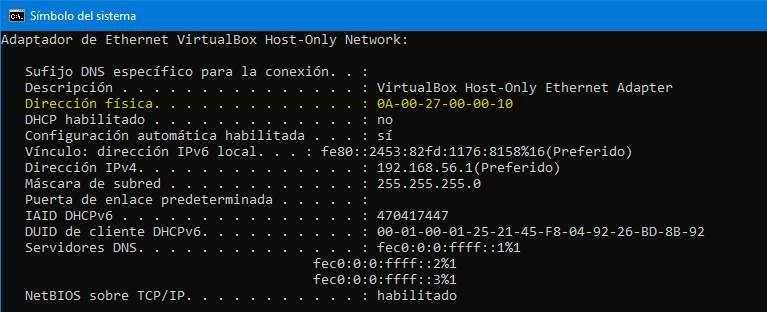
CMD cuenta con una gran colección de comandos para controlar el estado de la conexión de Windows. Os recomendamos memorizarlos, ya que en más de una ocasión pueden ser de utilidad.
Desde las propiedades de red
Otra forma sencilla de ver la dirección MAC del ordenador es desde el apartado de propiedades de red del menú de Configuración de Windows 10. Para ello, haremos clic con el botón derecho del ratón sobre el icono de red de Windows 10, y elegiremos la opción «Abrir configuración de red e Internet».
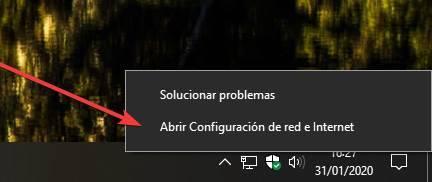
Se nos abrirá un nuevo apartado con el estado de la red. También podemos llegar a este punto abriendo el menú de Configuración de Windows 10, desde el apartado «Red e Internet» > «Estado».
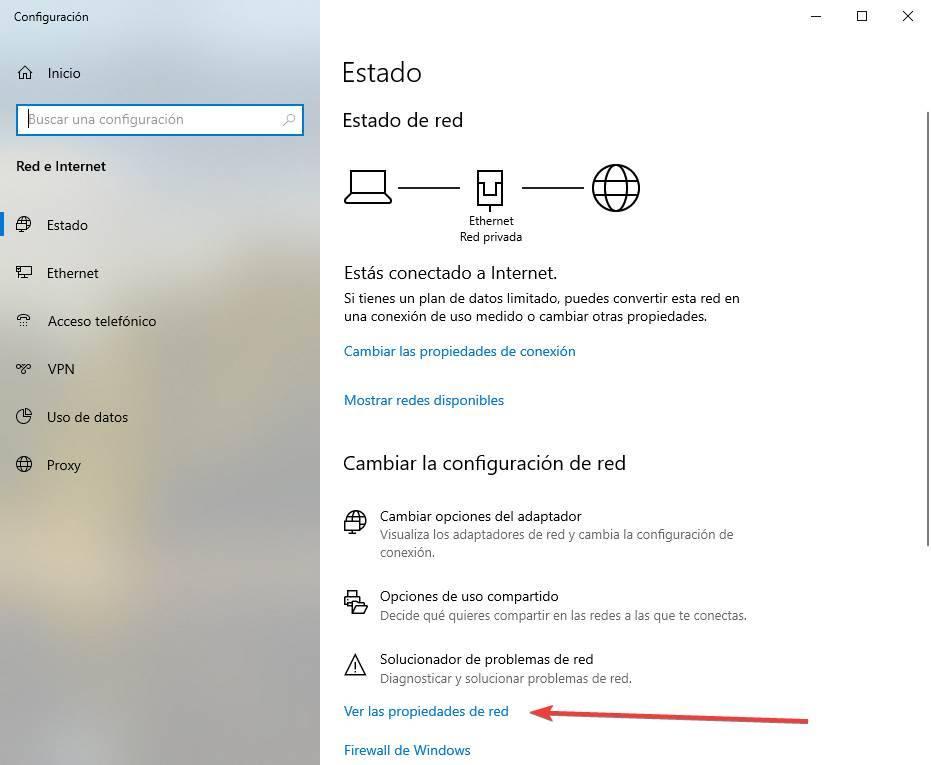
Haremos clic sobre el enlace «Ver las propiedades de red». En la nueva ventana que se mostrará podemos ver todo lo relacionado con la conexión de red de nuestro ordenador. El apartado «Dirección física (MAC)» nos permitirá averiguar cuál es la dirección MAC de nuestro PC.
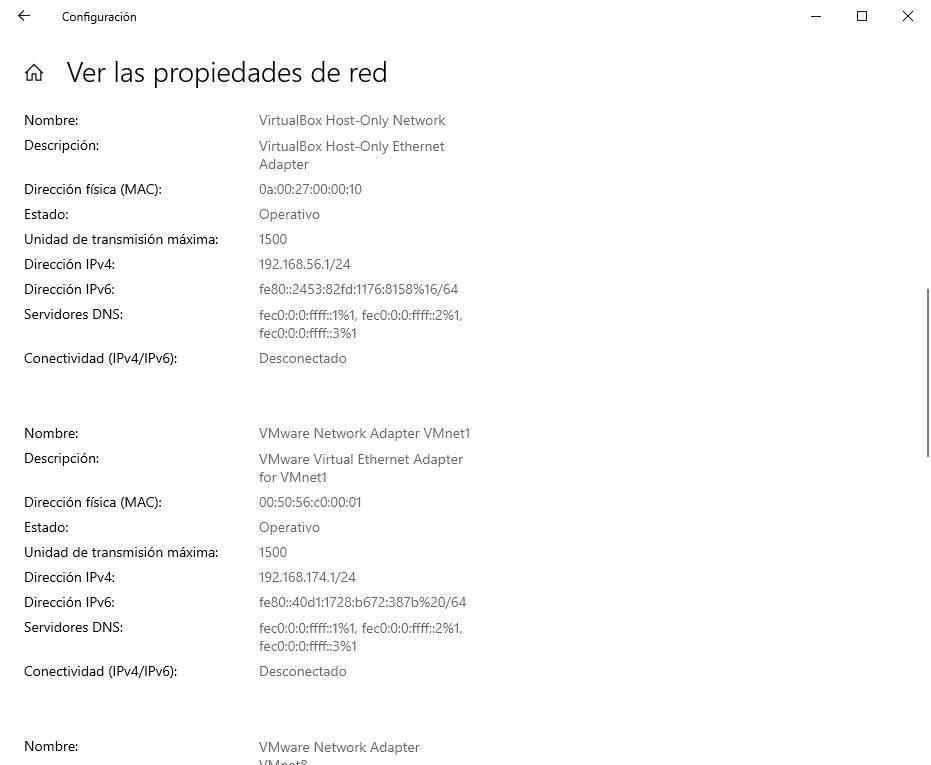
Desde el panel de control
Otra forma más de ver la MAC de nuestro PC es desde el propio Panel de Control de Windows. Para ello, buscaremos este panel desde la barra de búsqueda del sistema operativo, y nos desplazamos hasta el apartado Redes e Internet > Centro de redes y recursos compartidos.
Aquí seleccionaremos nuestra conexión y abriremos la pantalla de detalles en ella. Entre todos los detalles podremos encontrar la MAC de la tarjeta de red asociada a dicha conexión.
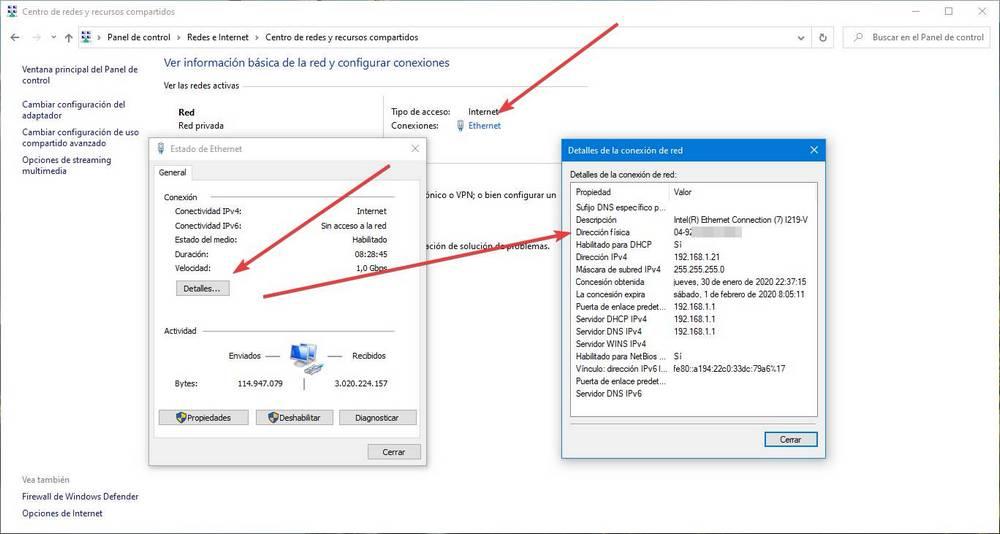
Ahora solo nos queda usar la MAC para usarla donde queramos. Por ejemplo, para abrir puertos en un router o configurar un DHCP.
El artículo Averigua la MAC de tu ordenador en segundos desde Windows se publicó en SoftZone.
Fuente: SoftZone https://ift.tt/38WUSEE Autor: Rubén Velasco
.png)
