Este tema te permite convertir Windows 10 en Windows 7

Si algo ha caracterizado a Windows 7 ha sido su apariencia. Esta supuso una gran revolución respecto a Windows XP y, en poco tiempo, consiguió ganarse la confianza de los usuarios tanto por sus efectos agradables como por su excelente rendimiento, incluso con las transparencias Aero activadas. Por ello, los usuarios que han estado muchos años usando el antiguo sistema operativo de Microsoft pueden sentirse incómodos al dar el salto a Windows 10. Y es que por mucho Modern UI y temas que nos quiera meter Microsoft, ninguno es como Windows 7.
Ahora que ha finalizado el fin de soporte de Windows 7, todos los usuarios se ven presionados para actualizar a Windows 10. Y aunque aún es posible pasar de Windows 7 a Windows 10 gratis, los usuarios no pueden llevarse con ellos la apariencia de este sistema operativo.
Hubiera sido un detalle por parte de Microsoft lanzar en la Microsoft Store un tema que permitiera convertir Windows 10 en Windows 7. Hubiera sido una buena forma de homenajear a este sistema operativo que tantos años ha estado funcionando en los ordenadores de millones de usuarios. Sin embargo, por ahora, parece que este deseo no se va a cumplir.
Por suerte, hay otras formas de dar a Windows 10 la apariencia de Windows 7. Y una de las más logradas es usar el tema «Windows 7 Theme for Windows 10» como os enseñamos a continuación.
Qué aporta el tema este tema a Windows 10
El objetivo principal de este tema es llevar la apariencia completa de Windows 7 a todos los usuarios de Windows 10. Y para ello, nos ofrece todo lo siguiente:
- Estilos visuales Aero 7 y Basic 7.
- Los cursores de Windows 7.
- Los sonidos de Windows 7.
- Fondos de escritorio y pantalla de bloqueo de Win 7.
- Iconos de escritorio.
- Iconos para las unidades.
- Paquetes de iconos incluidos en las DLL.
- Temas incluidos en Windows 7, además del tema por defecto.
Este paquete nos permite cambiar principalmente el tema de Windows, es decir, el fondo, los iconos, el ratón y los estilos de color. Si queremos cambiar otros aspectos del sistema operativo, como los sonidos, tendremos que hacerlo a mano.
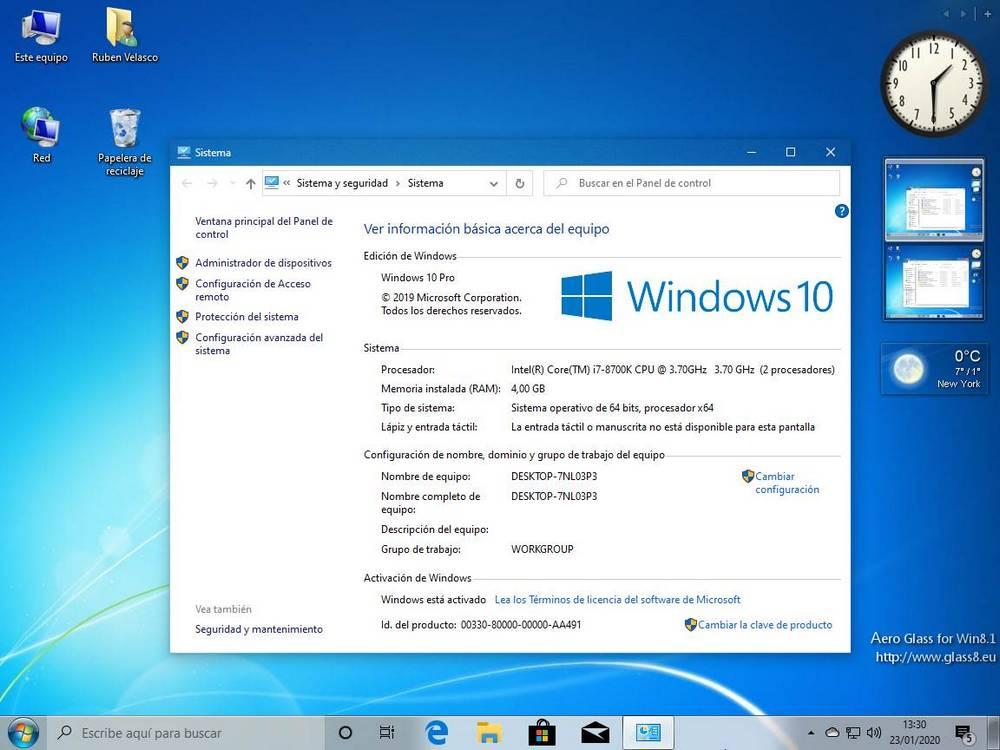
Cómo convertir Windows 10 en Windows 7 con el tema gratuito
Todo lo que necesitamos
Lo primero que debemos hacer es descargar este pack de recursos. La descarga se encuentra disponible en el siguiente enlace. Todo está libre de virus y software no deseado y, además, es totalmente gratuita. La descarga total ocupa en torno a 200 MB.
Aunque el proceso se conversión de Windows 10 a Windows 7 es seguro y fiable, antes de nada os recomendamos crear un punto de restauración en el PC. Así, si algo sale mal o empezamos a tener problemas después de aplicar el nuevo estilo, siempre podremos volver atrás.
Una vez tenemos el paquete entero descargado lo descomprimimos. También debemos descargar los siguientes recursos necesarios para realizar esta conversión y que la apariencia de Windows 10 sea lo más fiel posible a Windows 7:
Paso a paso para convertir Windows 10 en Windows 7
Lo primero que haremos, cuando ya tengamos todo descargado, será instalar AeroGlass. El asistente de instalación es sencillo, pero debemos asegurarnos de marcar la opción de «Proteger AeroGlass» para darle los permisos necesarios para que pueda funcionar sin problemas.
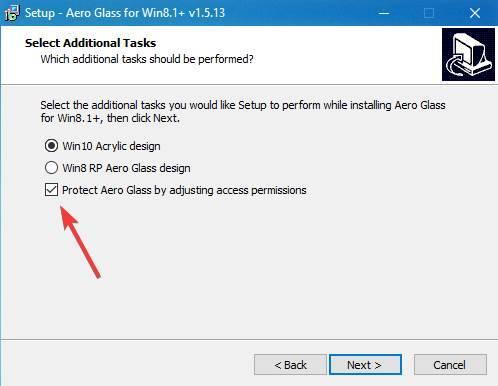
Podemos elegir si queremos unas transparencias basadas en «Acrylic» de Windows 10, o inspiradas en «Aero» de Windows 7. La diferencia entre ellas es la siguiente, para que elijamos la que más nos guste:


A continuación instalaremos «8GadgetPack» en nuestro ordenador para volver a disponer de estos desaparecidos gadgets. También instalaremos los juegos clásicos de Windows 7, esos juegos que por desgracia han desaparecido en Windows 10 para convertirse en aplicaciones UWP.
El siguiente paso será utilizar la herramienta Winaero Tweaker para habilitar el panel Alt + Tab clásico, y los típicos globos de mensajes. Con esta herramienta también podemos bajar, si queremos, la calculadora clásica de Windows.
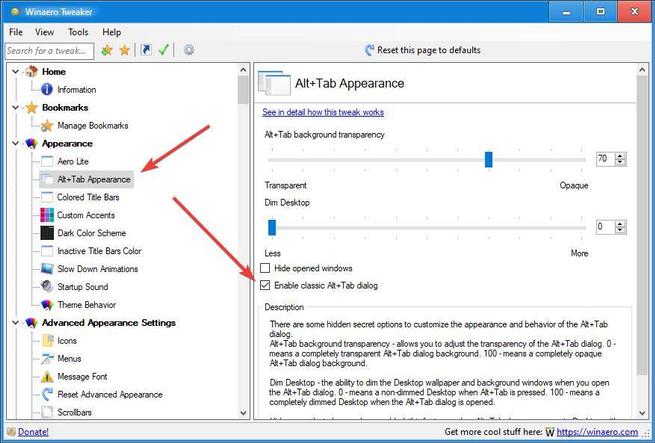
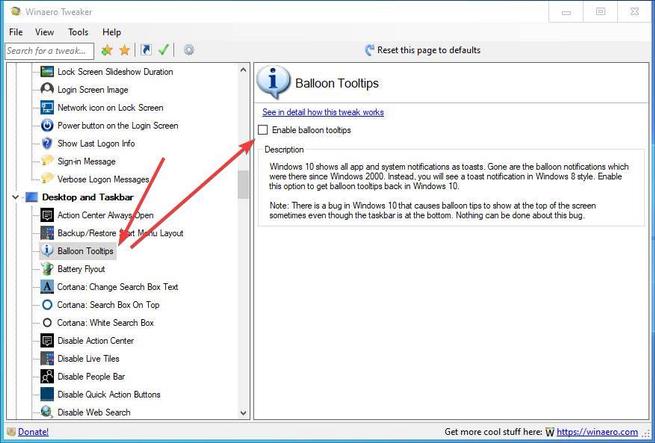
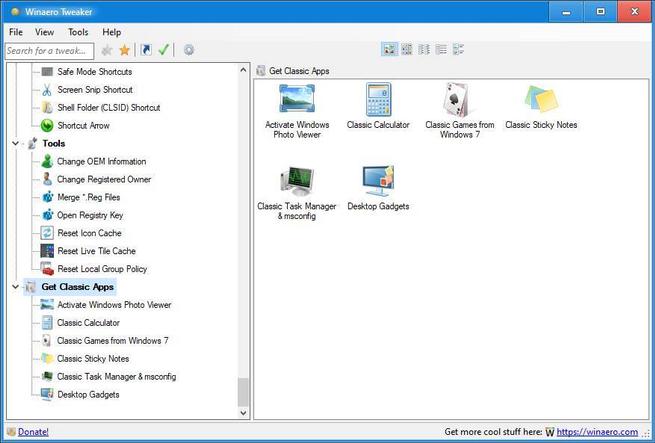
El siguiente paso será cambiar los iconos de disco duro. Para ello abriremos el editor de registro de Windows (escribiendo «regedit» en la barra de búsqueda de Cortana) y nos desplazaremos hasta el siguiente directorio:
HKEY_LOCAL_MACHINE\SOFTWARE\Microsoft\Windows\CurrentVersion\Explorer\DriveIcons
Aquí crearemos una nueva clave de registro llamada «C». Y dentro de ella crearemos otra nueva clave de registro llamada «DefaultIcon». Una vez creadas, dentro de «DefaultIcon» veremos un valor llamado «(Default)». Hacemos doble clic sobre él e introduciremos el directorio donde tenemos el icono de unidad de Windows 7 que hemos descargado con el pack.
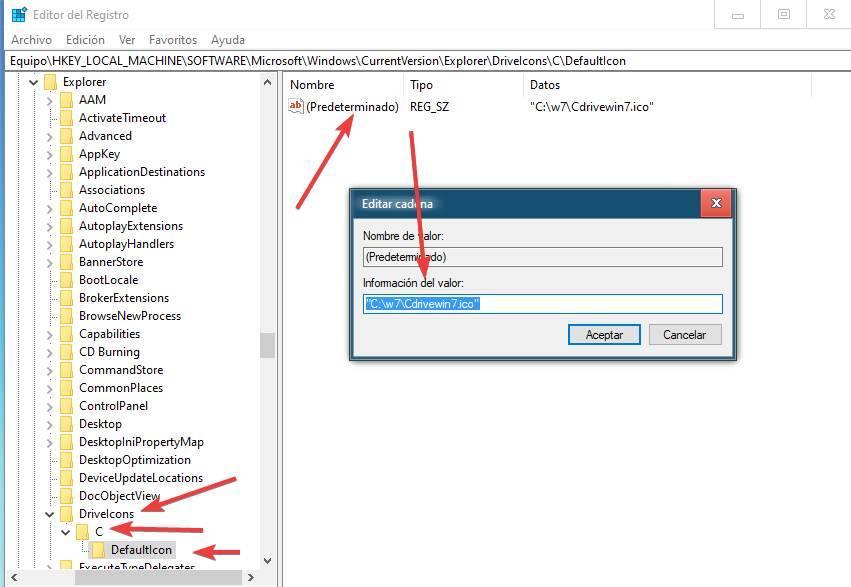
Repetiremos el mismo proceso para todas las demás unidades, aunque en vez de usar el icono de unidad de Windows usaremos el otro icono, el icono por defecto de disco duro que podremos usar en D, E, etc.
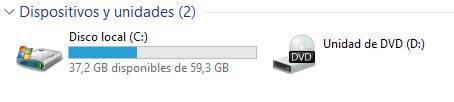
El siguiente paso será instalar StartIsBack en nuestro ordenador. Una vez instalado (y ejecutado, al menos, una vez) nos desplazamos hasta el directorio «C:\Users\[usuario]\AppData\Local\StartIsBack\Styles» y pegamos aquí el «StartIsBack Visual Style» incluido en el pack que hemos descargado. Este estilo se llama «Windows 7».
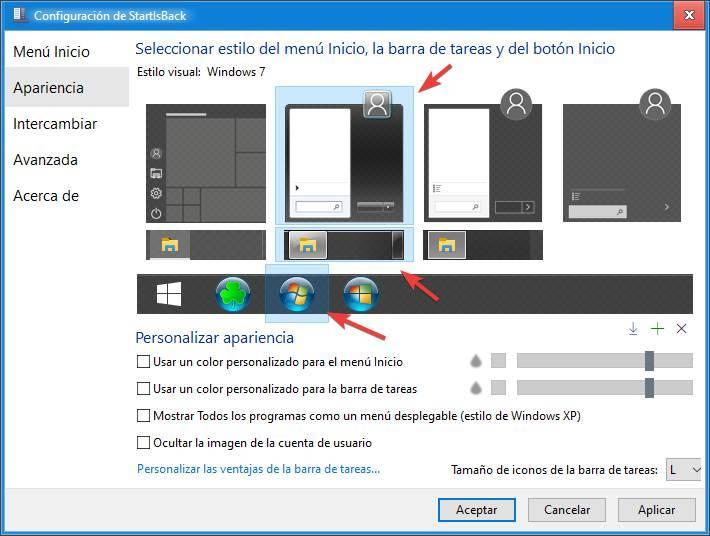
A continuación vamos a cambiar los iconos del escritorio. Para ello abriremos el archivo «Aero.msstyles» y, desde la ventana que aparece, cambiaremos los iconos del PC, papelera, etc por los que se incluyen en el pack que hemos descargado. El resto de iconos debemos cambiarlos manualmente carpeta a carpeta.
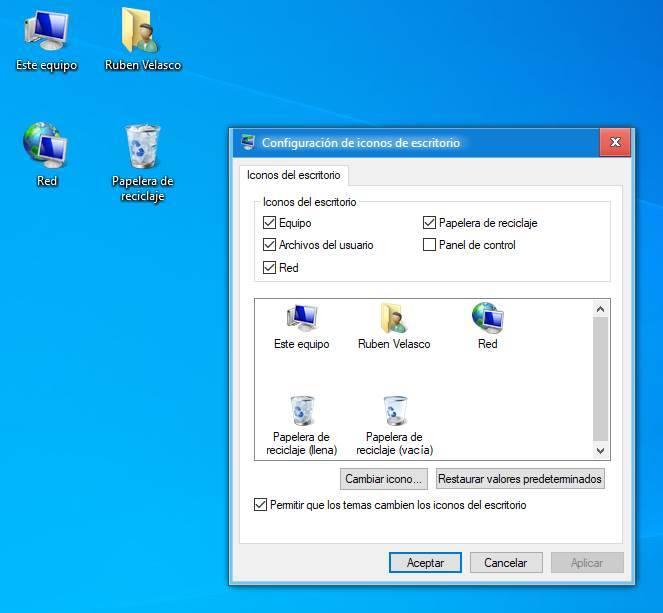
El siguiente paso será cambiar el fondo de la pantalla de bloqueo de Windows 10. Para ello nos vamos al menú de Configuración, dentro de Personalización > Pantalla de bloqueo y configuraremos el fondo que viene incluido en el pack que hemos descargado.
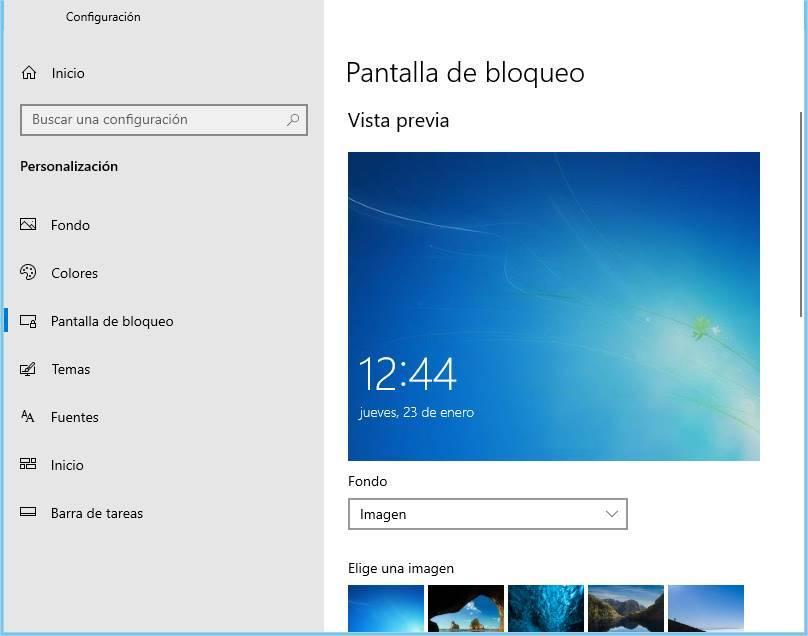
Así, cuando bloqueemos nuestro ordenador quedará con una apariencia como la siguiente.

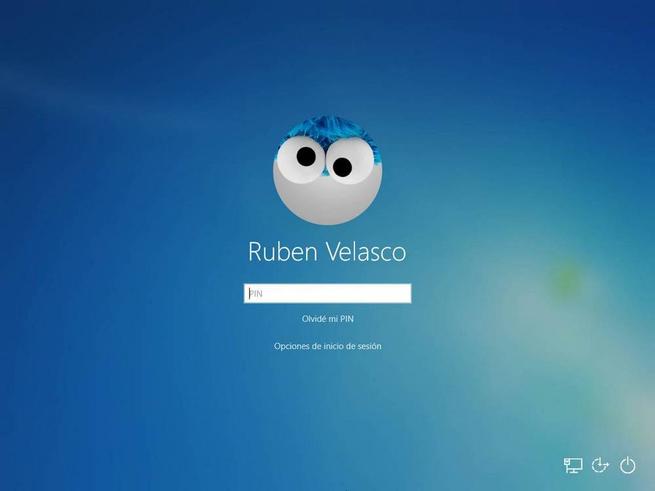
Ya casi hemos acabado. El siguiente paso que realizaremos será copiar el contenido de la carpeta «Windows 7 Theme» al directorio «C:\Windows\Resources\Themes» (incluida la carpeta Win7 Blue).
Listo. Ahora solo tenemos que ir al apartado «Personalización > Temas» del menú de Configuración de Windows 10 para aplicar este nuevo tema que acabamos de instalar.
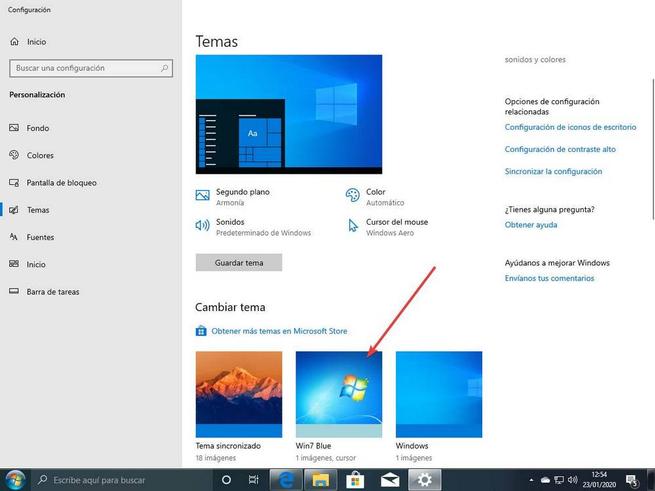
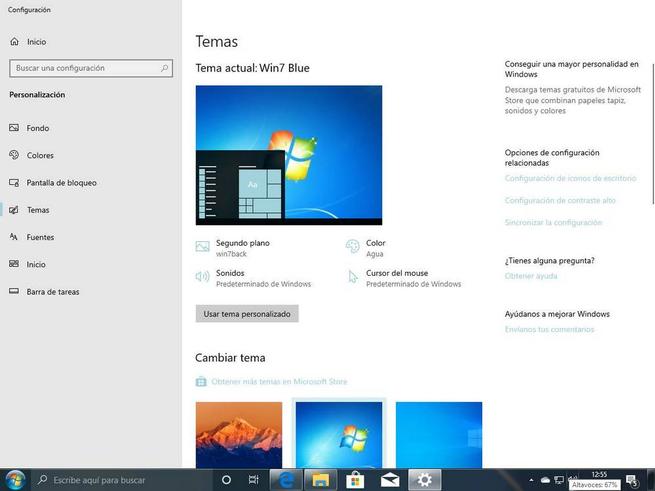
Tras unos segundos de espera podremos ver cómo nuestro Windows 10 se ha convertido en Windows 7. Eso sí, solo a nivel estético.
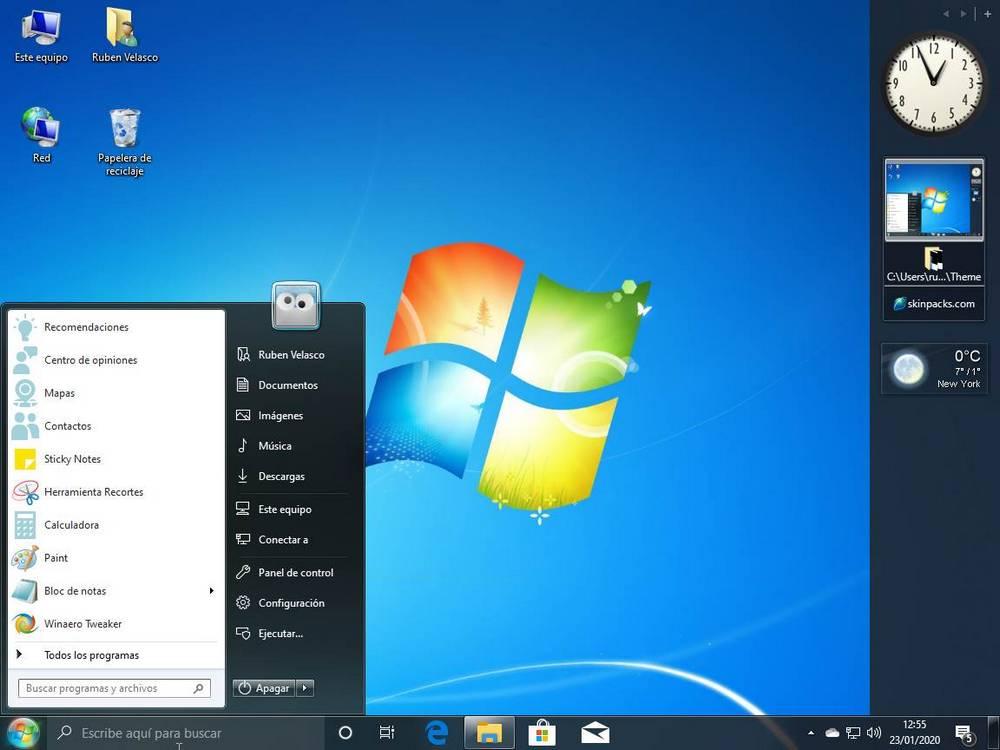
Los últimos detalles que pueden quedarnos por pulir son, por ejemplo, ajustar el nivel de transparencia de las barras de menú de las ventanas o cambiar los sonidos de Windows 10 por los de Windows 7. También podemos cambiar los colores por defecto de nuestro Windows 10 para que se parezcan aún más a los de Windows 7. Incluso configurar la barra de gadgets para que sea transparente.
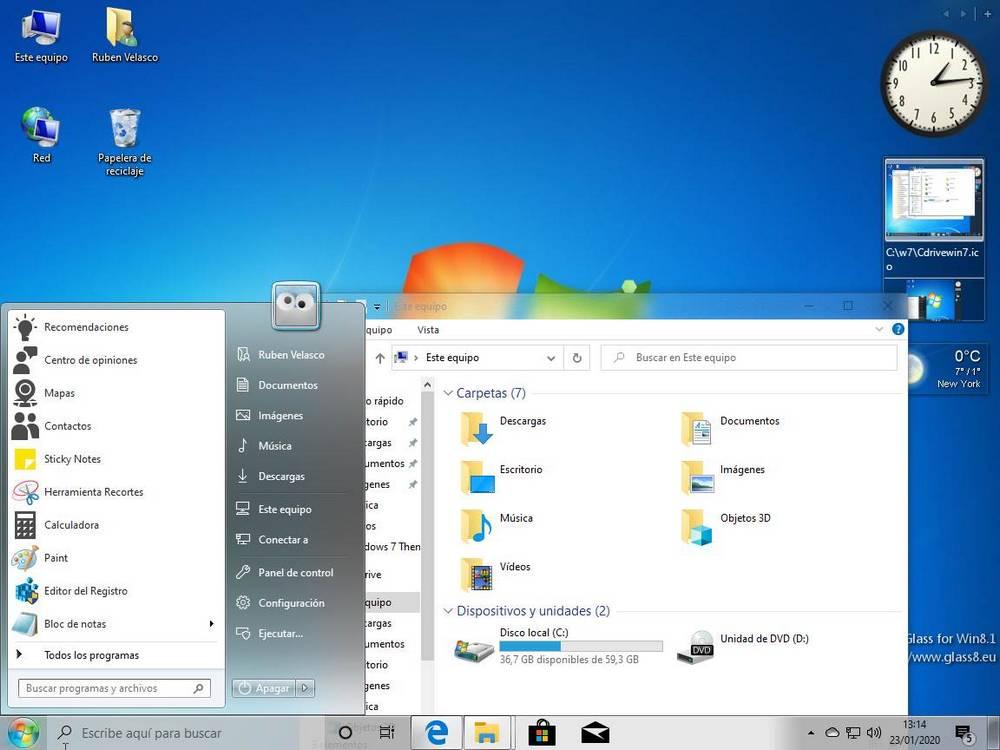
Esto ya es cuestión de cada uno, del tiempo que queramos dedicar para ajustar hasta el más mínimo detalle de la apariencia de Windows 10 para que se parezca al máximo a Windows 7.
El artículo Este tema te permite convertir Windows 10 en Windows 7 se publicó en SoftZone.
Fuente: SoftZone https://ift.tt/2veQzGd Autor: Rubén Velasco
.png)
