Truco Photoshop: convierte la goma en una goma cuadrada para borrar mejor

Photoshop es el programa de edición más completo y profesional que podemos encontrar. Y aunque muchas de sus funciones y herramientas básicas son sencillas de encontrar y utilizar, su interfaz no es precisamente una de las más sencillas que podemos encontrar en este tipo de programas. Hay herramientas, opciones y configuraciones que pueden sernos de utilidad muchas veces y que, debido a la organización de esta herramienta, puede que no encontremos fácilmente. Una de estas es, por ejemplo, la goma cuadrada de Photoshop.
Una de las herramientas básicas que no pueden faltar en un editor gráfico es una goma de borrar. Esta nos permite borrar el contenido de una imagen o una capa, uno de los procesos más básicos y esenciales de edición. La herramienta borrador, o goma, se encuentra en la barra de la izquierda, más o menos a media altura. También podemos acceder a ella pulsando la letra «E», uno de los atajos de teclado esenciales de Photoshop.
Por defecto, la goma tiene una forma redonda de un tamaño que nosotros mismos podremos ajustar. Esto es porque, por defecto, la goma está configurada en «modo pincel».
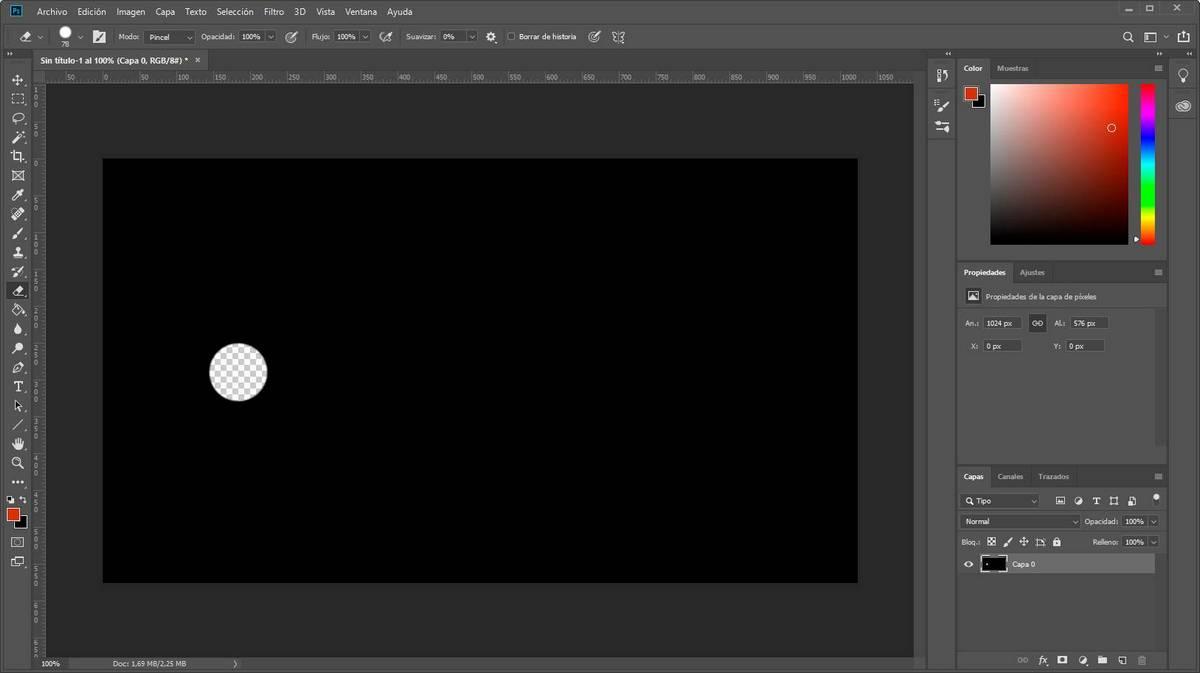
Además de poder cambiar el tamaño, también podemos cambiar la dureza, la forma y otros parámetros de la misma desde la barra superior que aparece tras seleccionar esta herramienta.
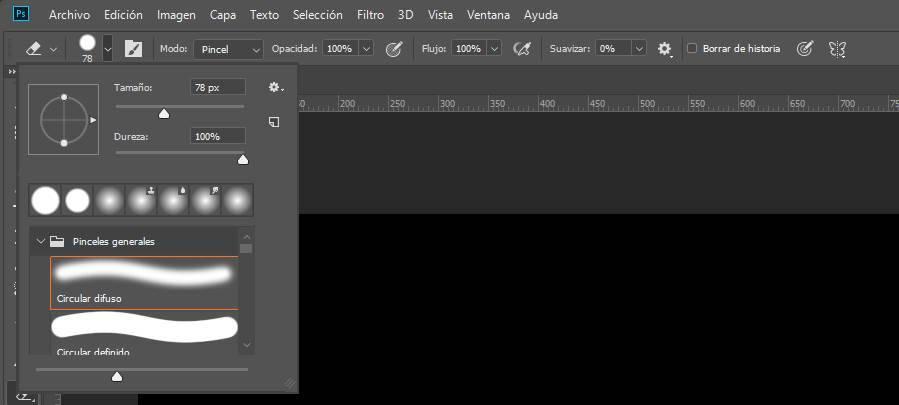
Sin embargo, por mucho que configuremos el tamaño, la forma y la dureza de la goma hay muchas situaciones en las que una forma redonda no es del todo práctica. Por suerte, hay un truco que nos permite configurar una goma cuadrada, de toda la vida, para borrar mejor en Photoshop.
Cómo activar la goma cuadrada de Photoshop
Este proceso podemos hacerlo de dos formas distintas. La primera, y una de las más antiguas que permite este programa, es cambiando el modo de la goma por un cuadrado. Este sistema funciona, aunque tiene bastantes limitaciones. La segunda de estas formas es elegir un pincel cuadrado. Esta es la opción recomendada principalmente porque nos permitirá ajustar el tamaño del pincel y establecer la dureza del mismo, teniendo así un control mucho mayor sobre esta herramienta.
Forma 1: cambiando el modo de la goma
Una vez seleccionada la goma, para cambiar su modo no tenemos más que situarnos en la barra de la parte superior de la ventana, hacer clic sobre el recuadro «Modo» y, en la lista que aparece, seleccionar «Cuadrado».
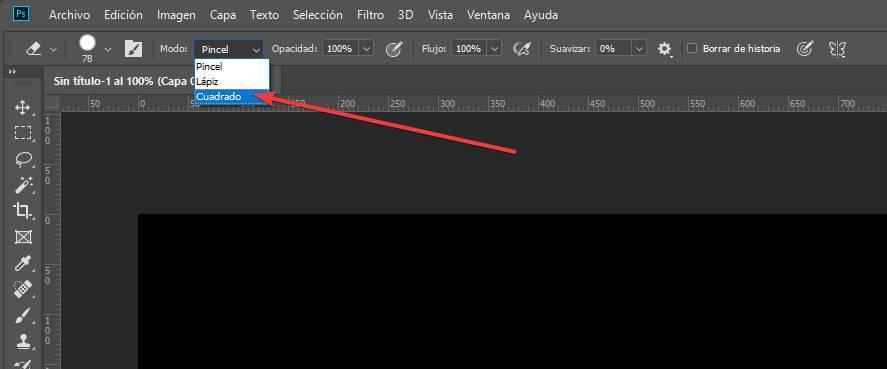
Como podemos ver, automáticamente la goma se configura con una forma cuadrada y podremos borrar de esta manera. Eso sí, como hemos explicado, en este modo perdemos control sobre la herramienta, por lo que no podremos, por ejemplo, cambiar el tamaño o la dureza de este pincel.
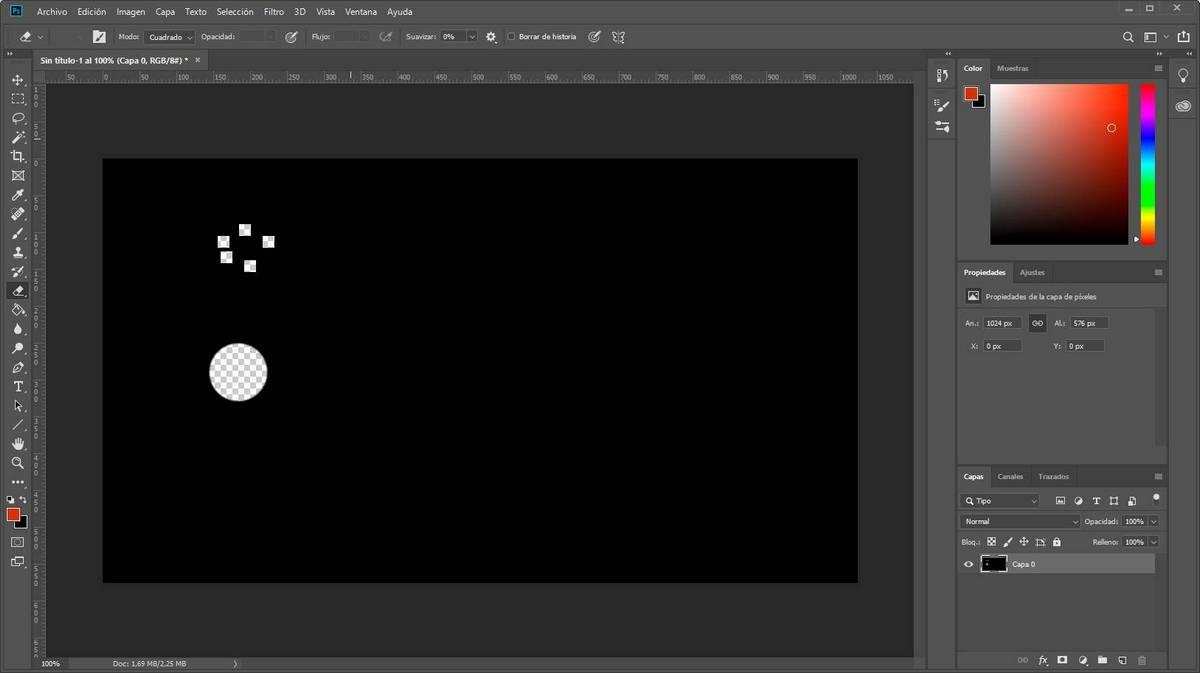
Forma 2 (recomendada): eligiendo un pincel cuadrado
Si no queremos cambiar el modo de la goma, también podemos recurrir a las formas de pincel. Esto nos permite conseguir un efecto de goma cuadrada, pero con muchas más opciones de personalización y ajustes. Para ello, lo primero que haremos en Photoshop será seleccionar la opción de agregar pinceles heredados a la lista de pinceles (ya que, si no, no nos aparecerán).
Esto podemos hacerlo desde el selector de pinceles, en la parte superior de la ventana, como se muestra en la siguiente captura.
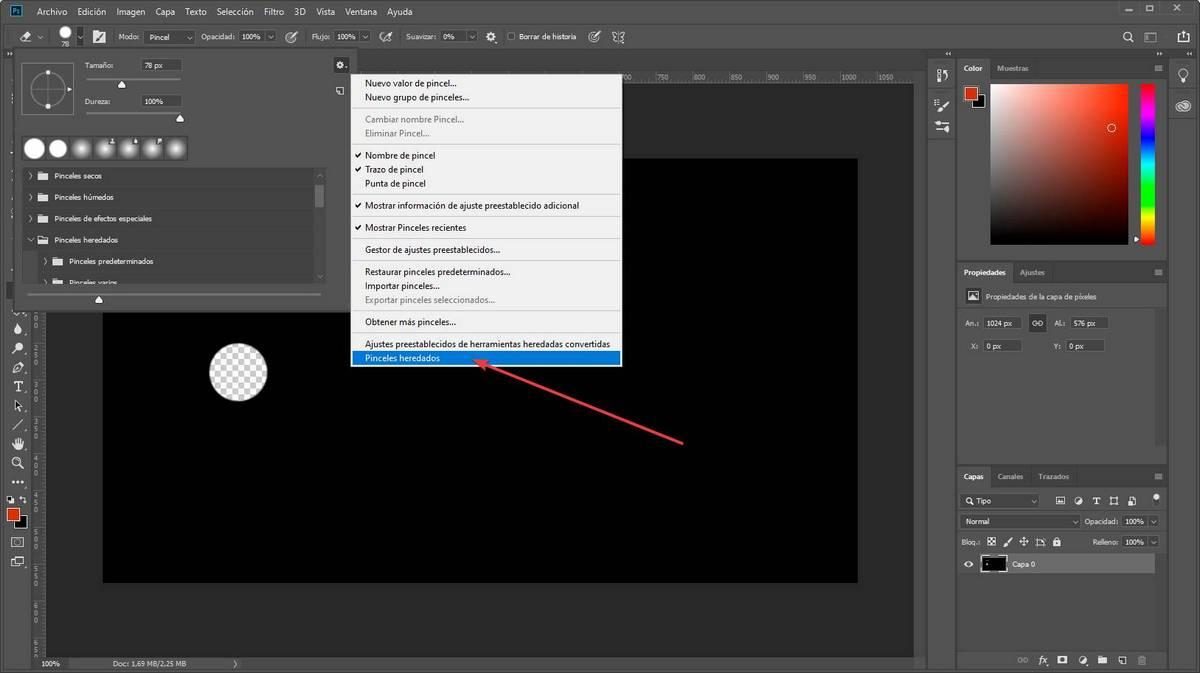
Una vez marcada esta opción, lo siguiente será buscar un pincel cuadrado. Para ello nos desplazaremos por la lista de pinceles que nos aparece, dentro de la categoría de pinceles heredados, hasta el apartado «Pinceles cuadrados«. Y elegiremos el que queramos.
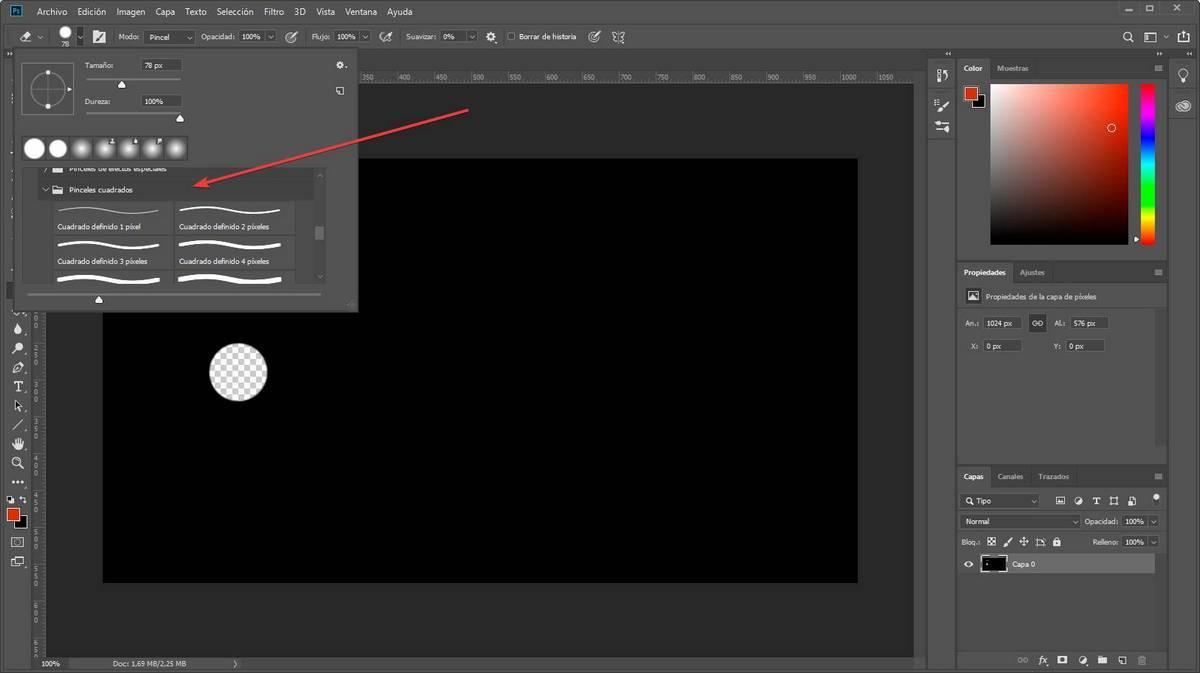
Ahora ya podemos ajustar el tamaño del pincel según los px que queramos borrar. Listo, ya tenemos nuestra goma cuadrada en Photoshop.
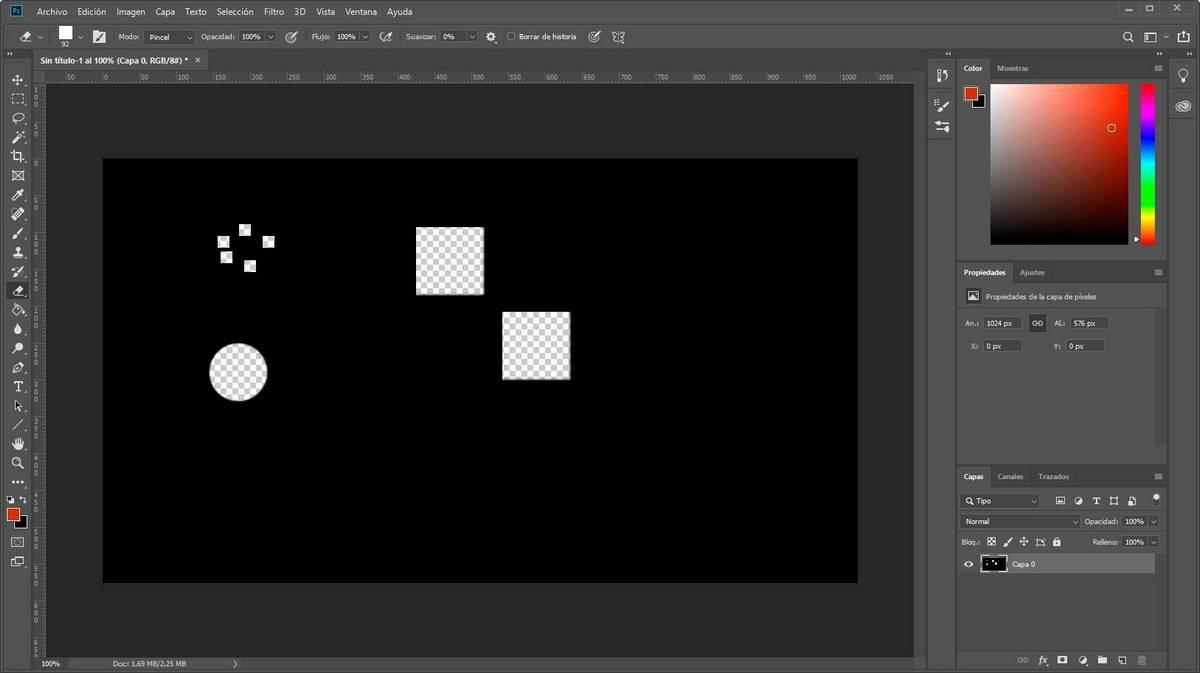
Además, usando la herramienta de ángulo que aparece dentro del panel de selección de pincel vamos a poder ajustar también el ángulo de la goma cuadrada. Algo muy útil, por ejemplo, para borrar esquinas fácilmente y con mucha más precisión.
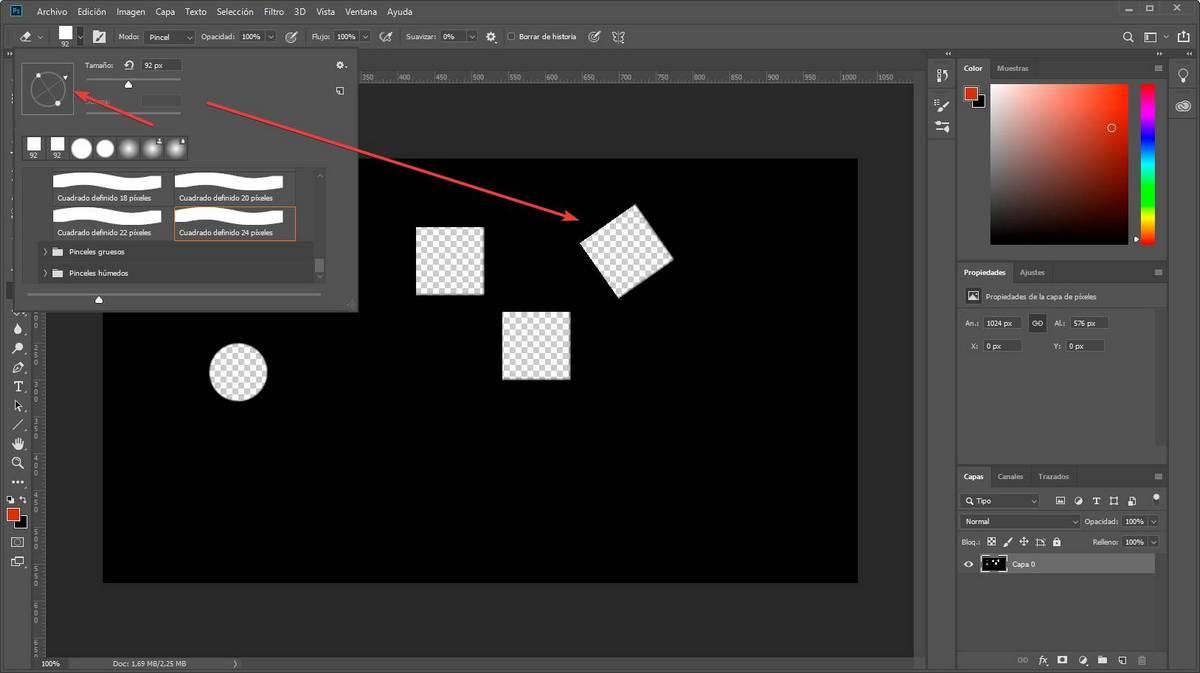
Cómo dar otros efectos a la goma de Photoshop
Igual que hemos seleccionado un pincel con forma cuadrada también podemos usar como goma con la forma que nosotros queramos. Para ello solo tenemos que cambiar la forma del pincel igual que acabamos de hacer para configurar un pincel cuadrado, eligiendo el que más nos guste. Según el tipo de pincel también podremos, por ejemplo, ajustar o no la dureza y otros aspectos del mismo.
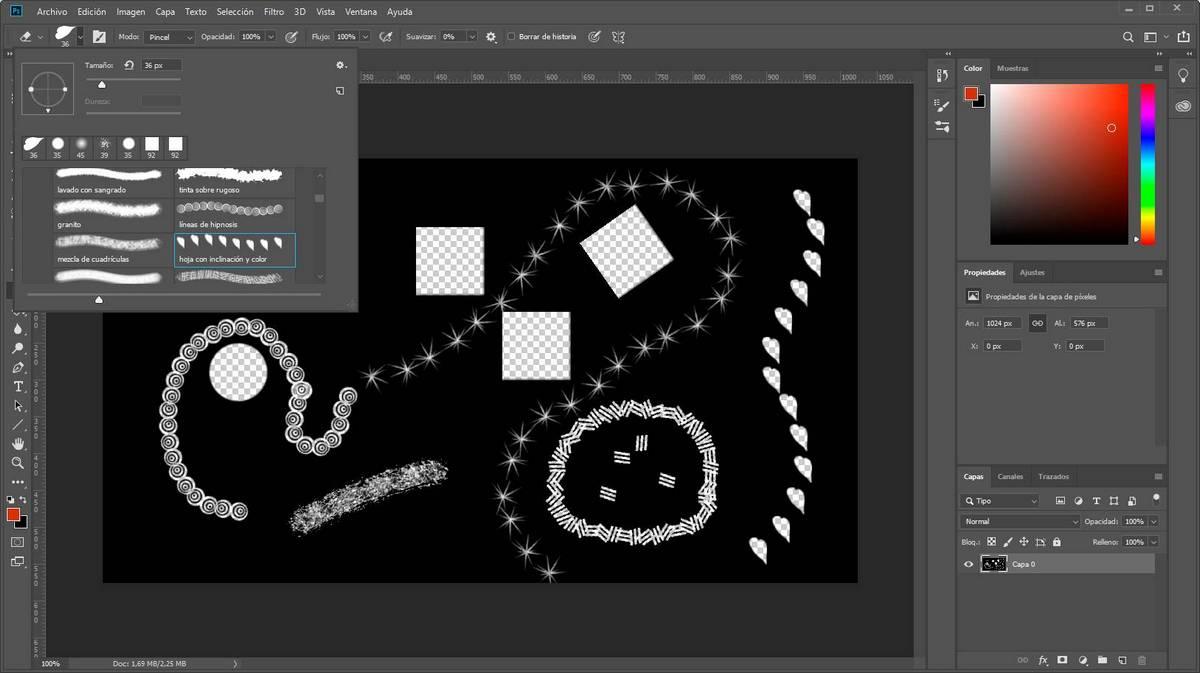
Hasta las tareas más sencillas, como puede ser borrar algo con Photoshop, se pueden convertir fácilmente en algo realmente complicado. Si queremos aprender a usar Photoshop, en lugar de intentar dominar todas las herramientas y todas las técnicas os recomendamos aprender lo básico.
Así, si dominamos lo que vayamos a necesitar, ya seguiremos aprendiendo a medida que vayan surgiendo las necesidades.
El artículo Truco Photoshop: convierte la goma en una goma cuadrada para borrar mejor se publicó en SoftZone.
Fuente: SoftZone https://ift.tt/37e4UAK Autor: Rubén Velasco
.png)
