Trucos para manejar Microsoft Word como un profesional

A pesar de que son varias las alternativas ofimáticas de las que podemos echar mano en estos instantes, Word es el procesador de textos favorito de la mayoría. De hecho este programa incluido en la suite Office de Microsoft, es uno de los más usados en todo el globo.
Como no podía ser de otro modo, sus desarrolladores son plenamente conscientes de todo ello, de ahí que lo mejoren frecuentemente. Pero con todo y con ello, este es un software que a estas alturas ya está repleto de funciones entre sus muchos menús de configuración. Es más, como ya os hemos comentado en alguna ocasión, esta es una aplicación que dispone de algunas funcionalidades que ni siquiera conocemos. Todo ello a pesar de llevar mucho tiempo trabajando con la misma.
Aunque en un principio algunos piensen que nos encontramos ante un simple procesador de textos, lo cierto es que Word, además de eso, va mucho más allá. Esto se debe en gran medida a la gran cantidad de funciones y opciones adicionales que nos presenta. Por tanto en estas mismas líneas os vamos a hablar de una serie de trucos que deberíais conocer para así sacar el máximo partido a la aplicación. Y es que este es un programa que no solo se usa para escribir, sino que además podemos incluir multitud de elementos multimedia que complementan el texto.
Con esto nos referimos a usar elementos tales como fotos, gráficos, vídeos, texto enriquecido, formas, capturas, tablas, etc. Además y como no podía ser de otro modo, debemos poder realizar algún tipo de retoque o adaptación para que se integren al máximo con el documento en el que trabajamos.
Trucos imprescindibles que debes conocer de Word
Es por ello que en estas mismas líneas os vamos a hablar de una serie de útiles trucos de Word para que le podáis sacar el máximo rendimiento al programa como tal.
Cambia mayúsculas por minúsculas y viceversa
Más que al crear, al editar textos de otros nos podemos encontrar ante la tesitura de que necesitemos cambiar todo un texto de mayúsculas a minúsculas. Esto es algo que igualmente se puede producir al contrario, por lo que vamos a evitar el tener que teclear todo el texto de nuevo. Para ello el programa de Microsoft nos presenta un sencillo truco que permite hacerlo en pocos segundos. Tan solo tenemos que seleccionar el texto que vamos a modificar y desde el menú Inicio, pulsamos sobre el icono que muestra una A mayúscula y otra minúscula. Esto ya nos permitirá hacer la conversión, por lo que elegimos la opción que necesitemos en ese momento.
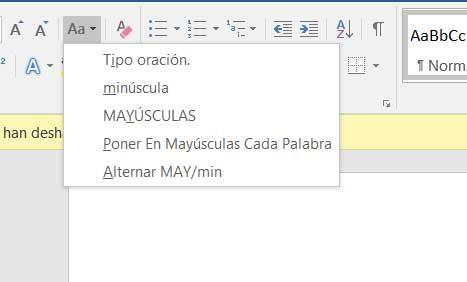
Genera textos de manera aleatoria y automática
En el supuesto de que necesitemos hacer algún tipo de prueba en los documentos de Word y requerimos generar varios párrafos, no es necesario que los escribamos a mano. Os decimos esto porque el programa cuenta con una función que nos permite crear párrafos de manera automatizada. Así, no tenemos más que escribir el comando =rand(número de párrafos, número de frases) para que el texto aparezca en pantalla por arte magia. Por ejemplo, si escribimos en nuestro documento de Word =rand(5,7), esto nos ahorrará una buena cantidad de tiempo en determinados casos al crear un total de cinco párrafos compuestos de siete frases cada uno.
Enriquece tus textos con las búsquedas inteligentes
Cuando trabajamos con nuestros documentos de Word, es evidente que queremos que sean lo más exactos como sea posible, más si los vamos a presentar a otros. Por tanto, cabe la posibilidad de que nos encontremos con palabras que no sabemos su significado. Es evidente que para ello está Google y sus búsquedas, pero lo podremos solucionar de un modo más directo.
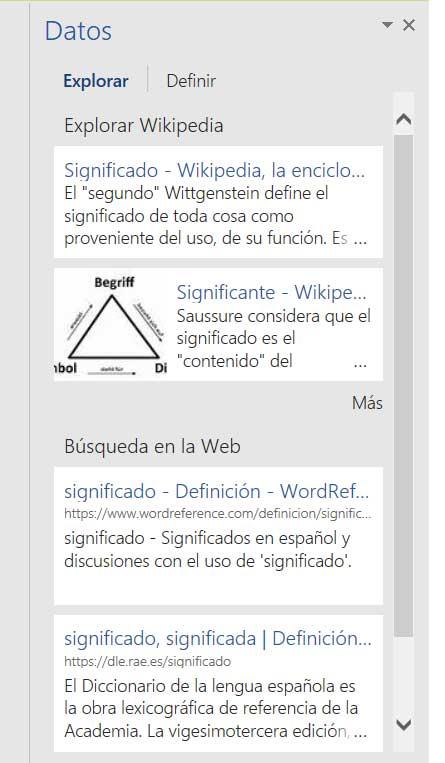
Para ello os mostraremos cómo buscar el significado de una palabra sin tener que salir de Word. Esto lo logramos haciendo clic con el botón derecho del ratón en la palabra con la que vamos a tratar, y seleccionamos la opción de Búsqueda inteligente. A continuación veremos cómo en la parte lateral derecha nos aparece un nuevo panel con los resultados obtenidos.
Localiza y usa sinónimos en tus textos de Word
Al igual que ocurría en el caso anterior, también resulta interesante el uso de sinónimos para que el texto sea más completo y rico. Esto puede suceder si trabajamos en un documento muy extenso, donde en numerosas ocasiones vemos que repetimos mucho una determinada palabra. Dicho esto, este programa también nos ayudará a encontrar sinónimos de un modo efectivo y rápido.
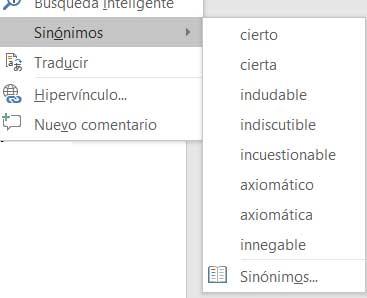
Aquí seleccionamos la palabra que nos preocupa y hacemos clic con el botón derecho para, en este caso, decantarnos por la opción de menú Sinónimos. Entonces veremos que en pantalla aparece un listado con varias opciones donde elegimos la que nos interese.
Saca el máximo provecho al procesador de textos
Añade marcas de agua a tus documentos
Estos son elementos que habitualmente se utilizan en elementos multimedia como las fotografías o los vídeos. Así, estas marcas de agua nos permiten que estos archivos queden señalados como propios e informemos al resto de los que los visualicen. Sin embargo esta misma tarea, como no podía ser de otro modo, igualmente la podremos llevar a cabo desde Word. Con todo ello logramos evitar que otras personas copien nuestros documentos y los hagan como suyos.
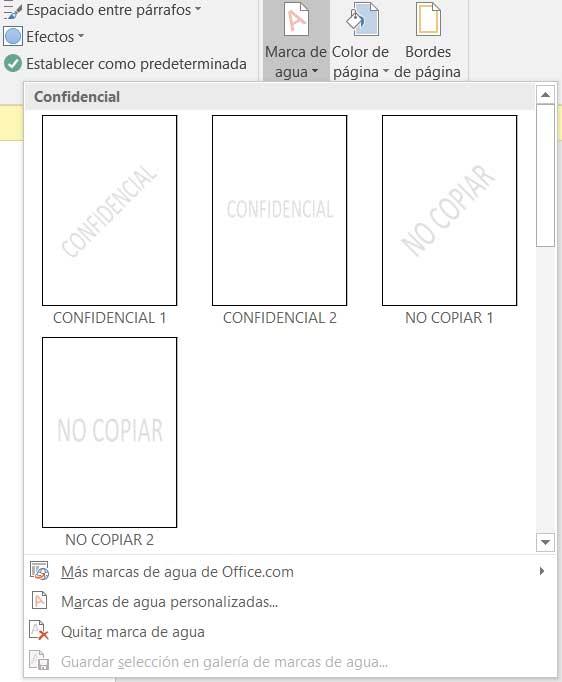
Por tanto, como os comentamos, el programa permite añadir una marca de agua a nuestro documento personal. Esto es algo que logramos desde la opción del menú Diseño, donde buscamos el apartado llamado Fondo de página y ahí ya veremos la opción de Marca de agua. Aquí ya podemos elegir alguna de las predeterminadas o añadir una propia y personalizada.
Traducir directamente documentos desde Word
Esto es algo que cada vez es más habitual, nos referimos a la posibilidad de tener que trabajar con textos en otro idioma. Al mismo tiempo nos podemos encontrar ante la situación de que lo tenemos que crear nosotros mismos en otra lengua, por lo que este programa nos ofrece la posibilidad de traducir directamente todo el documento en Word, o una parte del mismo.
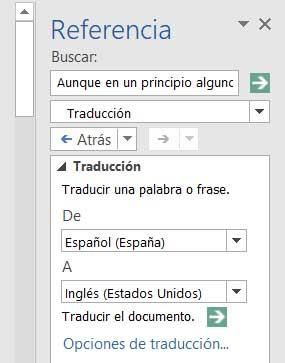
Como os podréis imaginar, esto nos será de gran ayuda y nos podrá ahorrar una buena cantidad de tiempo. Para traducir un texto desde el mismo Word, seleccionamos el mismo y nos situamos en la opción de menú Revisar / Idioma. Entonces ahí ya veremos un botón llamado Traducir, donde elegimos el idioma con el que deseamos trabajar, ya sea para todo el archivo, o para solo una parte.
Protege tus documentos con contraseña
La seguridad es algo que ha ganado en importancia a lo largo de los últimos años, más desde la llegada, para quedarse, de Internet. Y es que en multitud de ocasiones enviamos y compartimos todo tipo de ficheros, incluidos los de Word. Por tanto, llagado el caso, se puede dar la circunstancia de que deseemos proteger un documento en Word con contraseña para que nadie pueda abrirlo y acceder a los textos escritos.
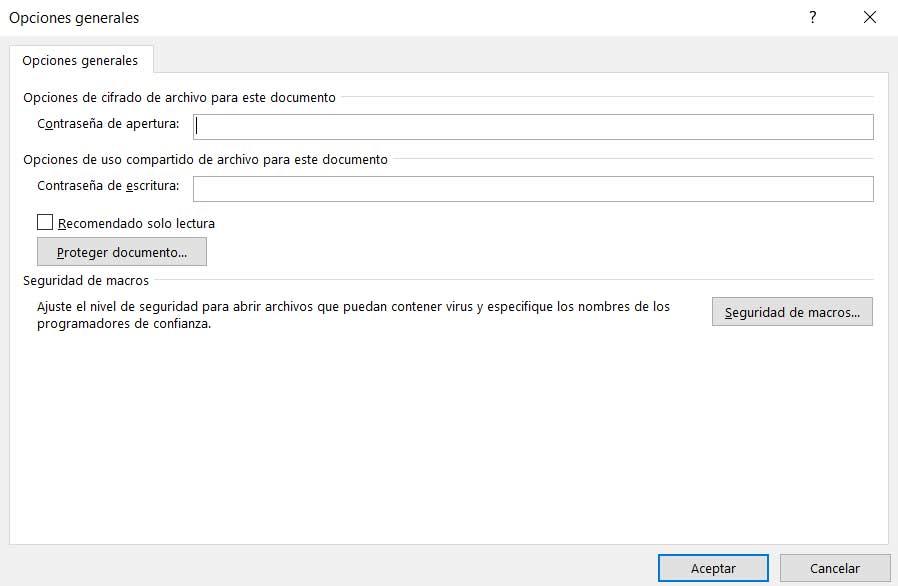
Por tanto, a continuación os vamos a mostrar la manera de lograr todo esto. Lo primero que hacemos es, a la hora de guardar el documento como tal desde la opción a Archivo / Guardar como, echar un vistazo a esa ventana. Y es que en la parte inferior de la misma veremos una lista desplegable dentro de Herramientas, donde elegimos Opciones Generales. A continuación se abrirá una nueva ventana en la que ya podremos especificar las correspondientes contraseñas para ese documento en concreto.
Aumenta o disminuye el tamaño de fuente con estos atajos
A la hora de generar nuestros propios documentos de texto, dependiendo de su estructura en ocasiones usamos fuentes de letras más grandes, y otras más pequeñas. Es por ello que la propia Microsoft nos quiere facilitar estas tareas, por lo que nos permite aumentar o disminuir el tamaño de fuente rápidamente.
Para todo ello podemos hacer uso de dos combinaciones de teclas que nos permitirán hacer esto que os comentamos. Llegado el caso, lo que tenemos que hacer es seleccionar el texto con el que deseamos trabajar y pulsar las teclas Ctrl + Shift + < para aumentar su tamaño. Por otro lado, en el caso de que necesitemos hacerla más pequeñas, haremos uso de la combinación Ctrl + <.
Evita distracciones usando el Modo lectura de Word
Por regla general este es un programa ofimático que usamos para crear nuevos textos propios, pero también para revisarlos y editarlos. Es por ello que, en el caso de que necesitemos una concentración total, el programa nos presenta el denominado como Modo lectura de Word para evitar distracciones. Llegados a este punto os diremos que se trata de un modo de visualización en el que veremos el documento en el que estamos trabajando, pero como si de una página web se tratase.
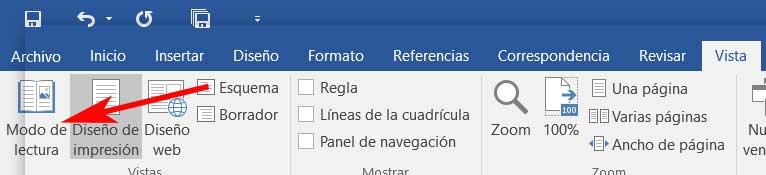
Como os podréis imaginar, esto elimina buena parte de los menús y opciones personalizables del programa, lo que evita elementos que nos podrían distraer al leer. Por tanto, decir que si queréis activar esta funcionalidad, lo podréis hacer desde el menú Vista / Modo lectura. Al mismo tiempo hay que saber que funcionando de esta manera, aunque desaparecen muchos elementos del programa, a su vez se amplía el área de visualización. También hay que saber que desde la misma no podremos hacer cambios en los textos de manera directa.
Descarga todas las fotos de un documento Word a una carpeta
Tal y como os comentamos anteriormente, Microsoft Word nos permite trabajar con una buena cantidad de elementos multimedia. Estos nos van a servir para mejorar y enriquecer en gran medida los documentos que creamos con la aplicación ofimática. Este es el caso, por ejemplo, de gráficos, formas, tablas, vídeos o imágenes. En concreto en este apartado nos vamos a centrar en este último, las fotos, quizá el tipo más usado en estos momentos.
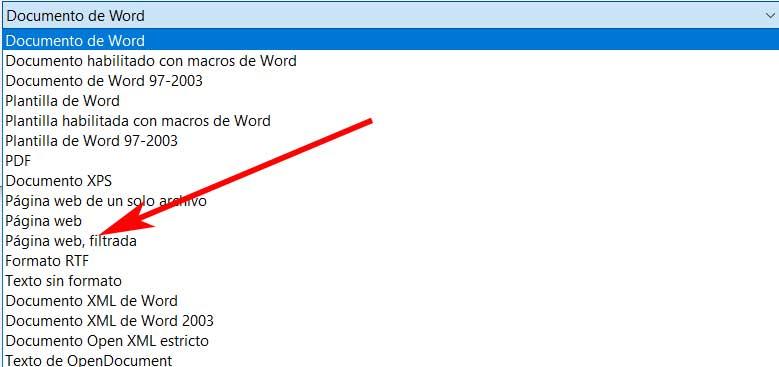
Así, si lo que necesitamos es descargar todas las imágenes de un documento Word de una sola vez, os mostraremos cómo podréis lograrlo. Por tanto para ello en este caso nos vamos a situar en la opción de menú Archivo / Guardar como. Eso sí, ahora lo que aquí haremos será seleccionar la opción de guardar como Página web filtrada. Con esto lo que logramos es que el programa cree una carpeta en la que se almacenarán, de manera independiente, todos los archivos de las imágenes que había.
Escribe texto en cualquier parte del documento
Generalmente, al crear un nuevo documento de texto desde este programa, lo solemos llevar a cabo completando líneas, párrafos y páginas completas, o casi. Esto es lo habitual en la mayoría de los casos. Pero claro, no siempre es así, por lo que de nuevo los chicos de Redmond han pensado en todo y nos permiten escribir en cualquier lugar de un documento. Es evidente que eso es algo que podemos realizar introduciendo espacios, tabuladores o intros, pero vamos a prescindir de todo ello.
De este modo, llegado el caso, sobre cualquier parte en blanco en la que deseemos empezar a escribir de manera directa, no tendremos más que pinchar dos veces con el ratón. Entonces ya podremos empezar a redactar el texto a partir de esa posición en concreto. Claro está, para ello también podemos hacer uso de los socorridos cuadros de textos que encontramos en el menú Insertar / Cuadro de texto, pero este sistema que os decimos, es más rápido.
Repite la última acción realizada en Word al instante
Las funciones y modos de uso que un programa tan completo como es Microsoft Word nos permite llevar a cabo en pleno 2020, son muchas. La mayoría de ellas se ”ocultan” tras los menús y submenús del propio programa, o tras ciertas combinaciones de teclas. Decir que en ocasiones, para acceder a algunas de estas funcionalidades, nos tenemos que mover demasiado por sus opciones, lo que puede resultar un tanto molesto.
Tal es así que en el caso de tener que repetir de manera continuada esa misma acción, el trabajo con el programa se puede convertir en algo realmente molesto. Por lo tanto os vamos a decir que tenéis la oportunidad de repetir la última función ejecutada, con tan solo pulsar una tecla. Como os podréis imaginar, esto nos puede ahorrar una buena cantidad de tiempo y esfuerzo, algo que podemos lograr con tan solo pulsar sobre F4.
El artículo Trucos para manejar Microsoft Word como un profesional se publicó en SoftZone.
Fuente: SoftZone https://ift.tt/2tCmZdd Autor: David Onieva
.png)
