Cambia las aplicaciones por defecto para abrir archivos en Windows 10

Windows 10 es el último sistema operativo de Microsoft que ha llegado aquí para quedarse. Desde su lanzamiento, en 2015, este sistema operativo ha ido cambiando bastante, introduciendo nuevas funciones y características y facilitando su uso a los usuarios. Sin embargo, a día de hoy sigue habiendo tareas tan básicas, como cambiar las aplicaciones por defecto de Windows, que siguen siendo bastante más complicadas de lo que deberían ser, como la posibilidad de cambiar las aplicaciones predeterminadas. Y esto hace que, a menudo, los usuarios se frustren y se quejen por ser Windows10 más complicado que otros sistemas, como Windows 7.
Cierto es que aún hay muchos millones de usuarios que siguen apostando por usar versiones anteriores del sistema operativo de Microsoft, como Windows 7. Incluso a pesar de que este sistema operativo lleva tiempo sin soporte. A pesar de ello, muchos se niegan a migrar, aunque el crecimiento en cuanto a penetración de mercado por parte de la versión moderna del software, no para de crecer, aunque a un ritmo más lento de lo esperado en un principio.
Windows 10: fácil para unas cosas, difícil para otras
Pero claro, por muy potente, completo y robusto que sea un sistema operativo como Windows 10, por sí solo es un software un tanto limitado. Por ello, habitualmente solemos echar mano de aplicaciones de terceros que trabajen de manera conjunta con las herramientas y funciones que de entrada nos presenta el propio sistema operativo.
Pero claro, hablamos de aplicaciones que han sido desarrolladas por personas ajenas a lo que es el universo Windows 10. Microsoft intenta de todas las formas posibles que los usuarios utilicen sus propios programas para trabajar con el PC. Por ello, Windows 10 ha dificultado bastante el mero hecho de cambiar los programas por defecto del sistema operativo. Aunque, por supuesto, no ha eliminado esta opción.
Aunque está escondida, sigue siendo posible cambiar tanto las aplicaciones predeterminadas de Windows para ciertas tareas (como navegar por Internet, reproducir vídeos o enviar correos) como la asociación de archivos que nos permite elegir con qué aplicación queremos abrir cada uno de los formatos de ficheros del sistema.
Cambiar las aplicaciones predeterminadas, o por defecto, de Windows 10
Por ejemplo, para poder llevar a cabo estas tareas de sincronización y correcto uso de las aplicaciones de terceros que instalamos en Windows 10, con el propio sistema operativo, uno de los puntos que os recomendamos que personalicéis es aquel que se refiere a las aplicaciones por defecto que vamos a usar a partir de ahora.
Pues bien, para empezar con esta tarea, decir que es algo que podremos llevar a cabo desde la aplicación de Configuración del propio Windows 10, a la que podremos acceder mediante la combinación de teclas “Win + I”. Pues bien, en la nueva ventana que aparece, si lo que deseamos es llevar a cabo la personalización de las aplicaciones predeterminadas que se abrirán dependiendo del tipo de uso que vayamos a realizar, pinchamos sobre el icono que reza “Aplicaciones”.
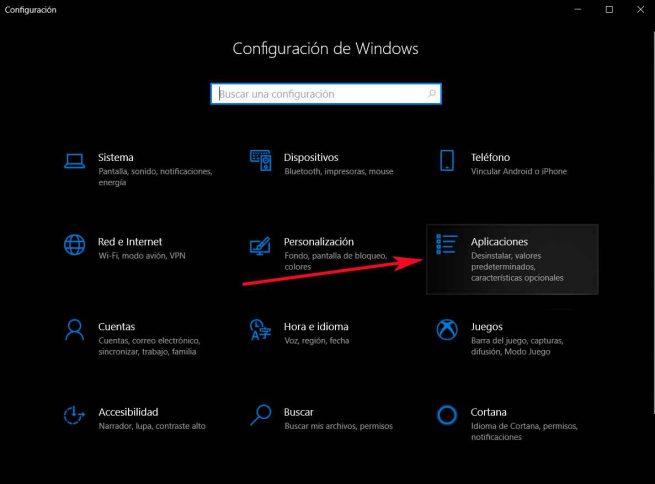
Entonces se abrirá una nueva ventana en la que, si echamos un vistazo a la parte izquierda de la misma, veremos una serie de opciones, todas ellas relacionadas con el tratamiento de los programas que usamos y vamos a usar en el sistema operativo. De este modo, la que a nosotros nos interesa en este caso concreto es “Aplicaciones predeterminadas”, que es en la que pinchamos.
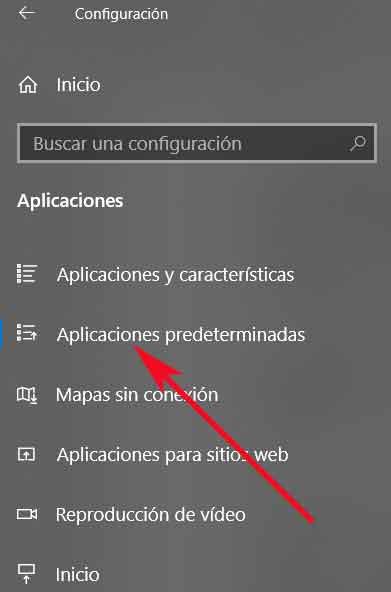
Llegados a este punto, diremos que en lo que se refiere a la personalización de las aplicaciones predeterminadas en Windows 10, que es lo que nos ocupa en estos momentos, tenemos varias posibilidades a la hora de definir las mismas. Por ejemplo, en primer lugar, nada más acceder al apartado que os hemos comentado de Configuración, nos encontramos con una serie de apartados o tipos de uso habituales en Windows para que directamente podamos establecer la app predeterminada que deseamos usar para cada una de ellas.
De este modo nos encontramos con elementos tales como el correo electrónico, los mapas, los reproductores de música por un lado, y de vídeo por otro que usaremos de aquí en adelante por defecto, o el navegador web. Por tanto no tendremos más que pinchar sobre cada una de las secciones, y elegir una aplicación de las que ya tenemos instalada, o también tendremos la oportunidad de dirigirnos directamente a la Microsoft Store para descargar, instalar y marcar esa como predeterminada.
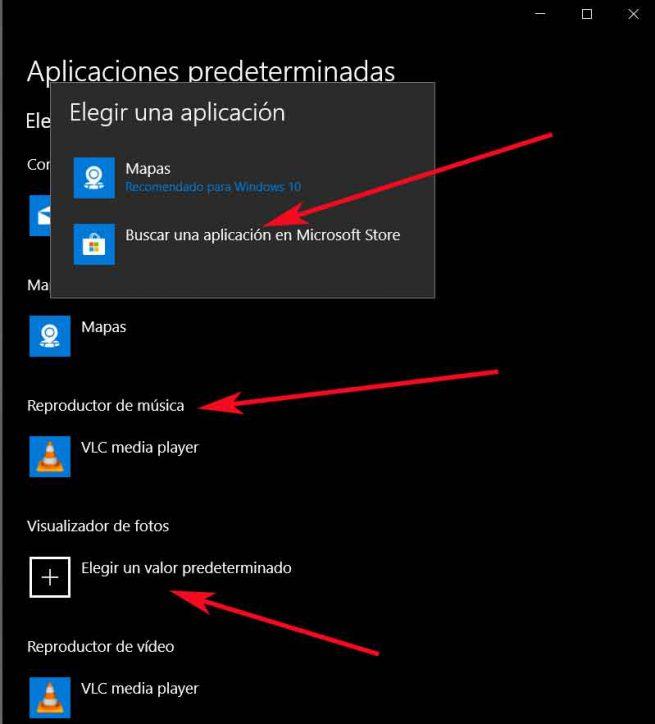
Cambiar las aplicaciones predeterminadas por tipo de archivo
Pero la cosa no acaba aquí, ya que tenemos otros muchos métodos de uso diferentes de los que echar mano en Windows 10. Por tanto, en esta misma pantalla, un poco más abajo, tendremos la posibilidad de llevar a cabo esta tarea de personalización, pero de manera independiente para cada uno de los formatos de fichero con los que vamos a tratar. Para ello tenemos que pinchar en el enlace llamado “Elegir aplicaciones predeterminadas por tipo de archivo”.
Hay que tener en cuenta que una vez pinchemos en esta opción, se tienen que cargar una buena cantidad de formatos de fichero con sus correspondientes apps por defecto, lo que puede tardar un poco, especialmente en equipos antiguos o un tanto limitados. Así, una vez cargado el listado, todos los formatos se colocarán por orden alfabético para que podamos localizar de manera más rápida aquel al que le deseamos agregar una aplicación por defecto, lo cual logramos pinchando, bien en el signo “+” que se sitúa a la derecha de la extensión del fichero, o sobre el programa que ya tiene asignado por defecto.
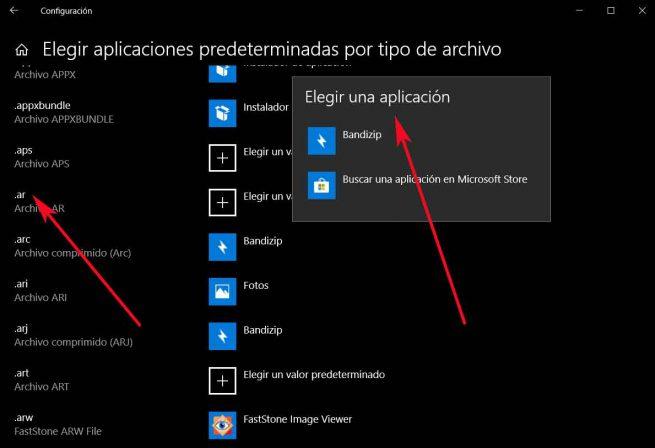
Cambiar los valores predeterminados por aplicación
Y para terminar, en el caso de que prefiramos centrarnos en las aplicaciones como tal, en lugar de hacerlo en los modos de uso o en las extensiones para asignar el trabajo conjunto por defecto, quizá os resulte más cómodo llevar a cabo este tipo de tareas desde el enlace “Establecer los valores predeterminados por aplicación”.
Será entonces cuando en pantalla aparecerá un listado con las aplicaciones que tenemos instaladas en Windows 10, para que a continuación podamos asignarles aquellos formatos de fichero que deseemos que queden asociados a cada una de ellas. Por tanto no tendremos más que buscar el programa que deseamos cambiar, y pinchar sobre su icono para a continuación pulsar en el botón “Administrar”.
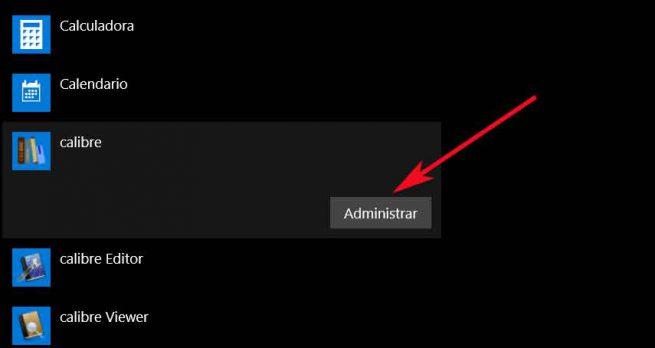
Solucionar problemas con las aplicaciones predeterminadas
Con todo y con ello, aunque ya nos hayamos acostumbrado al uso de estas aplicaciones predeterminadas, las mismas nos pueden dar ciertos problemas. Por ejemplo hay veces en las que estas desaparecen y no sabemos cómo recuperarlas, algo que vamos a solucionar. Y es que con el tiempo hay usuarios de Windows 10 que han informado de que las aplicaciones y programas predeterminados que antes estaban presentes, ya no están.
Esto es algo que se puede dar tras actualizar el sistema operativo, aunque puede estar debido a otros factores. Aquí os hablamos de aplicaciones predeterminadas desaparecidas repentinamente como Edge, la Microsoft Store, Correo, Calendario, etc. Por tanto, si vemos que algunas desaparecen y no entendemos lo que ha pasado, veamos cómo solucionarlo.
Crear Modo Dios
Para empezar os diremos que Windows 10 tiene una carpeta oculta que ofrece a los usuarios avanzados acceso a un Panel de control más completo. Conocido como el Modo Dios, este nos permite hacer muchas cosas y cambiar ajustes. Así, activar el Modo Dios puede hacer que algunas aplicaciones y programas predeterminados desaparezcan.
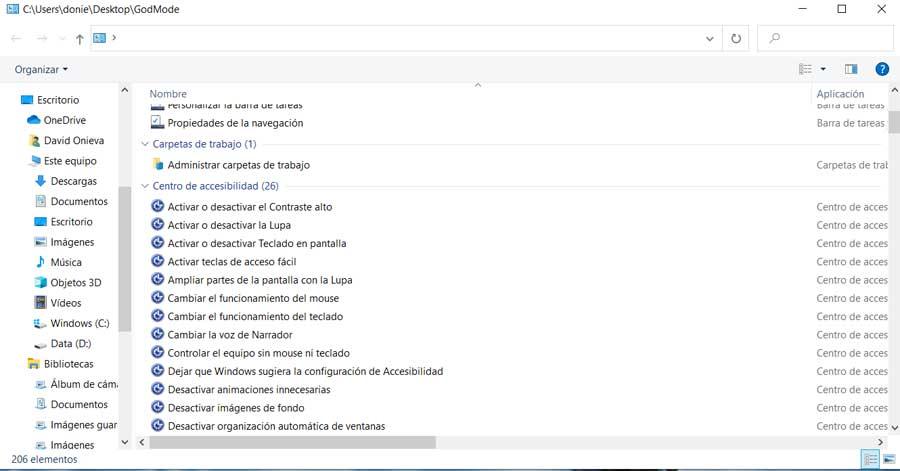
Para acceder a este modo basta con crear una carpeta en el escritorio con el nombre GodMode.{ED7BA470-8E54-465E-825C-99712043E01C}. Así, con eliminar la misma, se resolvería el problema de las aplicaciones predeterminadas que faltan.
Reinstala las aplicaciones desaparecidas
Eso sí, si esto no funciona, también podemos probar con reinstalar desde la Microsoft Store de forma manual. Basta con escribir el nombre de la app desaparecida, y reinstalarla.
Esto es algo que igualmente podemos llevar a cabo desde el PowerShell de Windows 10. El proceso es muy fácil y efectivo, por lo que primero escribimos Powershell en el cuadro de búsqueda del menú Inicio y los ejecutamos como administrador. A continuación no tendremos más que escribir este comando en la ventana de PowerShell: Get-AppXPackage | Foreach {Add-AppxPackage -DisableDevelopmentMode -Register «$($_.InstallLocation)\AppXManifest.xml»
Esto iniciará la instalación de las aplicaciones predeterminadas de Windows en el ordenador, tras lo cual lo tenemos que reiniciar.
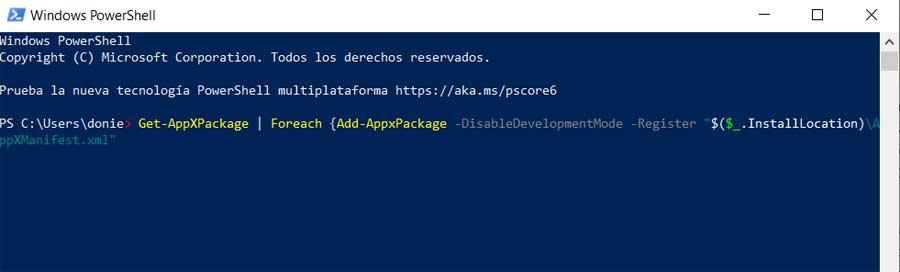
Buscar actualizaciones
Al mismo tiempo otra posible solución, algo que resuelve más problemas de los que nos pensamos, es actualizar Windows 10 a la última versión. Es algo que logramos desde Configuración (Win + I), en el apartado Actualización y seguridad / Windows Update.

Usar el solucionador de problemas
También podremos echar mano del solucionador de problemas de las aplicaciones de Windows 10. Para ello volvemos a Configuración tal y como os hemos mostrado anteriormente y escribimos en el cuadro de búsqueda Microsoft Store para que aparezca la nueva ventana. Aquí pinchamos en Opciones avanzadas y aplicaciones las reparaciones automáticamente.
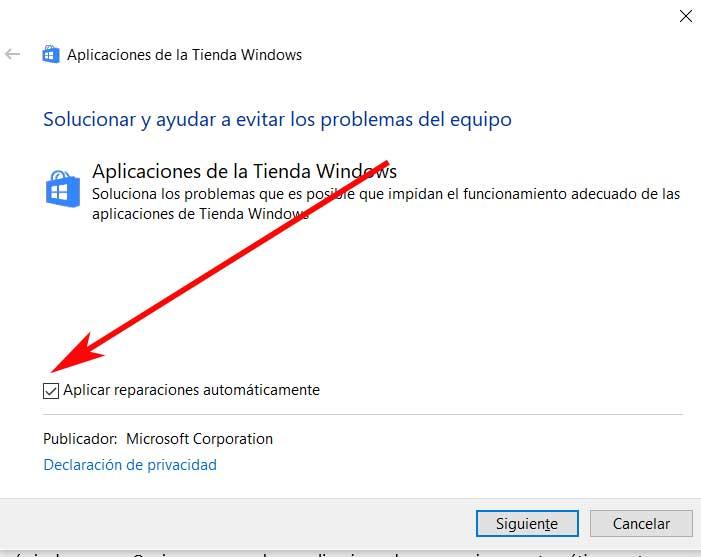
Restablecer Windows
Para terminar os diremos que si nada de los comentado anteriormente funciona, siempre podremos resetear el PC por completo, aunque este es el paso más drástico. Lo hacemos desde Configuración / Actualización y seguridad / Recuperación. Este paso reinstala Windows, pero manteniendo todos nuestros archivos personales.
El artículo Cambia las aplicaciones por defecto para abrir archivos en Windows 10 se publicó en SoftZone.
Fuente: SoftZone https://ift.tt/2vLjH8u Autor: David Onieva
.png)
