Aprovecha al máximo a la Barra de Juego de Windows con estos atajos de teclado

El crecimiento y uso de los juegos para la plataforma PC para Windows, no ha parado de crecer a lo largo de estos últimos años. Conscientes de todo ello, los máximos responsables de Microsoft intentan que Windows 10 ponga en nuestras manos todas las funciones necesarias para así poder sacar lo máximo de estos títulos.
Hay que tener en cuenta que la potencia actual de los equipos de los que podemos echar mano en estos momentos, nos permite realizar todo tipo de trabajos. Así, ya no solo vamos a poder llevar a cabo tratamientos relacionados con el sector profesional, sino que podemos ir mucho más allá.
Windows 10 no permite sacar lo máximo de muchos de los juegos para PC
Os contamos todo esto porque en muchas ocasiones usamos el mismo equipo para trabajar en la empresa o estudiar, además de para jugar o disfrutar de películas y series. Para todo ello usamos, en la mayoría de las ocasiones, ciertas aplicaciones y plataformas específicas que nos facilitan todas estas tareas. Pero lo cierto es que además el propio sistema operativo, de entrada nos presenta sus propias soluciones.
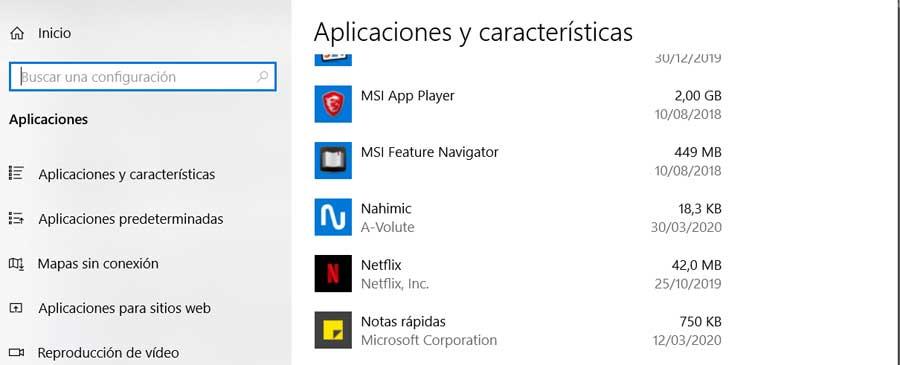
Estas se refieren a tareas tan habituales hoy en día como reproducir vídeos, música, chatear con usuarios de todo el mundo, o jugar. De hecho en estas líneas nos queremos centrar en este último modo de trabajo, es decir, jugar, ya sea de manera local, u online. Quizá uno de los elementos de los que vamos echar mano de manera más habitual en este sentido, sea de la conocida como Barra de Juego.
Este es un elemento que ya trae consigo el propio Windows 10 de entrada y que nos permite sacar lo máximo de estos títulos relacionados con el entretenimiento. Es más, en estos momentos en los que el propio Windows 10 ha evolucionado tanto en este sentido, podemos decir que la configuración de los juegos incluye ajustes relacionados con la mencionada Barra de Juego. Aquí participan acciones tan comunes como jugar a través de Internet, transmitir partidas online, grabar las mismas, etc.
Cómo acceder a la Barra de Juego y sus atajos de teclado
Asimismo buena parte de estos ajustes a los que nos referimos nos ayudan a manejar este elemento del que os hablamos en estos momentos. Así tendremos la posibilidad de controlar su lanzamiento y especificar cómo va a reconocer los títulos instalados. Como os comentamos, igualmente podemos grabar vídeos propios con las partidas, realizar capturas de estas, o compartirlas. Pues bien, para todo ello lo primero será abrir la funcionalidad como tal, algo que logramos por medio de la combinación de teclas Win + G.
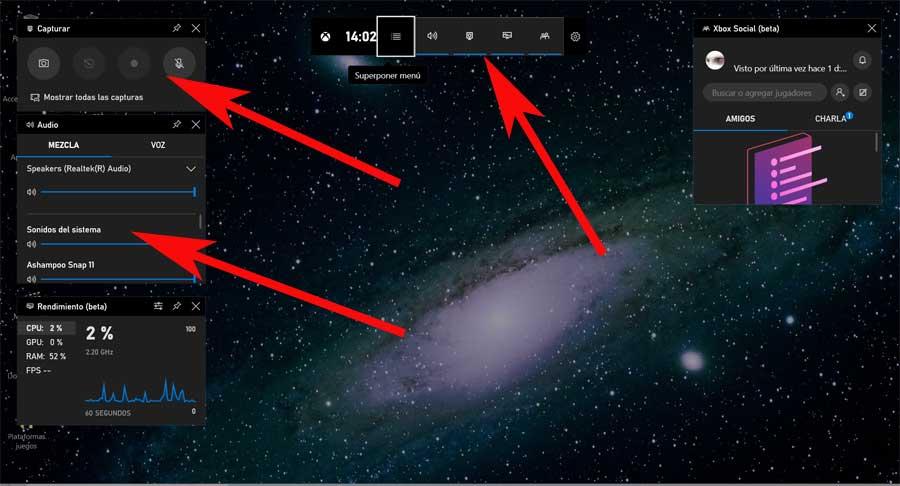
Eso sí, lo que en estas líneas os queremos dejar claro, es que la función nos presenta la oportunidad de usar la misma de la manera más cómoda y fluida posible. Para ello, por ejemplo, podemos hacer uso de los diferentes atajos de teclado que la propia Barra de Juego nos propone en un principio. Estos nos van a permitir, de manera directa, capturar la pantalla mientras jugamos, grabar un vídeo con la partida, parar la misma, usar la webcam del equipo, etc.
Diferentes maneras de abrir y consultar los atajos de la Barra de Juego
Así, si lo que en un principio queréis es conocer de primera mano aquello a lo que podéis acceder desde estas combinaciones de teclas, decir que hay dos modos de verlo. Por un lado nos encontramos con la versátil aplicación de Configuración del propio Windows 10. A la misma accedemos mediante el atajo Win + I, para después situarnos en el apartado de Juegos.
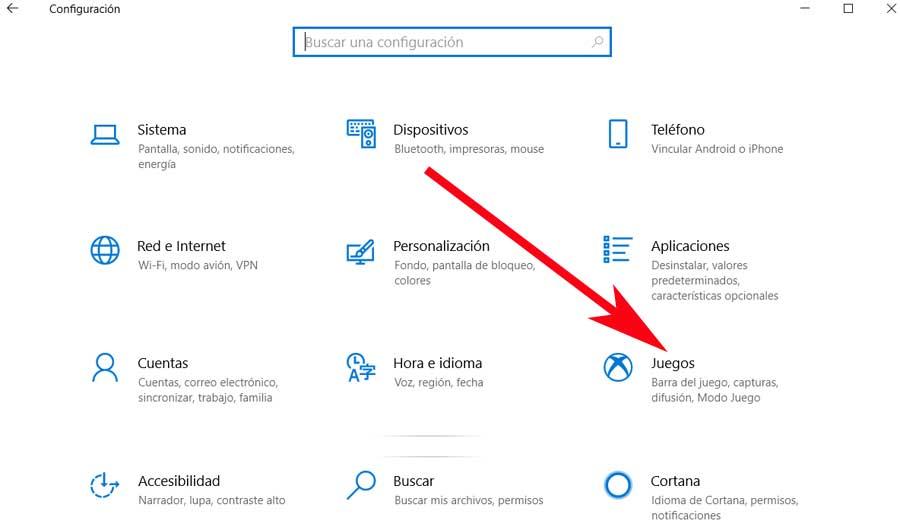
Aquí ya podremos ver de primera mano aquellos atajos de teclado que la funcionalidad pone a nuestra disposición. De todos modos, esta no es la única manera de acceder a este apartado, tal y como os comentamos anteriormente. Y es que de la misma manera y tal y como era de esperar, para consultar y personalizar las combinaciones de teclas, también lo podemos hacer desde la propia Barra de Juego.
Así, pinchamos en este caso en Win + G para que aparezca en pantalla la barra propiamente dicha. Una vez la vemos, en el icono con forma de rueda dentada, pinchamos para acceder a la configuración de la Barra de Juego. Entonces, en el panel de la izquierda veremos un apartado llamado Accesos directos, que es el que nos interesa en este caso.
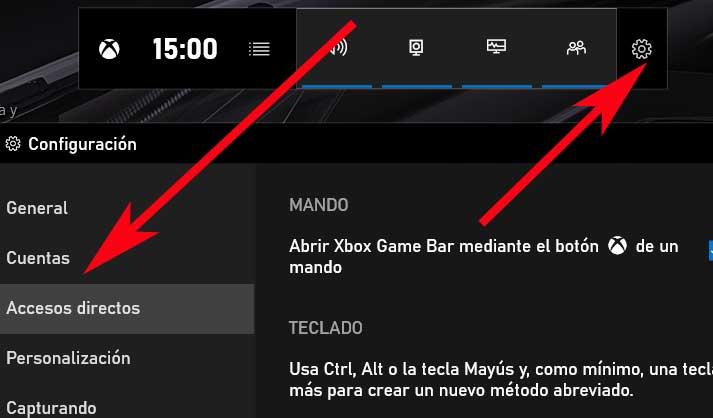
Personaliza tus propios atajos de teclado
Pues bien, ya sea por un medio u otro, en pantalla aparecerán los mismos atajos de teclado predefinidos por el mismo Windows 10. Pero lo mejor de todo ello es que junto a cada una de estas entradas, nos encontramos con un recuadro que nos permitirá personalizar los mismos. De este modo, con tan solo pinchar en cada uno de ello, podremos definir qué combinación de teclas queremos o necesitamos que sustituya a la predefinida.
Eso sí, tal y como se indica en este apartado, se recomienda, antes de definirlas, usar al menos una tecla de Ctrl, Shift o Alt. De este modo nos curamos en salud y evitamos posibles conflictos con otras combinaciones, ya sean del propio sistema operativo, o de otra aplicación instalada.
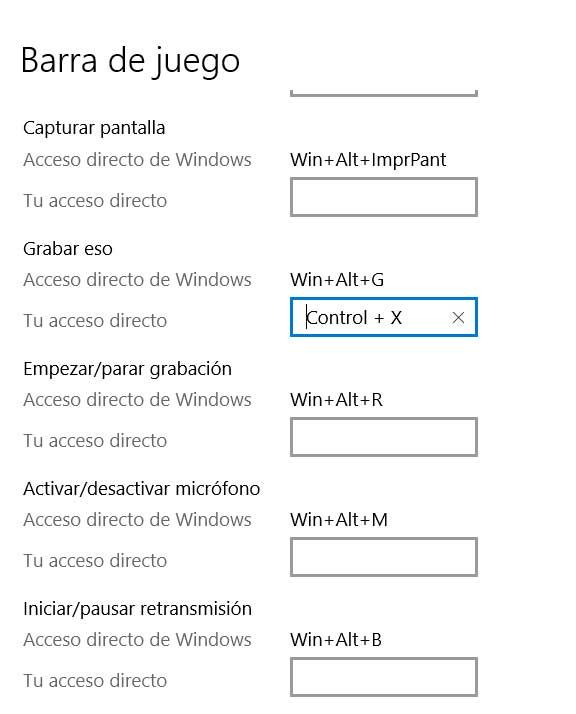
Por tanto para llevar a cabo el proceso de personalización, no tendremos más que pinchar sobre el correspondiente cuadro de diálogo, y seleccionar la nueva combinación. Esta aparecerá al momento y ya quedará guardada para cuando volvamos a hacer uso de la Barra de Juego en el futuro. De esta manera tendremos la posibilidad de poder sacar el máximo provecho a este elemento para jugar en Windows, de la manera más eficaz. Además estas personalizaciones de atajos las podremos llevar a cabo para todas las posibilidades aquí expuestas por el sistema operativo.
Fuente: SoftZone https://ift.tt/2USGFTJ Autor: David Onieva
.png)
