Así puedes arrancar una máquina virtual de VirtualBox desde un USB

VirtualBox es uno de los programas más sencillos para crear máquinas virtuales. Este software es totalmente gratuito y tiene un desarrollo de código abierto, por lo que cualquier usuario, tanto en Windows como en macOS o Linux, puede usarlo para virtualizar sistemas. A pesar de ser un software muy completo, hay algunas funciones que están bastante escondidas, incluso que no funcionan bien. Por ejemplo, la posibilidad de arrancar una máquina virtual directamente desde un USB. Aquí es donde entra en juego Virtual Machine USB Boot.
Supongamos que tenemos una memoria USB con un sistema operativo instalado en ella. Ya sea una distro Linux como Tails, como una imagen Live de Ubuntu. Incluso puede que tengamos un Windows Portable que llevamos siempre con nosotros. Esta memoria la podemos usar para arrancar cualquier ordenador desde cero. Sin embargo, si intentamos arrancar una máquina virtual de VirtualBox no podremos.
Virtual Machine USB Boot es un sencillo programa gratuito, de código abierto y portable que nos va a permitir agregar una unidad USB física (o un disco duro) a VirtualBox de manera que podamos usarlo para arrancar la máquina desde ella. Así no necesitaremos depender de una imagen ISO o de un CD o DVD para poner en marcha esta máquina virtual.
Requisitos
El único requisito para poder usar este programa es que tengamos instalado en el ordenador VirtualBox. Si no tenemos instalado este software de virtualización obviamente no nos servirá de mucho este programa. Es compatible con todas las versiones de VirtualBox, y además funciona tanto en Windows 7 como en 8.1 y, por supuesto, en Windows 10. Hay una versión de 32 bits y otra de 64 bits. Eso sí, este programa es exclusivo para Windows.
También necesitaremos tener en nuestro poder una memoria USB bootable, es decir, con un sistema operativo. Un Ubuntu Live, o un sistema Tails, son, por ejemplo, buenas opciones.
Además, antes de empezar a usar este programa, debemos tener una máquina virtual creada con VirtualBox. Aunque no la hayamos usado nunca antes. Pero la máquina virtual debe estar creada para poder vincularla a Virtual Machine USB Boot.
Cómo funciona
Podemos descargar una versión instalable de este programa, u optar por la versión portable, según nuestras preferencias. Nosotros vamos a elegir la versión portable ya que es mucho más cómoda de usar.
Una vez descargada la última versión de este programa, la descomprimimos (o instalamos, si elegimos la otra opción) y la ejecutamos. Lo primero que veremos será una ventana como la siguiente que, la primera vez que usemos el programa, estará vacía.
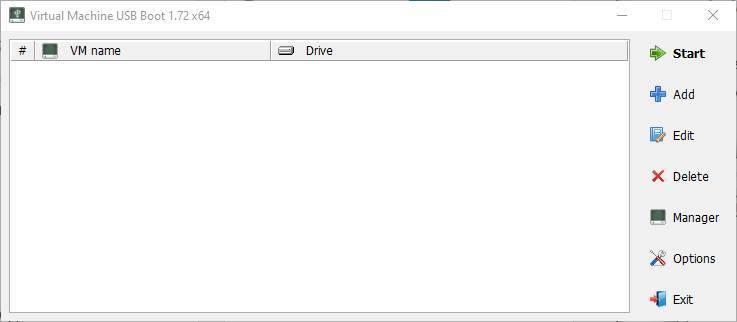
Lo primero que haremos será pulsar sobre el botón «Add» para añadir una nueva unidad a este programa. Nos aparecerá un asistente como el que vamos a ver a continuación, en el que tenemos que rellenar los siguientes parámetros de configuración:
- Type: debemos elegir el tipo de máquina virtual que vamos a crear, ya sea VirtualBox o Qemu.
- Mode to load the VM: permite elegir la máquina que cargaremos, ya sea por nombre (máquinas ya creadas) como desde una ruta en el disco duro.
- VM name: elegiremos el nombre que vamos a dar a nuestra configuración en el Virtual Machine USB Boot.
- Drive to add and boot: aquí elegiremos el USB que añadiremos al arranque de la máquina virtual para cargar el sistema operativo desde él.
- Use host I/O cache: nos permite elegir si queremos usar la caché de entrada/salida de datos.
- Enable VT-x o AMD-V: debemos elegir si queremos activar las funciones avanzadas de virtualización o no.
- Run: cómo queremos arrancar la máquina virtual.
- CPU priority: prioridad que queremos dar a la CPU para mejorar el rendimiento de la máquina virtual.
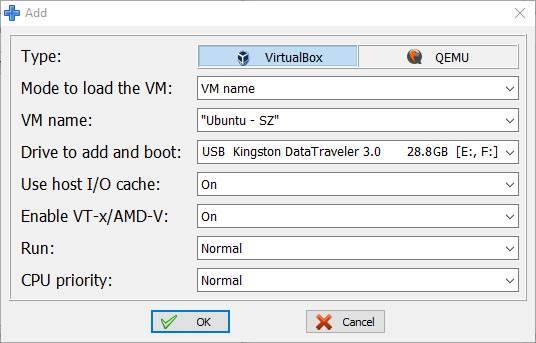
Listo. Una vez hecho esto, aceptamos la ventana y ya podremos ver nuestra memoria USB asociada a una máquina virtual de VirtualBox.
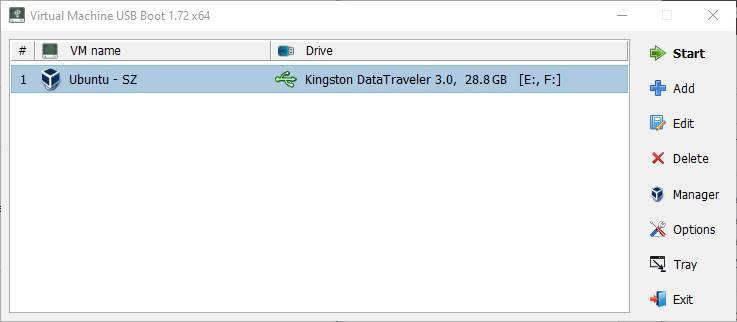
Ahora ya solo nos queda hacer clic sobre el botón «Start» para arrancar la nueva máquina virtual. VMUB nos mostrará un mensaje en el que nos indicará que va a cambiar el orden de los dispositivos de arranque de nuestra máquina virtual para colocar el USB en primer lugar.
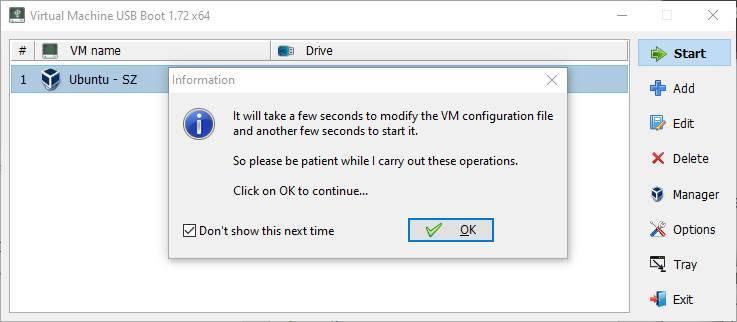
Aceptamos el mensaje y, en unos segundos, la máquina virtual arrancará. Y, como podremos ver, cargará en primer lugar la memoria USB que le hemos cargado. Para evitar la pérdida de datos, cuando arranca la máquina virtual se captura el USB (se desmonta de Windows para que su uso sea exclusivo de la VM) hasta que esta se apaga. Al apagarla, la memoria se vuelve a montar automáticamente en Windows.
Si vamos a la ventana principal de VirtualBox podremos comprobar que Virtual Machine USB Boot ha añadido nuevas entradas a la lista de discos disponibles. Concretamente podremos ver una nueva unidad IDE, cuyo nombre empieza por VMUB, que hace referencia a la memoria USB desde la que vamos a arrancar.
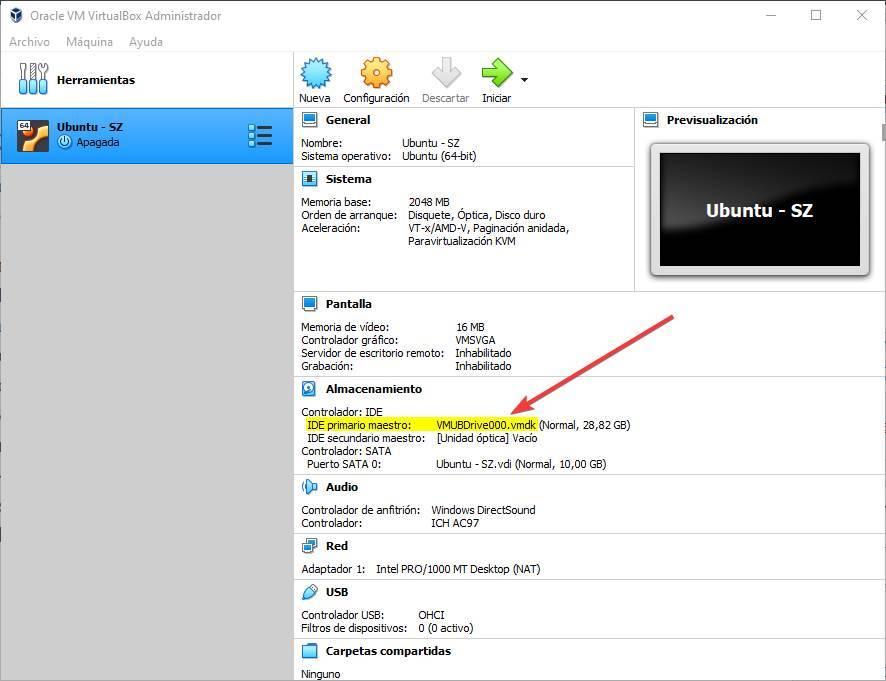
Opciones de configuración
Aunque el programa es muy sencillo, y la interfaz muy básica, cuenta con un botón que nos permite abrir un panel de opciones desde el que vamos a poder configurar el funcionamiento general del programa.
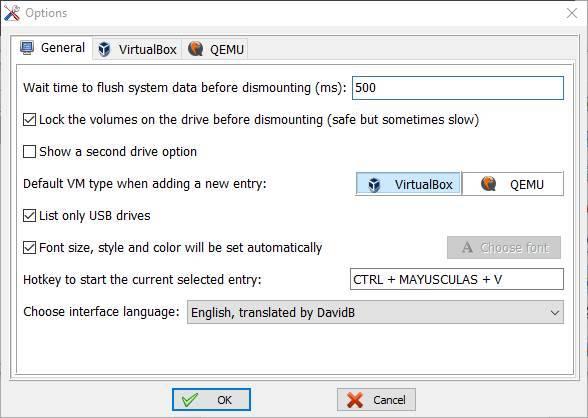
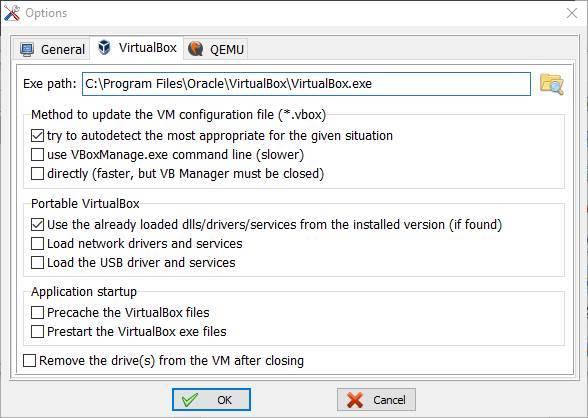
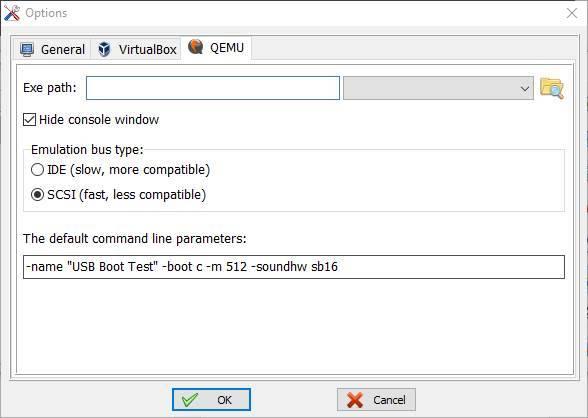
En este panel de opciones vamos a encontrar, por un lado, la configuración general del programa, y por otro, las configuraciones específicas de las distintas máquinas virtuales.
Dentro de la configuración general podemos encontrar algunas opciones interesantes, como el tiempo que queremos que pase entre que se desmonta y se empieza a usar de nuevo en la VM (o al revés), así como si queremos listar solo unidades USB o queremos que se muestren todas las unidades conectadas al PC.
Y dentro de la configuración de VirtualBox vamos a poder elegir el modo de configuración de la máquina virtual, si queremos usar un VirtualBox portable y las opciones de arranque de la VM.
Descargar Virtual Machine USB Boot
Este programa es totalmente gratuito para todos los usuarios. Gracias a que es un programa de código abierto, su código fuente, y todas las versiones de este programa, se pueden encontrar en GitHub.
Aquí encontraremos tanto las versiones instalables como las portables, de 32 y de 64 bits, así como los paquetes de traducción para que si algún usuario quiere traducir este programa otro idioma pueda hacerlo.
Fuente: SoftZone https://ift.tt/3hlY1mz Autor: Rubén Velasco
.png)
