FFMPEG en Windows: todo lo que debes saber sobre el codec de vídeo

Cuando usamos Windows, normalmente estamos acostumbrados a usar todos los programas junto con una interfaz intuitiva que nos guíe durante el proceso. Sin embargo, aunque no lo sepamos, muchas veces estos programas que usamos y que nos parecen tan buenos no son más que interfaces que nos ayudan a usar otros programas e interfaces más fácilmente. Y si nos ponemos a indagar, muchos de ellos recurren a herramientas y frameworks tan impresionantes como es el caso de FFMPEG.
Si alguna vez hemos grabado vídeo o convertido de un formato a otro, seguro que hemos oído hablar de FFMPEG. FFMPEG es una completa solución multi-plataforma para grabar, convertir y hacer streaming de audio y vídeo a otras fuentes.
Aunque a menudo se confunde a FFMPEG con un codec, en realidad es un framework, un conjunto de codecs y herramientas con las que lleva a cabo todas las tareas de grabar, convertir y hacer streaming.
Este framework fue creado originalmente para Linux, aunque a día de hoy se puede compilar y usar sin problemas en cualquier otro sistema operativo, como Windows. Hoy en día podemos encontrarlo en una gran cantidad de proyectos, como VLC, MPlayer, HandBrake, Blender y Google Chrome, entre otros.
Componentes, codecs y formatos
A grandes rasgos, este framework multimedia está formado por varios componentes:
- ffmpeg: la herramienta para usar el framework desde línea de comandos.
- ffserver: servidor para hacer streaming multimedia.
- ffplay: reproductor multimedia integrado.
- libavcodec: biblioteca con todos los codecs de audio y vídeo de FFMPEG.
- libavformat: biblioteca que contiene los multiplexadores y demultiplexadores.
- libavutil: biblioteca de apoyo.
- libpostproc: biblioteca que se encarga del postproceso de vídeo.
- libswscale: la biblioteca de escalado de vídeo.
Además, dentro de la biblioteca libavcodec, encontraremos los siguientes codecs multimedia:
Codecs de vídeo:
- MPEG-1.
- MPEG-2.
- MPEG-4.
- H.261.
- H.263.
- H.264/MPEG-4 AVC.
- x264.
- H.265/HEVC/x265
- WMV.
- Sorenson codec.
- Cinepak.
- MJPEG.
- Huffyuv.
- Snow.
- Theora.
- VP3 / VP5 / VP6.
- VP8 / WebM.
Codecs de audio:
- Apple Lossless.
- AAC LC.
- Cook Codec.
- FLAC.
- MP2.
- MP3.
- Shorten.
- QDM2.
- RealAudio.
- Vorbis.
- WavPack.
- WMA.
FFMPEG no tiene interfaz (aunque se la podemos poner)
El framework FFMPEG como tal no tiene interfaz gráfica. Esto significa que, cuando lo instalemos, solo podremos usarlo desde un terminal (CMD, PowerShell, etc). El programa tampoco es muy complicado de usar, ya que los comandos son muy sencillos y están muy bien documentados.
Por ejemplo, podemos convertir un vídeo de MP4 a AVI ejecutando simplemente el siguiente comando:
ffmpeg -i input.mp4 output.avi
Sin embargo, si nos gustan las aplicaciones con interfaz gráfica, podemos encontrar una serie de GUIs no oficiales que nos ayudarán a usar más fácilmente FFMPEG. Algunas de las más populares son:
- Handbrake.
- QWinFF
- AVANTI – FFmpeg/AviSynth GUI
- WinFF
- Mpeg streamclip
- FFmpegYAG
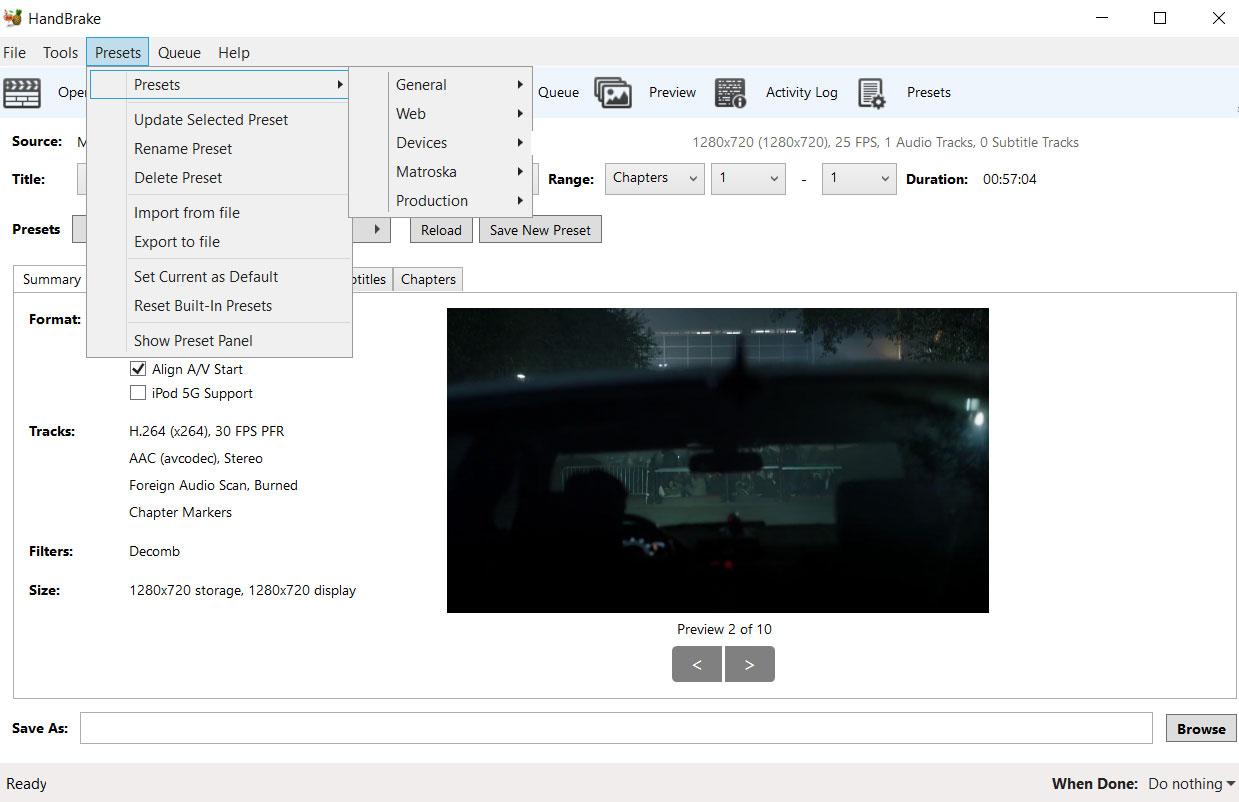
Estas GUIs nos ayudan a usar más fácilmente todas las librerías y herramientas de FFMPEG. Sin embargo, debemos tener en cuenta que, al mostrarse la interfaz, no estamos viendo todos los comandos que se ejecutan, por lo que podemos caer en errores.
Descargar e instalar FFMPEG en Windows
Podemos descargar FFMPEG para Windows, macOS y Linux de forma totalmente gratuita desde el siguiente enlace. En nuestro caso nos vamos a centrar un poco más en Windows, ya que el proceso para dejarlo listo puede ser un poco más complicado de lo que debería.
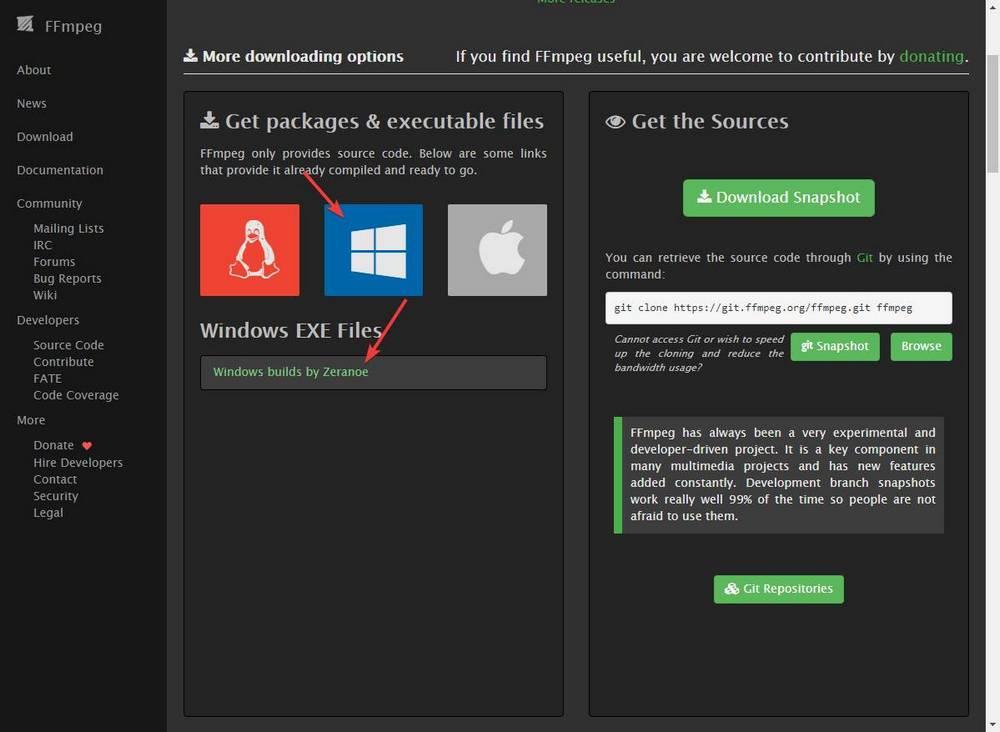
En la nueva web que nos aparecerá, seleccionamos la versión que queremos bajar, la arquitectura y el enlace y bajaremos un ZIP a nuestro ordenador. Lo descomprimimos y dentro de la carpeta que acabamos de extraer encontraremos otras carpetas. La que nos interesa a nosotros es la carpeta «bin», ya que dentro de ella se encuentra el archivo «ffmpeg.exe». Y a través de este será desde el que trabajaremos.
No tiene interfaz, por lo que aunque hagamos doble clic sobre él no se abrirá nada. Lo que debemos hacer es abrir una ventana de CMD dentro de este directorio (bin), y ejecutar desde ella el comando «ffmpeg» seguido de los parámetros que queramos ejecutar.
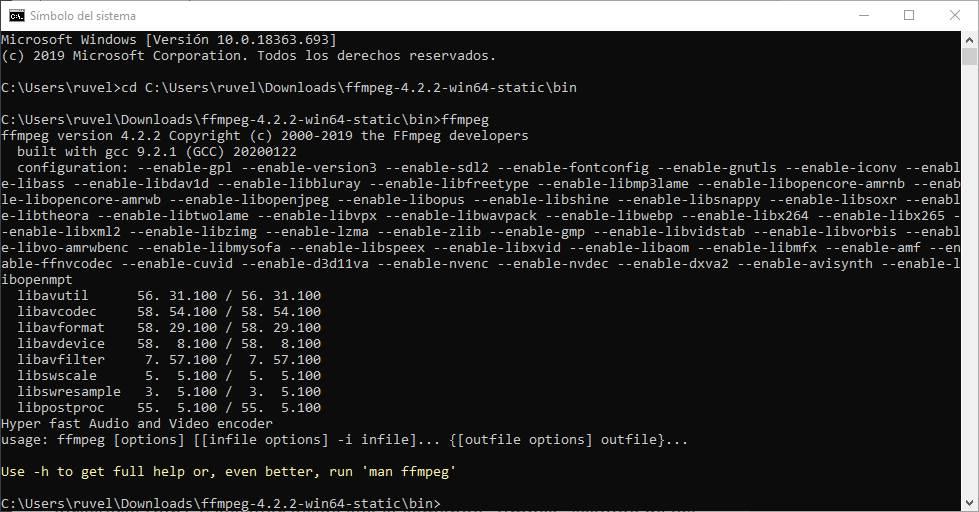
También podemos añadir esta herramienta al PATH de Windows para poder acceder a FFMPEG más rápidamente desde CMD sin tener que desplazarnos hasta la carpeta con el comando CD.
Para ello, lo primero que haremos será colocar la ruta de FFMPEG en un directorio al que podamos acceder rápidamente y que no vayamos a borrar por error. Por ejemplo, en C:\FFMPEG.
Una vez hecho esto, nos desplazamos hasta el Panel de control > Sistema y seguridad > Sistema, y desde aquí abriremos la configuración avanzada.
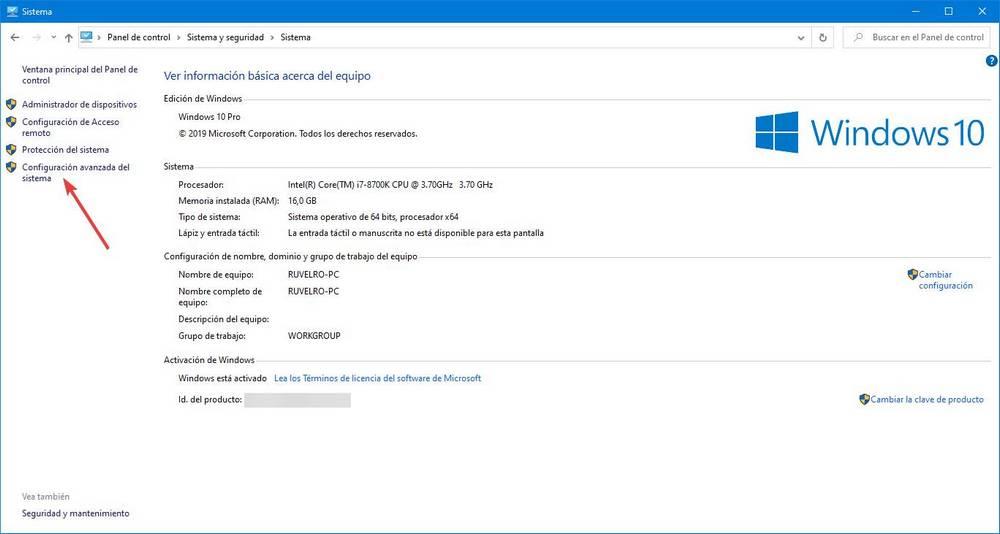
En la ventana que aparece nos desplazamos hasta «Opciones avanzadas > Variables de entorno».
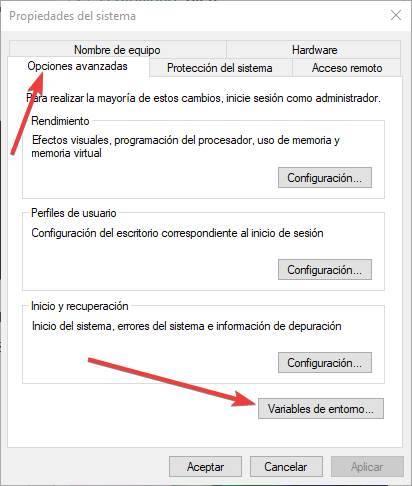
En la nueva ventana crearemos una nueva variable de usuario con el comando FFMPEG, y el directorio al fichero «ffmpeg.exe».
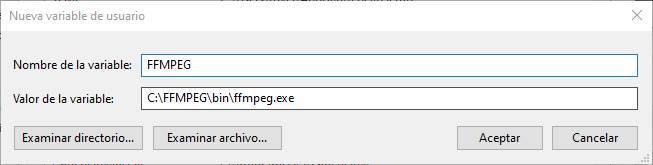
Aceptamos todos los cambios y listo. A partir de ahora podremos usar FFMPEG sin tener que desplazarnos a ninguna carpeta con CD. Y si más adelante cambiamos la ruta (C:\FFMPEG, por ejemplo), por otra, simplemente debemos editar la ruta de la variable de usuario.
El artículo FFMPEG en Windows: todo lo que debes saber sobre el codec de vídeo se publicó en SoftZone.
Fuente: SoftZone https://ift.tt/2VDcJNr Autor: Rubén Velasco
.png)
