Unmountable Boot Volume en Windows: qué hacer ante este error

Windows 10 es un sistema operativo complejo y muy completo que no para de crecer, aunque no por ello está carente de errores y fallos. Sin embargo muchos de estos los podemos solucionar por nuestra cuenta sin ayuda de terceros.
Este es, por ejemplo, el caso del que os vamos a hablar a continuación, en concreto nos referimos al error Unmountable Boot Volume. Y es que cuando esto sucede repentinamente, nos puede dar un quebradero de cabeza importante ya que el mismo normalmente no deja acceder a Windows. Sin embargo es posible arreglar este error con otros métodos que veremos a continuación.
Qué es el error Unmountable Boot Volume
Para empezar os diremos qué es realmente este error del que os hablamos. Decir que el volumen de arranque es la partición del disco duro que contiene Windows, por lo que este error se produce cuando el equipo no puede cargar Windows correctamente. Esto provoca un pantallazo azul o BSOD que nos informa del mismo. Al mismo tiempo esto puede venir debido a un sistema de archivos dañado o a archivos corruptos de Windows.
También debemos saber que esto nos lo podemos encontrar después de instalar una actualización importante en el sistema. Por otro lado este error también puede deberse a una BIOS mal configurada por nosotros mismos, aunque es más raro. Eso sí, no siempre eso quiere decir que el disco duro esté en las últimas o dañado, aunque también puede ser.
Posibles soluciones para el error Unmountable Boot Volume
Como suele ser habitual en estos casos, el primer paso a seguir y que soluciona más problemas de los que podríamos pensar, es reiniciar el equipo de nuevo. Esto es algo que, como suele ser habitual en muchos casos y hemos podido comprobar, soluciona muchas cosas. Es más, como pasa con la mayoría de los mensajes de los pantallazos azules, este del que os hablamos no es algo de lo que preocuparse si solo lo vemos una vez. En ocasiones Windows falla por la razón que sea, como es el caso, pero otro reinicio, lo soluciona.
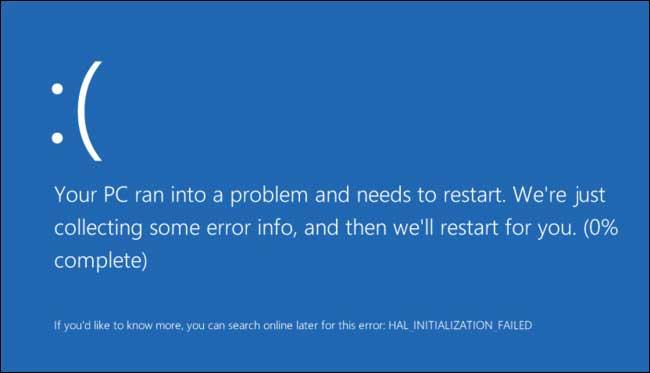
Por tanto, si nos encontramos con este pantallazo azul mientras estamos trabajando, lo mejor será reiniciar el equipo e intentar iniciar sesión de nuevo. Pero si este se sigue mostrando, lo mejor será crear un instalador de Windows en una unidad USB o DVD, utilizando otro ordenador. Esto nos permitirá tener acceso a las herramientas de solución de problemas de Windows al arrancar desde un dispositivo diferente.
Decir que esto es algo que logramos de manera muy sencilla gracias a la Herramienta de creación de medios de Windows 10. Esta es una aplicación de la propia Microsoft que podemos descargar desde este enlace.
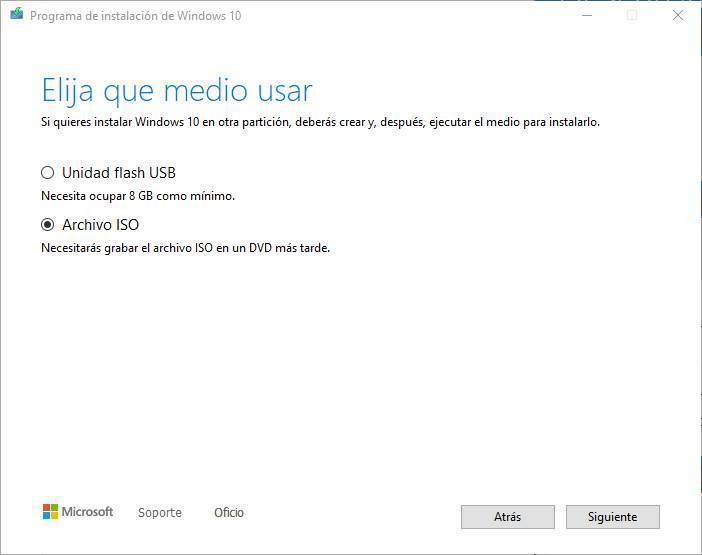
Una vez dispongamos de esa memoria auto-arrancable, iniciamos el equipo con la misma, pero en lugar de instalar el sistema, también tenemos una opción que permite Reparar el equipo, que suele aparecer en la parte inferior izquierda de la pantalla, antes de instalar. Entonces aparecerá otra pantalla donde seleccionamos Solucionar problemas para obtener una lista de Opciones avanzadas. Aquí nos decantamos por Reparación de inicio y elegimos el sistema operativo, en este caso Windows 10.
En ese instante comenzará una reparación automática que debería solucionar el problema del que os hablamos. Una vez haya terminado, salimos del instalador e intentamos arrancar el equipo normalmente. Pero esto no siempre funciona, por lo que podemos probar a arreglar el Registro de arranque maestro o MBR del sistema. Este contiene información sobre la ubicación de Windows en el disco duro y ayuda a que se cargue correctamente al encender el equipo.
Para reparar el MBR arrancamos de nuevo desde el USB que creamos antes y seleccionamos Reparar el equipo / Solución de problemas. Ahora, en la pantalla de Opciones avanzadas seleccionamos Símbolo del sistema. Cuando esta ventana aparezca tenemos que escribir el siguiente comando para ejecutar una reparación del MBR: “bootrec /fixmbr”.
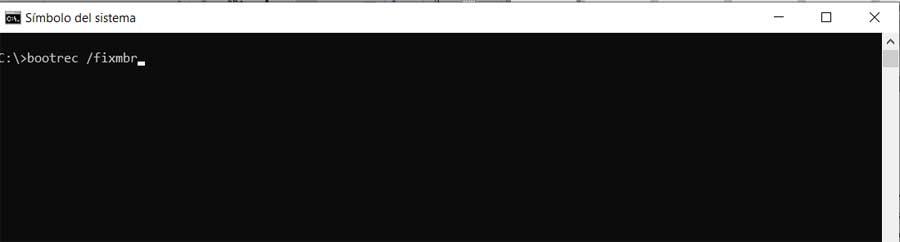
Entonces esperamos hasta que el proceso termine, para luego ejecutar otros dos comandos para llevar a cabo reparaciones adicionales:”bootrec /fixboot” y “bootrec /rebuildbcd”. Una vez todo esto haya acabado, reiniciamos normalmente para ver si el error Unmountable Boot Volume ya se ha solucionado.
El comando chkdsk sigue siendo muy útil en Windows 10
En el supuesto de que lo visto hasta el momento no hay solucionado el error que estamos tratando aquí, vamos a intentarlo con el mítico comando chkdsk. Este lleva muchos años y versiones del sistema operativo entre nosotros, y sigue siendo de gran utilidad. Esta importante herramienta nos permite comprobar si hay errores en el disco duro, lo que derivaría en el mensaje de Unmountable Boot Volume.
Por tanto volvemos a seguir los pasos anteriores para abrir una ventana del Símbolo del sistema desde el menú de recuperación y, a continuación, tecleamos el comando: “chkdsk /r c:”.
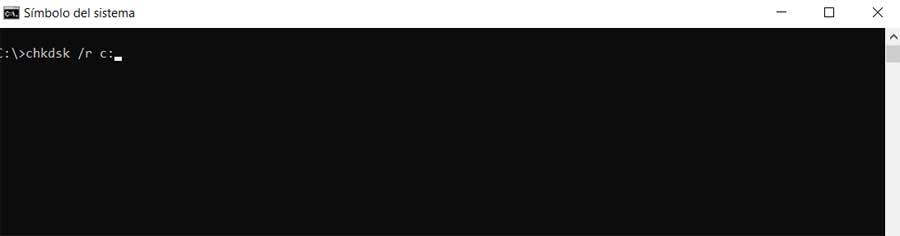
Cabe mencionar que el parámetro /r localiza cualquier sector defectuoso en el disco duro y corrige los errores detectados. Y es que si no incluimos esto, chkdsk tan solo nos informará de los errores que encuentre. Además necesitamos incluir la unidad defectuosa para que la operación explore esa partición de Windows. Eso sí, debemos saber que esta exploración nos puede llevar un tiempo, así que puede que tengamos que esperar un poco. Tras ello deberíamos reiniciar el PC normalmente a la espera de que todo se haya solucionado.
En el caso de que hayamos comprobado todo lo mencionado y seguimos viendo el error de Unmountable Boot Volume al arrancar, el problema ya va un poco más allá. Esto se debe a que probablemente el fallo se deba a un problema de hardware. Y es que el disco duro podría estar dañado o tener una conexión defectuosa. Por otro lado también se puede dar el caso de que una memoria RAM defectuosa también cause este problema.
El artículo Unmountable Boot Volume en Windows: qué hacer ante este error se publicó en SoftZone.
Fuente: SoftZone https://ift.tt/3coeAfd Autor: David Onieva
.png)
