Fórmulas que debemos conocer para calcular impuestos en Excel

Microsoft Excel es un programa centrado en el tratamiento de datos numéricos que se usa tanto en entornos domésticos como más profesionales. Forma parte de la suite Office del gigante del software y es uno de los programas más utilizados en todo el globo.
Aquellos que piensen que la aplicación es de uso exclusivo para la empresa, se equivocan. Y es que el mismo pone a nuestra disposición una larga lista de funciones y fórmulas que nos pueden ser de gran ayuda a todos los niveles. Con esto lo que os queremos decir es que aquí encontramos funciones tanto para la empresa, como para las pymes o para un uso más doméstico.
Sirva como ejemplo que en estas líneas os hablaremos de una serie de útiles fórmulas para el cálculo de impuestos que nos serán de gran ayuda en determinadas circunstancias. Igualmente el programa nos será de mucha ayuda a la hora de preparar presupuestos desde Excel. Tal y como os comentamos anteriormente, para esto, como sucede en otros tipos de uso, podemos hacer uso de fórmulas sencillas, o de otras un tanto más complejas.
Fórmulas básicas para calcular impuestos en Excel
Sirva como ejemplo que para todo ello, en primer lugar podemos usar las fórmulas básicas de =SUMA (A1:A10) para poder sumar un rango de celdas que especifiquemos en la misma. De igual modo, en la parte superior de la interfaz encontramos un botón de sumatorio para acelerar este proceso. Decir que tanto las sumas como las restas o la multiplicación de valores concretos también las podemos introducir nosotros mismos a mano. Basta con teclear el signo = y empezar a introducir los valores con los habituales signos de +, – o *.
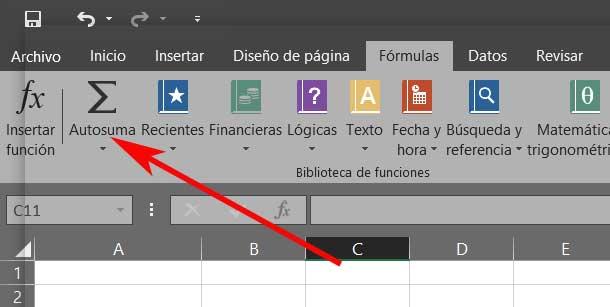
Calcular el IVA en Excel
Por otro lado, en el caso de que deseemos calcular el IVA que tenemos que pagar en forma de impuestos, esto es algo que igualmente podremos calcular desde aquí. Por ejemplo, vamos a calcular el IVA que tenemos que pagar de la base imponible que tenemos en la celda A1. En A2 tecleamos el tipo de IVA que se debe aplicar en este caso, en concreto un 21%.
Por tanto, en la Celda A3, para que se vea reflejado el mismo tenemos que teclear la fórmula “=B1*B2/100”. Automáticamente ya aparecerá aquí el IVA que debemos pagar. Es evidente que esto mismo lo podremos usar en tantas celdas y hojas que sea necesario.
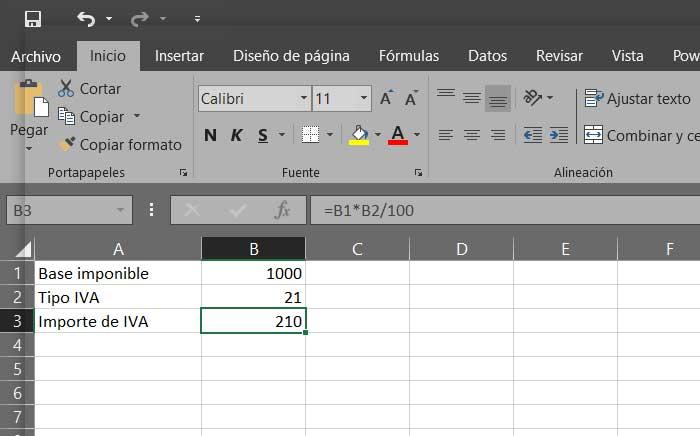
Debemos tener en cuenta que si vamos a usar fórmulas un tanto más complejas, en muchos casos no hace falta que nos aprendamos su formato de memoria. Y es que el propio Excel nos ayuda en gran medida con estas tareas ofreciendo asistentes y ayudas para el uso de las mismas. Muchas de las que nos interesan en este caso las encontraremos en el apartado de Fórmulas / Financieras. Sirva como ejemplo que necesitamos calcular un precio determinado en base a valores adicionales como la amortización, las tasas o el vencimiento.
Pues bien, llegado el caso, basta con que accedamos a la lista desplegable que aparece en el apartado mencionado de fórmulas financieras, y seleccionemos la llamada Precio. Así, en pantalla aparecerá un sencillo asistente en el que tendremos que rellenas los datos correspondientes al cálculo. De hecho podemos introducir valores concretos, o rangos de celdas de la hoja.
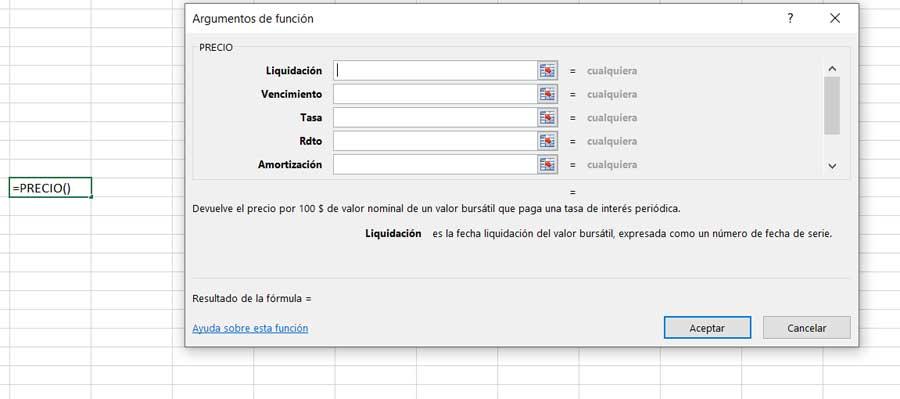
Un funcionamiento muy similar tienen otras fórmulas en este apartado que nos ayudarán a calcular nuestros impuestos, y como vemos de uso sencillo.
Fórmulas más avanzadas para los cálculos de impuestos
Al mismo tiempo merece la pena saber que también disponemos de algunas fórmulas un tanto más complejas para estas mismas tareas que os comentamos en estas líneas. Estas nos serán de mucha ayuda a la hora de calcular determinados tipos de impuestos más concretos. Este es el caso, por ejemplo, de la fórmula llamada ISPMT, ya que nos ayudará a saber los intereses que hemos pagado por un préstamo, algo importante a la hora de pagar impuestos.
De este modo, haciendo un buen uso de ISPMT e introduciendo en la propia fórmula los datos adecuados, podremos averiguar ese dato de forma sencilla. Para que nos hagamos una idea, el formato de la misma en el siguiente: “=ISPMT([tasa], [período], [nper], [valor])”. Aquí el primer valor se corresponde a la tasa de interés por período de pago, donde el segundo es el período para el que se calculan los intereses. Por ejemplo, si es el tercer pago, aquí pondremos el valor tres. Por otro lado “nper” es el número de períodos de pago totales, mientras que valor es la cantidad del préstamo como tal.
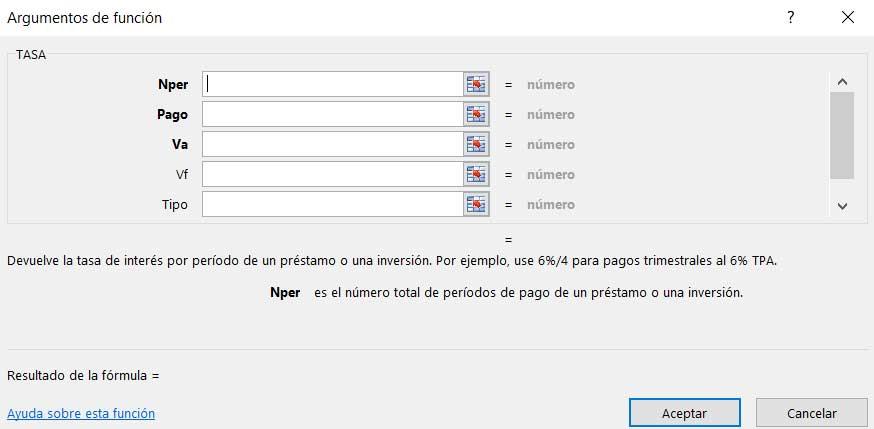
Usar la fórmula EFFECT en el programa de Microsoft
Cambiando de tercio, también podemos usar la fórmula EFFECT para convertir el interés nominal en interés anual. Esto es algo que nos será de mucha ayuda para calcular la tasa de interés anual real de un préstamo, lo que nos servirá a la hora de pagar impuestos. Así, cuando tenemos una tasa de interés nominal que se compone un determinado número de veces a lo largo del año, puede ser difícil saber exactamente lo que vamos a pagar. Por lo tanto la mencionada fórmula EFFECT nos ayudará a averiguarlo.
Decir que el formato de la misma es este “=EFFECT([tasa_nominal], [nper]). El primer valor de los especificados se refiere al tipo de interés nominal, mientras que el segundo es el número de veces que el interés se paga a lo largo del año.
Con todo y con ello, debemos tener en cuenta que este programa de Microsoft cuenta con una enrome cantidad de fórmulas y funciones integradas. Por tanto, todas ellas intentan adaptarse a las necesidades de cada uno de los usuarios dependiendo del tipo de uso. Así, lo mejor que podemos hacer es echar un vistazo de primera mano, tanto a las fórmulas complejas, como a las básicas que encontramos en la opción de menú Fórmulas.
Fuente: SoftZone https://ift.tt/2Qy1Ysm Autor: David Onieva
.png)
