Google Presentaciones: aprende a usar esta alternativa gratis a PowerPoint

A la hora de crear nuestras propias presentaciones multimedia desde un PC, en estos momentos tenemos a nuestra disposición una buena cantidad de propuestas. Quizá la más conocida sea PowerPoint de Microsoft, pero si buscamos una buena alternativa gratuita, Google Presentaciones es una gran solución.
Es por todo ello que a continuación os vamos a mostrar todo lo que necesitáis saber para poder poner en marcha el programa como tal. Además os hablaremos de las principales funciones que nos presenta y que nos servirán para crear espectaculares presentaciones multimedia. Para empezar os diremos que también conocido como Google Slides, este es un programa que forma parte de la suite ofimática del gigante de las búsquedas.
Cómo acceder a Google Presentaciones para empezar a usarlo
De este modo el mencionado programa acompaña a otros tan conocidos como Docs o Sheets de la misma firma. Así, como os podéis imaginar, al igual que estos, esta alternativa a PowerPoint de Microsoft es un programa que podremos usar de manera totalmente gratuita. Además no vamos a necesitar instalar nada de manera local en el PC, ya que funciona de manera online, por lo que basta con que dispongamos de un navegador de Internet.
Así, para poder empezar a trabajar con este programa de presentaciones de Google, no necesitamos más que nuestro navegador web favorito, y por supuesto una conexión. Además, al no costar un solo euro, para acceder a su interfaz principal online, basta con que dispongamos de una cuenta de la propia Google.
Por tanto, para empezar a trabajar vamos a necesitar nuestras credenciales de acceso a la cuenta, correo y contraseña, que introducimos en este enlace. Esto nos dará paso a lo que es el programa de presentaciones de Google como tal.
Las plantillas de Google Slides
Al igual que sucede en el programa de Microsoft que os mencionamos anteriormente, esta alternativa al mismo, lo primero que nos presenta es una serie de plantillas de las que podemos echar mano. Como no podía ser de otro modo, estas las podremos usar de manera gratuita y nos facilitarán mucho las cosas.
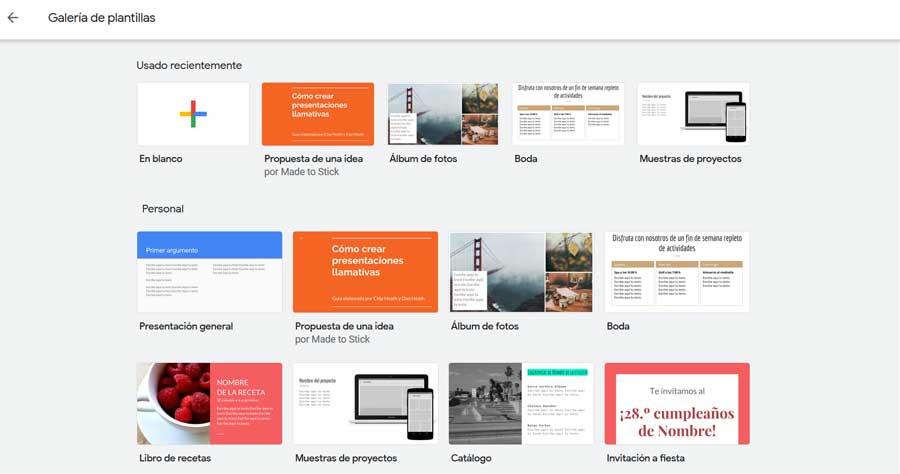
Para los que no lo sepáis, estas plantillas nos pueden ser de mucha ayuda debido a que se trata de presentaciones ya prediseñadas para diversos usos. Así nos ahorraremos una buena cantidad de tiempo y esfuerzos, ya que estas plantillas nos ofrecen la mayoría del diseño ya de entrada. A continuación todo lo que tenemos que hacer es personalizar las diapositivas con nuestros textos. Además, como decimos, las hay para usos de la más diversa índole: álbumes, recetas, consultoría, educación, tarjetas, etc. También merece la pena saber que aquí disponemos de un buscador para este tipo de contenidos en concreto.
Empezar con el programa de presentaciones de Google desde cero
Sin embargo es posible que en muchas ocasiones deseemos empezar con el trabajo desde el principio. Con esto os decimos que, prescindiendo de las plantillas, deseemos crear una presentación multimedia por nosotros mismos desde el principio. Por tanto, en ese caso, en lugar de pinchar en una de las plantillas expuestas, lo haremos sobre el botón En blanco. Esto nos dará paso inmediato a la interfaz inicial de Google Slides para que podamos empezar a trabajar.
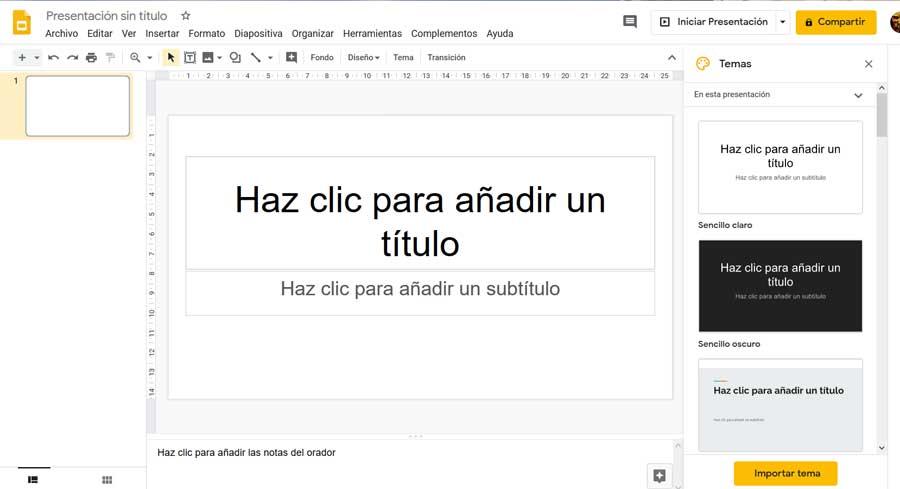
Llegados a este punto es importante saber que este programa alternativo a PowerPoint, también dispone de una serie de temas que podemos usar. Estos los podremos establecer antes de empezar a diseñar la presentación como tal. Los mismos se sitúan en la parte derecha de la interfaz principal del programa para que podamos seleccionar el que más nos interese o nos guste.
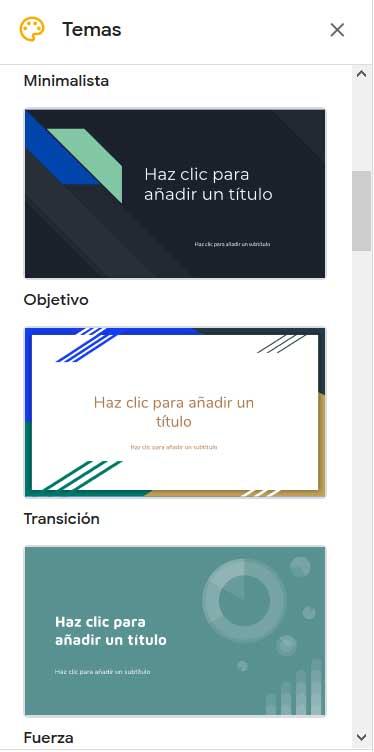
Por su parte y como suele ser habitual en este tipo de aplicaciones centradas en el trabajo ofimático, en la parte superior de la interfaz vemos los menús de Google Presentaciones. Estos nos serán de gran ayuda para acceder a las muchas funciones de este programa nos presenta. De igual modo, justo por debajo de este, vemos una serie de accesos directos a herramientas básicas de Google Slides.
Debemos tener en consideración que tal y como sucede en PowerPoint, el uso de este programa se basa en las dispositivas que vayamos diseñando. Estas son las que formarán parte del total de la presentación que estamos diseñando y se sitúan a la izquierda de la interfaz principal. En el caso de que deseemos gestionar estos importantes elementos, lo podremos hacer desde el menú Diapositiva. A través del mismo tendremos la oportunidad de crear nuevas, eliminar algunas de las ya existentes, duplicarlas, editarlas, etc.
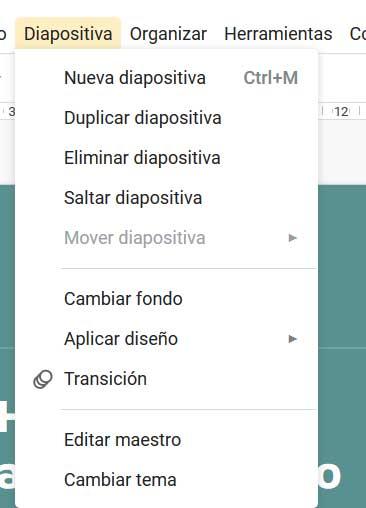
Diseñar con diapositivas en Google Presentaciones
Como os podéis imaginar, otros elementos básicos a la hora de diseñar nuestra propia presentación multimedia en Google Presentaciones, son aquellos que introducimos nosotros mismos. En concreto nos referimos a los textos que aquí usaremos para introducirlos en las diferentes diapositivas y que definen el proyecto de Google Presentaciones. Para ello basta con que pinchemos con el ratón en el lugar de la diapositiva donde deseamos empezar a teclear. Eso sí, aunque el texto aquí es importante, no es el único tipo de dato que aquí podremos usar.
Os contamos esto porque Presentaciones de Google a su vez tiene la capacidad de trabajar con otros elementos más avanzados para que también formen parte de nuestro diseño. Así, en los accesos directos de la parte superior, vemos un botón para incluir una imagen, un cuadro de texto, o una forma que elijamos.
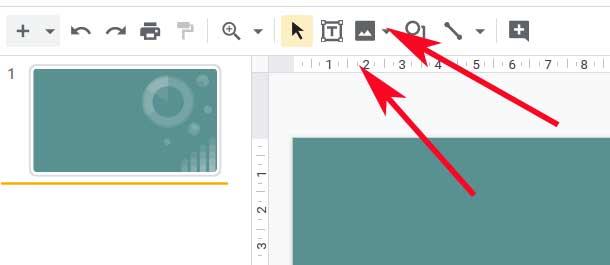
Estos son objetos que igualmente podrán formar parte de nuestras dispositivas, junto al texto que vayamos integrando en las mismas. Eso sí, en el caso de que necesitemos una mayor variedad de estos objetos adicionales, podemos encontrar más en el menú Insertar. Aquí veremos otros elementos que Google Presentaciones nos presenta como vídeos o ficheros de audio. Es evidente que todo esto podemos lograr unos resultados realmente espectaculares.
Por tanto, a la hora de crear una presentación multimedia desde Google Slides, podemos afirmar que el programa nos ofrece todo lo necesario para ello. Pero claro, con eso no basta, ya que también dependerá mucho de nuestra imaginación y esfuerzo para diseñar un proyecto en este programa.
Ayúdate de los complementos al crear presentaciones
Al mismo tiempo el programa está capacitado para que podamos aumentar aún más su funcionalidad, todo ello a través de los complementos para los que tiene soporte. Esto es algo que logramos usar desde la opción Complementos del menú principal del programa. Una vez aquí, no tenemos más que seleccionar la opción de Descargar complementos para que se abra una nueva ventana con los elementos de este tipo que podemos usar.
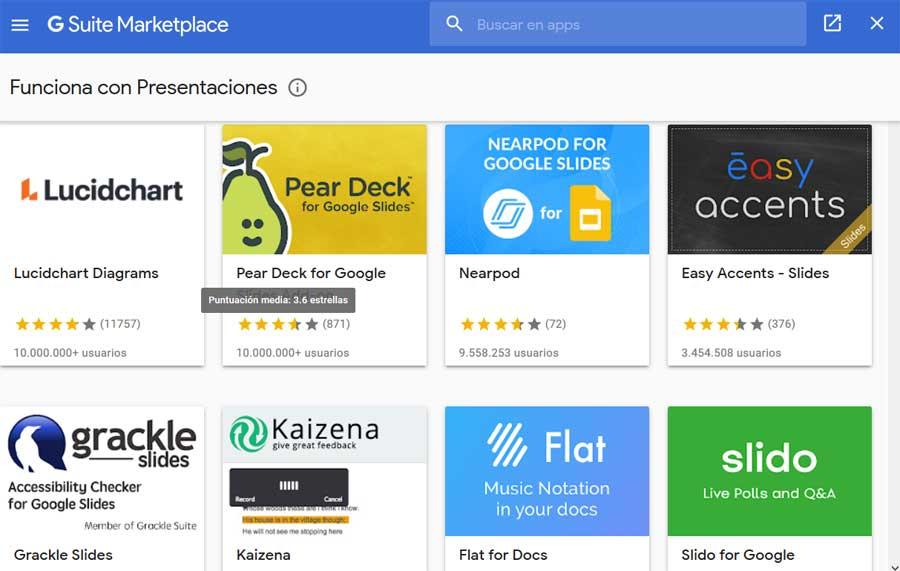
Estos nos van a permitir usar este programa con otras plataformas de manera conjunta, o para agregar nuevas funciones un tanto específicas. Con todo y con ello, os recomendamos echar un vistazo a las valoraciones y votos que otros usuarios han dejado para cada uno de los elementos que aquí encontraremos.
Fuente: SoftZone https://ift.tt/2wXrWyx Autor: David Onieva
.png)
