¿Problemas con las fuentes de GIMP? Así puedes solucionarlos

Unas de las partes más importantes de un proyecto de diseño es saber elegir las fuentes, o tipografías, que mejor peguen con la apariencia del diseño. Independientemente de los efectos que demos, como delinear el texto, la fuente es un elemento muy importante de nuestra creación. Cuando instalamos una fuente en Windows, por ejemplo, esta pasa a estar disponible automáticamente para todo el sistema operativo y para todas las aplicaciones. Sin embargo, ¿qué pasa si no es así? Un problema muy frecuente del editor GIMP es que no reconozca las fuentes del sistema operativo. Y por ello, no nos deja usarlas.
GIMP es una de las mejores alternativas a Photoshop que podemos encontrar para Windows, macOS y Linux. Aunque puede que no sea una herramienta tan completa para su uso a nivel profesional, GIMP permite a los usuarios llevar a cabo todo tipo de creaciones y ediciones fotográficas con una gran facilidad. Y con resultados de lo más profesionales.
Lo malo de GIMP es cuando nos encontramos con uno de los fallos que nos impiden usarlo sin problemas. Por ejemplo, el fallo al reconocer las fuentes del sistema operativo del que estamos hablando en esta ocasión.
Por suerte, los usuarios de este software de diseño OpenSource que se encuentren con problemas a la hora de añadir y usar fuentes en el programa, pueden solucionarlos muy fácilmente siguiendo estos consejos.
Fuentes compatibles con GIMP
Aunque este programa es capaz de reconocer la mayoría de las fuentes que tenemos instaladas, puede que si hemos bajado una fuente rara de Internet no sea capaz de abrirla. Por ello, antes de nada, debemos asegurarnos de que el tipo de fuente tipográfica que hemos bajado corresponde con uno de los siguientes:
- TrueType
- Type 1
- CID-keyed Type 1
- CFF
- OpenType
- SFNT
- X11 PCF
- Windows FNT
- BDF
- PFR
- Type42
Cómo añadir fuentes manualmente
Si hemos intentado instalar una fuente de otro tipo, puede que GIMP no la reconozca por defecto. En ese caso, lo que debemos probar es a copiar al directamente en la carpeta de fuentes del programa para intentar que la reconozca, aunque no está asegurado.
Para ello, lo primero que haremos será averiguar cuál es el directorio por defecto de GIMP. Para ello, nos iremos al menú Editar > Preferencias, nos desplazaremos hasta el apartado «Carpetas > Tipografías«, y buscaremos aquí el directorio donde GIMP busca nuevas fuentes.
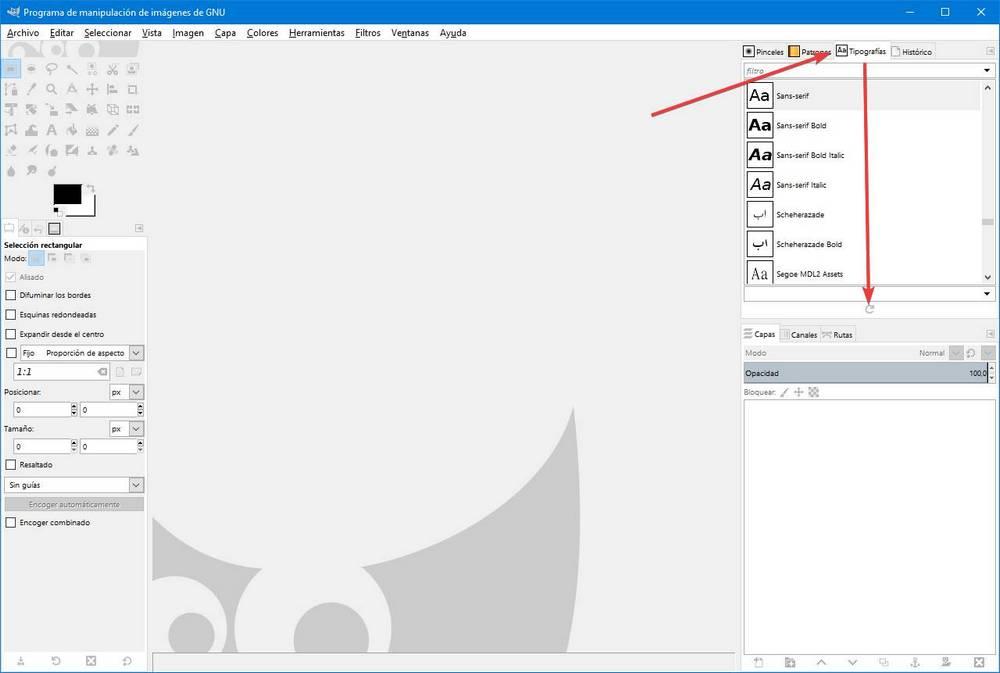
Copiando las fuentes a este directorio estaremos añadiéndolas manualmente al programa. También podemos añadir aquí nuestros propios directorios (si tenemos) de fuentes, para no tener que copiarlas a otras rutas.
Busca manualmente nuevas fuentes desde GIMP
La primera de las formas de intentar que el programa reconozca las fuentes de nuestro PC es forzando a que busque las nuevas fuentes instaladas. Aunque este programa suele buscar las nuevas fuentes cada vez que lo abrimos, hay veces en las que esta búsqueda falla. Incluso puede que la tengamos deshabilitada para que el programa se abra más rápido.
En la parte derecha de la interfaz principal, encima de las capas, nos aparecerá el panel de elementos del proyecto. En este seleccionamos la pestaña «Tipografías», y en la parte inferior de este panel haremos clic sobre el botón de «escanear» que aparece.
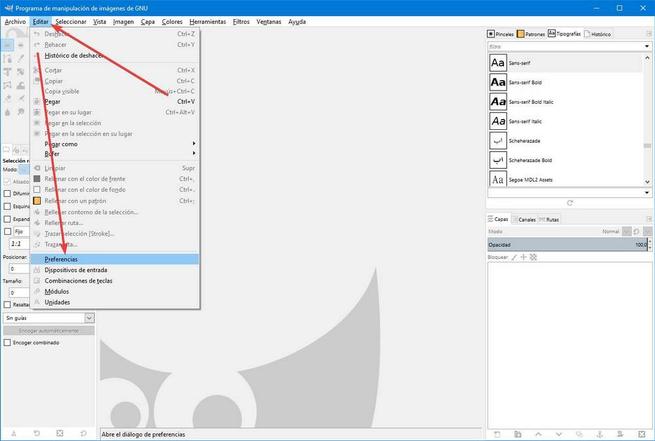
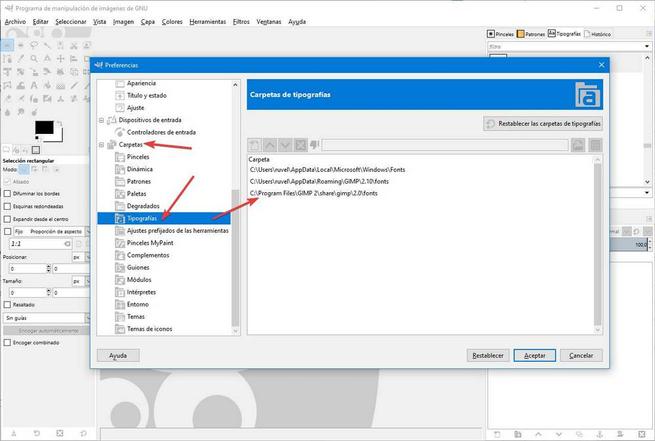
GIMP buscará las nuevas fuentes que hay instaladas en el sistema, y añadirá a su base de datos todas aquellas que aún no estuvieran indexadas. A partir de ahora ya podremos usarlas.
Actualiza o reinstala el programa
Si las fuentes siguen sin aparecer, lo que nos queda por hacer son las opciones de mantenimiento básicas de cualquier otro programa. Lo primero que probaremos será a reiniciar el ordenador, para que si algo se ha quedado bloqueado en Windows pueda volver a funcionar.
Si no estamos usando la última versión de este programa de diseño, entonces también debemos ir a su página web y descargar GIMP para instalar la última versión en nuestro ordenador.
Por último, si ya estamos usando la última versión de este programa, entonces lo que debemos hacer es desinstalar GIMP por completo y volverlo a instalar. De esta manera, si había algún problema con nuestra instalación del programa se solucionará, y todo debería volver a funcionar con normalidad.
Fuente: SoftZone https://ift.tt/3cUuqhQ Autor: Rubén Velasco
.png)
