Sincroniza el contenido de dos carpetas en tu PC en Windows 10

De entre la enorme cantidad de ficheros y carpetas propias que usamos en nuestros equipos con Windows 10, a nadie le gusta perder prácticamente ninguna de las mismas. Es por ello que echamos mano de ciertas soluciones software que nos ayudan en ello, como es el caso de SyncToy, aplicación que os vamos a mostrar.
Y es que hay que tener en cuenta que a medida que los equipos mejoran, y los sistemas de almacenamiento aumentan, los archivos con los que tratamos, también son más. Para intentar no perder nada, podemos echar mano de algunos programas de sincronización de carpetas. Pero estos no son solo para hacer copias de seguridad de archivos, sino que nos podrán ser de ayuda en otras muchas tareas relacionadas con el mantenimiento de nuestros datos del PC.
Muchas veces estas soluciones de las que os hablamos se usan para sincronizar los datos del PC con la nube, por ejemplo. Pero al mismo tiempo también hay aplicaciones de este tipo para sincronizar carpetas entre unidades locales. Es más, algunas de estas se basan en la línea de comandos, mientras que otras tienen una interfaz gráfica.
Características que presenta SyncToy de Microsoft
Pues bien, una vez sabemos todo esto, os vamos a hablar de una de estas aplicaciones que seguro que os resultará muy interesante. Se trata de SyncToy, una solución de la misma Microsoft para Windows 10. Esta nos será de mucha ayuda a la hora de sincronizar dos carpetas en este sistema operativo que además nos presenta una sencilla interfaz de usuario.
Sin embargo, a pesar de todo, al mismo tiempo nos ofrece algunas opciones de sincronización para personalizar el proceso. Así, una vez que la hemos descargado e instalado en el equipo, lo primero que haremos será un nuevo par de carpetas locales que deseamos sincronizar. A continuación el propio programa etiqueta ambos elementos como el de la derecha y el de la izquierda.
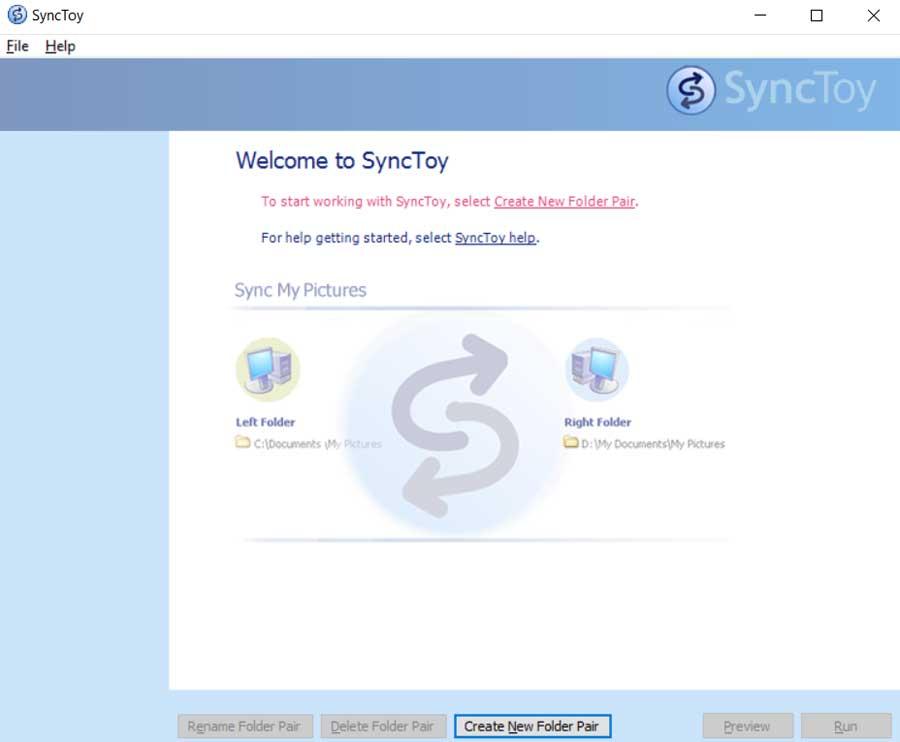
Modos de funcionamiento disponibles
A continuación nos encontramos con tres opciones de sincronización: Syncronize, Echo y Contribute. Además al seleccionar cada una de estas opciones veremos una descripción de cómo funciona cada una. Decir que la primera modalidad sincronizará todos los archivos y carpetas, por lo que si borramos algo de cualquiera de las dos, también se borrará de la otra. Por otro lado Echo copia todos los archivos nuevos y los archivos actualizados de la carpeta izquierda a la derecha. Si borramos o cambiamos el nombre de un archivo de la izquierda, también se borrará o cambiará el nombre en la de la derecha.
Para terminar Contribute copia los archivos y carpetas nuevos y actualizados de la carpeta izquierda a la derecha. Los archivos renombrados de la primera también se renombrarán en la derecha, pero no se eliminarán archivos o carpetas en ninguna de las dos. Con esto conseguimos que si eliminamos un archivo de la carpeta izquierda, no se eliminará de la derecha.
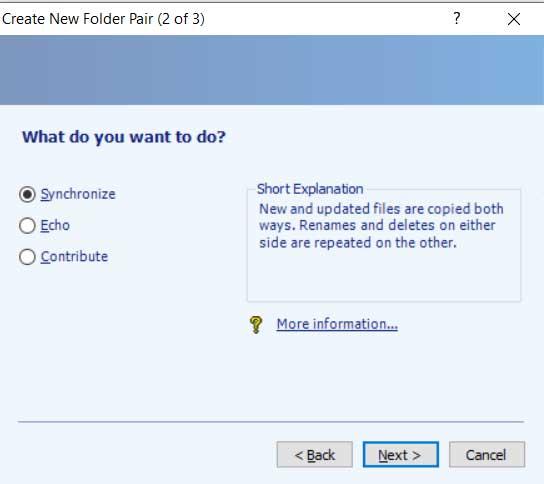
Una vez hayamos elegido la modalidad que más nos interesa en cada caso, ejecutamos la configuración para sincronizar los archivos y las carpetas tras asignar un nombre al par. Eso sí, la aplicación debe ejecutarse manualmente, aunque también podemos utilizar una tarea programada del mismo sistema operativo para que se ejecute automáticamente. También debemos saber que una vez creado dicho par, más adelante igualmente podremos modificar sus opciones de sincronización desde Change options.
Cómo descargar Synctoy gratis
De este modo dispondremos de una solución software creada por la propia Microsoft que se encarga de sincronizar dos carpetas locales de manera totalmente configurable. Así podremos elegir el modo de funcionamiento que más nos interese en cada caso, todo ello de forma gratuita.
Una vez dicho esto, en el caso de que queráis probar desde ahora mismo este programa del que os hablamos, Synctoy, lo podréis descargar desde la web oficial de Microsoft, a través de este enlace.
El artículo Sincroniza el contenido de dos carpetas en tu PC en Windows 10 se publicó en SoftZone.
Fuente: SoftZone https://ift.tt/2wolZKT Autor: David Onieva
.png)
