Personaliza el PATH de Windows para usar mejor CMD

Toda la estructura de Windows está dividida en directorios, o carpetas. De esta manera, cuando abrimos nuestro disco duro desde el explorador (C:\), podemos encontrar todas las carpetas, dentro de las cuales podremos encontrar otras carpetas o archivos. Sin embargo, no todo el árbol de directorios es igual de importante para Windows. Hay algunas carpetas (como Windows) que tiene más importancia y es necesario tenerla siempre localizada para poder acceder a ella, y a sus archivos, con mayor facilidad. Y para esto es para lo que están las variables de sistema o de entorno, también conocido como PATH.
El PATH de Windows son los directorios que el sistema operativo debe tener siempre identificados y a mano para poder acceder a ellos fácilmente. Normalmente suelen estar identificados por un nombre corto en lugar de introducir la ruta completa hasta dicho directorio. También son directorios en los que se busca siempre por defecto cuando ejecutamos un comando para ver si se encuentra allí o no.
Un ejemplo práctico de las variables de Windows es que, cuando usamos CMD, es allí donde el sistema busca los ejecutables (.com, .exe, .bat y .cmd) que intentamos ejecutar. De esta manera nos ahorramos tener que introducir toda la ruta a la hora de ejecutar un comando.
Esto nos permite, por ejemplo, podemos ejecutar el comando «ping» escribiéndolo directamente en lugar de desplazarnos hasta su directorio (C:\Windows\WinSxS\wow64_microsoft-windows-ping-utilities_31bf3856ad364e35_10.0.18362.1_none_85e3bf554173f930) cada vez que queremos ejecutarlo.
Tipos de variables de entorno
Windows 10 tiene dos tipos de variables de entorno que debemos diferenciar. Por un lado nos encontramos con las variables de entorno de usuario, que son directorios asociados especialmente al usuario del ordenador. Cada usuario puede tener sus propias variables de entorno personalizadas. Aquí es donde se encuentra la variable de entorno PATH, que vamos a ver cómo personalizar.
Si instalamos algún programa (por ejemplo, Pyhton, o FFMPEG), podemos añadir su ruta al PATH, dentro de las variables de entorno de usuario para poder usar estos programas desde CMD fácilmente, sin tener que escribir toda su ruta.
Por otro lado nos encontramos con las variables del sistema. Estas son las críticas del sistema operativo, y no se deben modificar sin saber exactamente lo que hacemos. Estas variables se suelen compartir entre usuarios.
Cómo cambiar los directorios del PATH de Windows
Aunque esta es una configuración pensada para usuarios ya bastante avanzados, en realidad es muy sencillo cambiar las variables de entorno y añadir nuevas entradas al PATH.
Para ello, lo primero que debemos hacer es abrir la ventana de propiedades del sistema. Para ello, haremos clic con el botón derecho sobre el botón de Inicio, y elegiremos la opción de «Sistema». Se nos abrirá una nueva ventana del menú de Configuración. A la derecha de ella encontraremos un enlace a «Información del sistema«, sobre el que haremos clic.
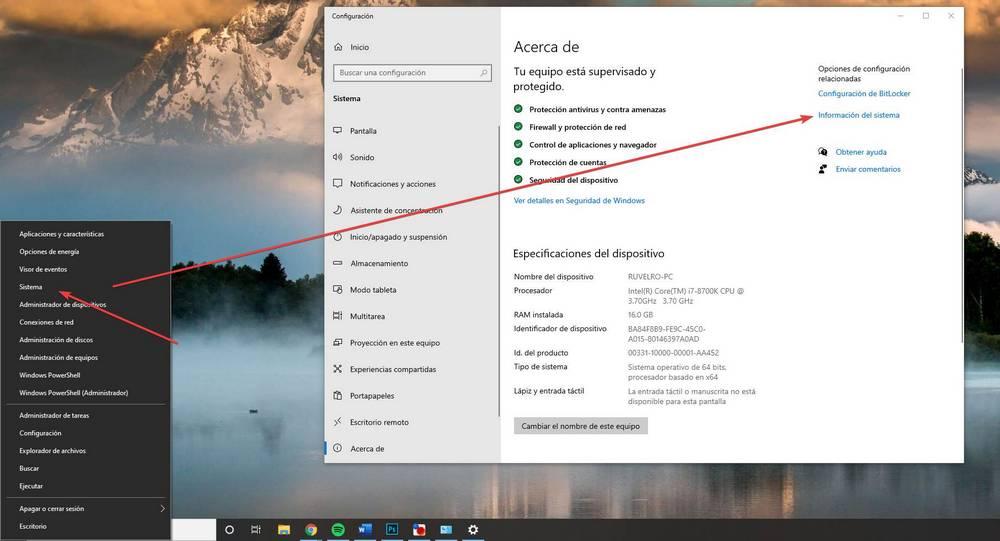
A continuación, entraremos en la configuración avanzada de Windows haciendo clic sobre el enlace que aparece en la parte izquierda de la ventana de información de sistema.
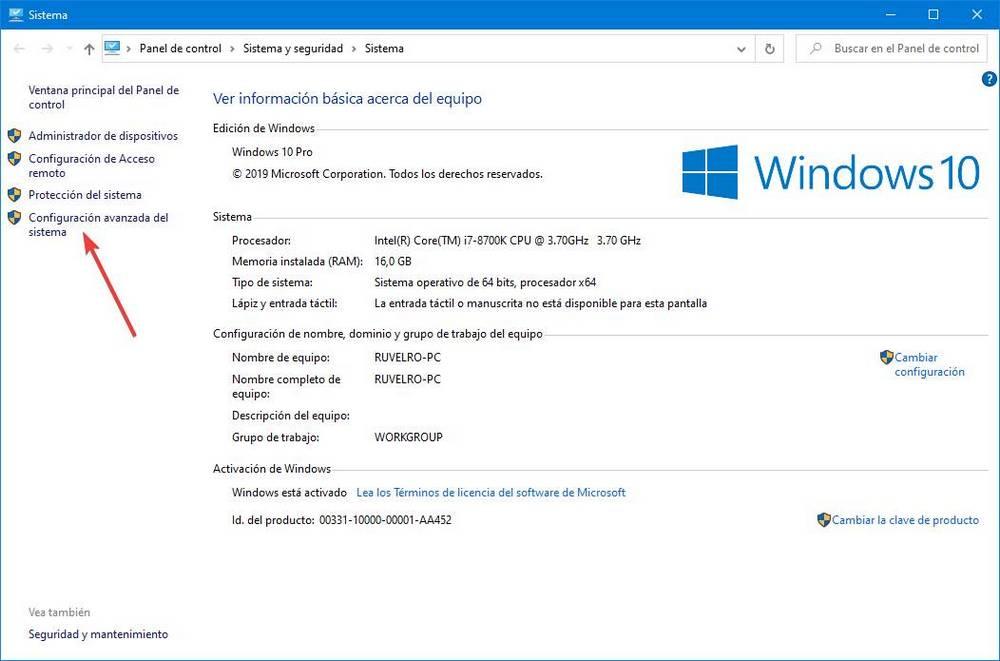
Se abrirá una ventana llamada «Propiedades del sistema«. Aquí, seleccionaremos la pestaña «Opciones avanzadas«, y haremos clic, en la parte inferior, sobre «Variables de entorno«.
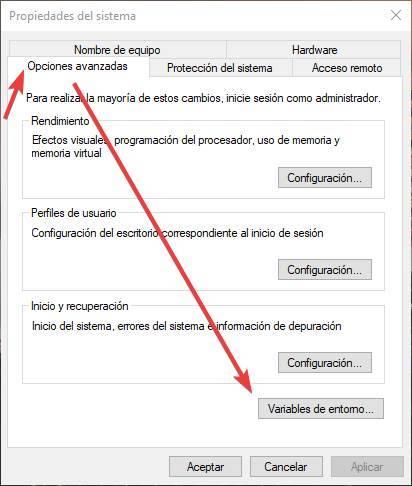
Nos aparecerá una ventana como la siguiente. En ella podemos ver todas las variables del PATH (tanto de entorno de usuario como del sistema) que utiliza nuestro sistema operativo. Lo que queremos hacer nosotros es añadir un nuevo directorio al PATH de Windows. Para ello, localizamos la variable PATH y pulsamos sobre «Editar».
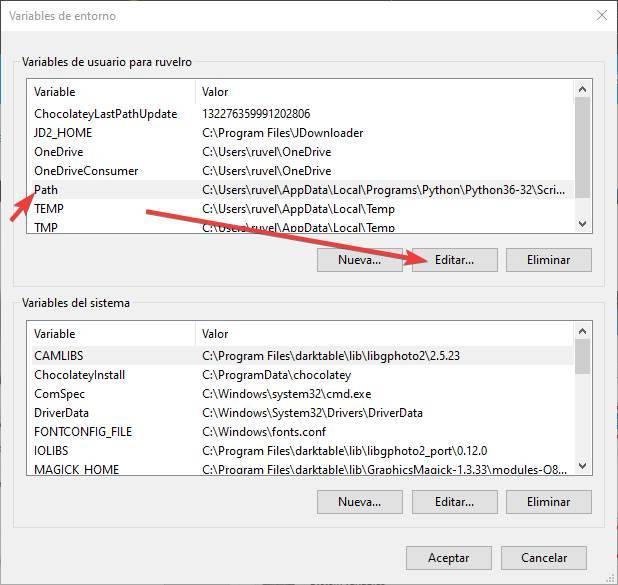
Nos aparecerá una lista con todas las variables de entorno que forman parte del PATH de Windows. La lista puede ser más o menos grande según los programas que tengamos instalados.
Por ejemplo, nosotros tenemos un directorio llamado «CMD», dentro del cual tenemos una serie de programas para ejecutar desde CMD o PowerShell. Por lo tanto, añadimos este directorio al PATH de Windows para poder ejecutar estos programas directamente desde CMD sin tener que introducir todo el directorio hasta el ejecutable.
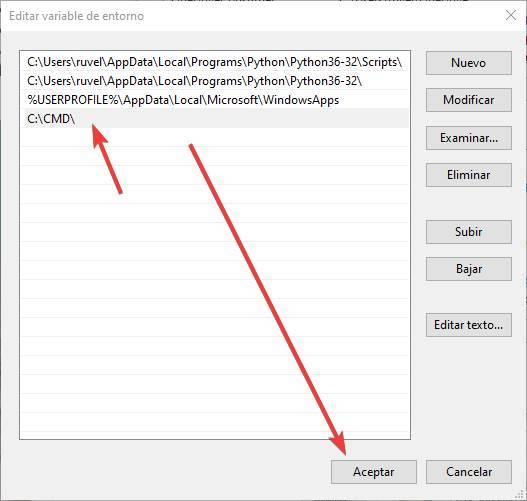
Igual que nosotros hemos agregado esta carpeta, podemos hacerlo igual con cualquier otra. Por ejemplo, si usamos la herramienta ADB de Android, podemos agregarla también al PATH para acceder a ella rápidamente. O a las librerías de FFMPEG.
Aceptamos los cambios y listo. No hace falta reiniciar el ordenador. Una vez añadido este directorio a la variable del sistema, cuando ejecutemos un comando en CMD o PowerShell, automáticamente lo buscará en ese nuevo directorio (y en todos los demás).
Otros trucos para las variables de entorno
Además de poder añadir directorios para ejecutar programas desde CMD más rápidamente, también podemos aprovechar las variables de entorno para realizar otras modificaciones interesantes en el sistema operativo.
Por ejemplo, podemos crear alias para determinadas rutas creando nuevas variables. Y otro truco muy interesante es la posibilidad de cambiar las variables ya especificadas. Por ejemplo, podemos cambiar el directorio por defecto de TEMP y TMP a otro disco duro u otra unidad para que ocupen menos espacio y poder limpiarlo más fácilmente.
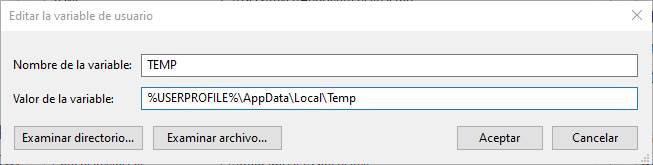
Esto ya depende de nosotros. Aunque, eso sí, os recomendamos no realizar cambios al azar sin saber bien lo que hacemos. Y, por supuesto, no eliminar variables ni entradas del PATH, ya que podemos hacer que Windows deje de funcionar.
El artículo Personaliza el PATH de Windows para usar mejor CMD se publicó en SoftZone.
Fuente: SoftZone https://ift.tt/2woTflm Autor: Rubén Velasco
.png)
