Captura el audio de cualquier pestaña del navegador con Chrome Audio Capture

Es probable que alguna ocasión nos gustaría poder grabar el sonido de una web en concreto con nuestro navegador. Si usas Chrome para visitar páginas web, hoy te vamos a contar cómo puedes registrar el audio de cualquier pestaña que estemos utilizando gracias a una extensión gratuita denominada Chrome Audio Capture. Esta extensión nos será de gran utilidad si queremos almacenar todo tipo de sonidos desde una web a nuestro ordenador de forma cómoda y muy sencilla de realizar.
Chrome es actualmente uno de los navegadores web más populares y usados, cuyo uso va más allá de simplemente navegar por páginas web. Parte de su popularidad, se debe a que dispone de la posibilidad de instalar extensiones que nos permite realizar tareas adicionales. Por ejemplo, dispone de la extensión Block Site que nos permite bloquear cualquier sitio web para que no pueda ser visitado por nuestros hijos. Hoy os vamos hablar de la extensión Chrome Audio Capture, gracias al cual dispondremos de la posibilidad de grabar todo el sonido que reproduzcamos desde una pestaña de Chrome.
Chrome Audio Capture es una extensión de Chrome que permitirá a cualquier usuario, una vez instalada la posibilidad de capturar cualquier audio que estemos reproduciendo en la pestaña del navegador. Es posible capturar varias pestañas de forma simultánea y se pueden guardar como archivos .mp3 o .wav. También dispondremos de la opción de silenciar las pestañas en las que se está capturando el sonido. Todo este proceso nos resultará muy sencillo. Y es que usar esta aplicación es algo que va dirigido a todo tipo de usuarios, tanto principiantes como expertos.
Para comenzar la captura en una pestaña, tan sólo deberemos hacer clic en el icono de captura de audio de Chrome, así como usar la interfaz o tecla de acceso rápido para iniciar o detener la captura. Una vez que se detiene la captura, o cuando alcanza el límite de tiempo, se nos abrir una pestaña para que podamos guardar y nombrar el archivo de audio. ¿Suena fácil verdad? Pues sí, lo es, pero para que nadie pueda perderse en este sencillo proceso os vamos a contar paso a paso todos los detalles.
Cómo grabar audio con cualquier pestaña de Chrome
Para poder grabar el audio que estamos reproduciendo en cualquier pestaña de Chrome, lo primero que debemos hacer es instalar la extensión Chrome Audio Capture desde este enlace. La instalación la realizamos pulsando el botón de “Add to Chrome”.
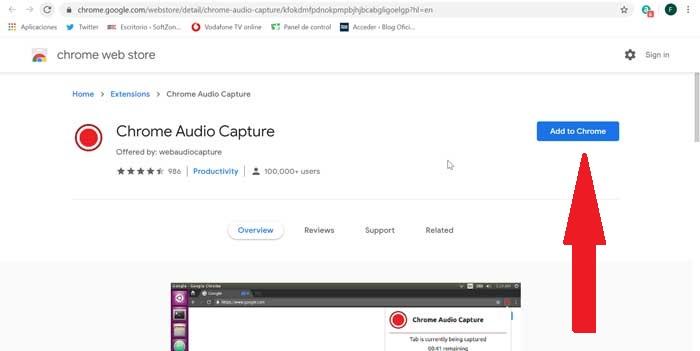
Una vez instalado nos aparecerá un icono de REC rojo a donde deberemos acceder para realizar la grabación de los audios. Desde aquí sólo tendremos que pulsar en «Start Capture» para comenzar la grabación del audio que estemos escuchando en esa pestaña hasta un máximo de 20 minutos de duración. Esto puede ser, un video de YouTube, una llamada hecha desde cualquier cliente o servicio web, por poner unos ejemplos.
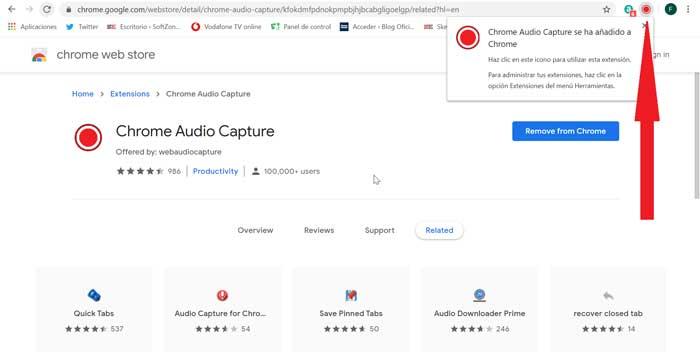
Una vez hayamos terminado la grabación debemos pulsar en «Save Capture» para guardar el audio en nuestro ordenador. Si nos arrepentimos, podemos pulsar en «Cancel Capture» sí queremos cancelar la grabación que estamos realizando. No advertirá también que, para no perder los datos, debemos guardar la canción antes de cerrar la pestaña.
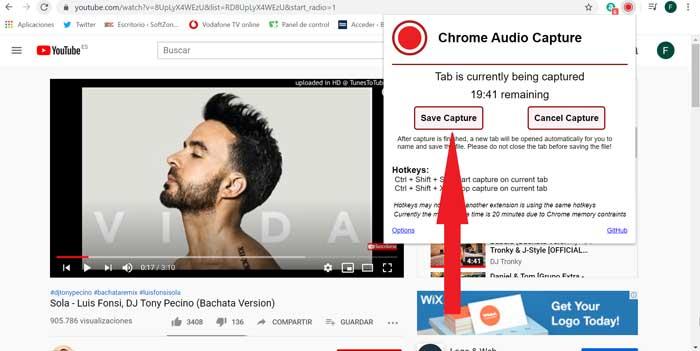
Esta extensión de Chrome es compatible las siguientes teclas de acceso rápido, salvo que ya las estemos utilizando con otra extensión existente:
- Ctrl + Shift + S para iniciar la captura en la pestaña actual.
- Ctrl + Shift + X para detener la captura en la pestaña actual.
En la pestaña de grabación de sonido de Chrome también podremos habilitar un pequeño menú de opciones. Desde este menú podremos habilitar la opción de silenciar las pestañas que se están capturando o habilitar un tiempo máximo de captura, que es de 20 minutos.
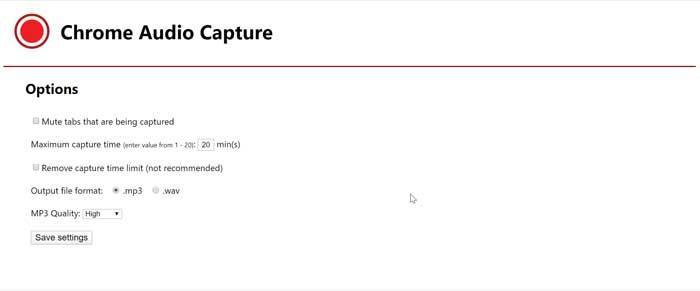
También es posible, desde este menú de opciones, eliminar el límite de tiempo de la captura. Esta opción, la propia aplicación recomienda no usar. Además, podemos seleccionar el formato de audio al que queremos convertir nuestra captura cuando lo grabemos. Por defecto, viene en MP3, el formato más popular y utilizado, bien es posible cambiarlo por la extensión WAV.
Por último, también nos permite establecer la calidad del sonido en caso de que grabemos en formato MP3. De esta forma podremos seleccionarlo como Alta (320 kbps), Media (192 kbps) o Baja (96 kbps), estando Alta (High) que viene establecida por defecto. Hay que tener en cuenta que mayor sea la calidad del sonido mayor será el almacenamiento que ocupe cuando vayamos a guardarlo. Esto es algo que tenemos que tener en cuenta, sobre todo, en grabaciones largas. Si grabamos en formato WAV, no será posible elegir la calidad del sonido para la grabación.
Una vez hayamos cambiado alguna de las opciones establecidas deberemos pulsar en “Save settings” para que los cambios sean guardados y se puedan aplicar a partir de la siguiente grabación que realicemos.
Fuente: SoftZone https://ift.tt/3cuby8g Autor: Fran Castañeda
.png)
