Crea, edita y combina todo tipo de capturas de pantalla con Sniptool

Cada vez que necesitamos recurrir a una captura de pantalla, son muchos los usuarios que recurren a utilizar la función Impr Pant de Windows con Paint para guardar de forma automática la captura, lo que supone una opción sumamente básica. Pero más allá de eso, si queremos sacarles un mayor provecho a nuestras capturas podemos usar programas como Sniptool.
Crea capturas de pantalla avanzadas con Sniptool
Sniptool es una herramienta de captura de pantalla que nos permitirá capturar una o más áreas seleccionadas en nuestro escritorio y guardarlas con anotaciones de forma opción. De esta forma, podremos combinar varias capturas en un lienzo y agregar textos, viñetas numéricas, flechas y todo tipo de formas para anotar en nuestra captura.
Esta aplicación es gratuita e incorpora un editor de imágenes. Es una herramienta portable por lo que sólo deberemos ejecutar el archivo EXE y nos aparecerá una pequeña ventana flotante que podremos mover por la pantalla.
Este programa admite hasta tres modos de captura de pantalla:
- Region (Región): cuando hacemos clic en esta herramienta, el cursor se convierte en una cruz que podremos usar para dibujar un cuadro en la pantalla para capturar el contenido que esté dentro de él. Cuando capturamos una captura de pantalla, nos aparecerá un panel sobre el área seleccionada, que podemos usar para copiar la imagen, guardarla, o imprimirla o visualizarla. Con el botón de Edit, podremos abrir su editor incorporado.
- Freehand (Mano alzada): con esta herramienta podremos realizar capturas de pantalla con forma personalizada.
- Window (Ventana): con este modo podremos realizar una captura de pantalla de la ventana de cualquier aplicación.
Una vez vayamos a guardar nuestra captura de pantalla con Sniptool podremos guardar la imagen en formato JPG y PNG.
Sniptool cuenta con una herramienta de edición incorporada
Esta herramienta cuenta con un punto diferencial como es su editor incorporado. Dispone de una barra de herramientas en la parte superior donde podremos encontrar todo tipo de utilidades de texto. Estas funciones nos será de utilidad para anotar imágenes y nos permitirá personalizar el color, la fuente, el tamaño y la alineación.
Las herramientas de Add Pixel Control y Add Blur Control no serán de utilidad para añadir datos en imágenes, realizar un ajuste que nos permitirá pixelar una parte o también desenfocar una parte de la imagen.
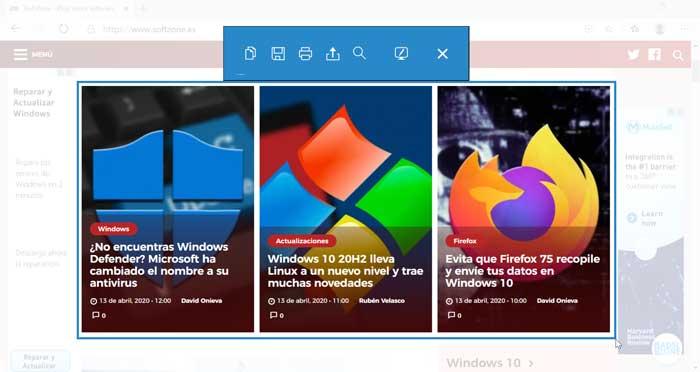
Los accesos directos de captura de pantalla con el editor son únicos ya que, si cargamos una imagen y usamos cualquiera de sus herramientas, la imagen original permanece en el fondo mientras la nueva aparece como capa. Es posible cambiar entre las imágenes haciendo clic entre ellas o utilizando los botones de flecha de la derecha.
En la parte inferior del editor también dispondremos de una barra de herramientas de dibujo con las funciones de: marcador, bolígrafo, rectángulo, rectángulo transparente, rectángulo relleno, línea, eclipse, flecha, flecha doble, botones numéricos y botones numéricos rellenos.
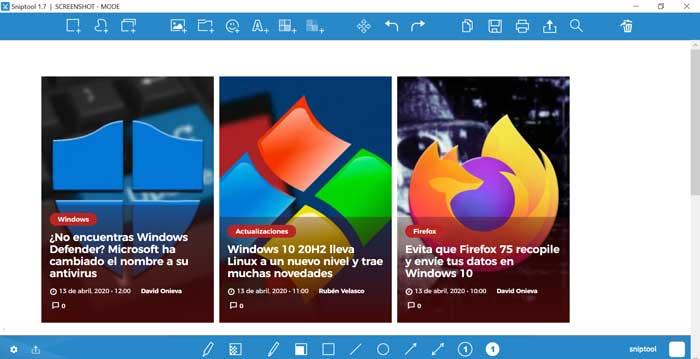
Cuando hacemos clic sobre una imagen seleccionada nos aparecerá una tercera barra de herramientas, que podremos usar para cambiar el tamaño, recortar, rotar o voltear la imagen. También encontraremos herramientas para agregar un filtro o una sombra.
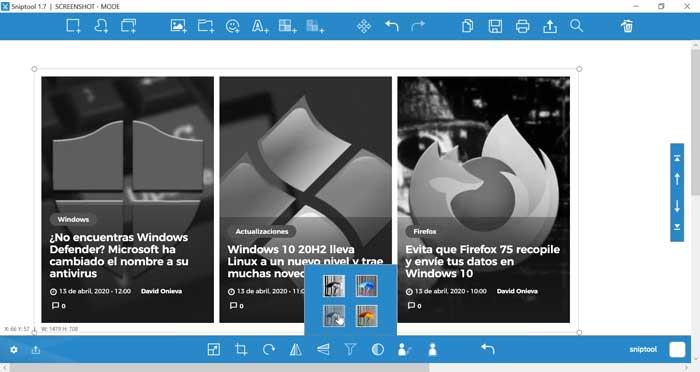
Este editar no es solamente exclusivo para las capturas de pantallas que realicemos con Sniptool. También podremos usarlo para abrir imágenes ya existentes para poder editarlas.
Descargar Sniptool
Sniptool es una herramienta gratuita que podemos descargar directamente desde su página web. Su última versión 1.7 es del pasado mes de febrero por lo que es bastante reciente y tiene un peso de 5 MB.
Al ser un programa portable no tendremos que realizar ninguna instalación, y bastará con ejecutar el archivo ejecutable EXE para comenzar a utilizarlo, aunque también dispone de una versión instalable de escritorio para que podamos elegir la que más nos interese. Es compatible con Windows 7, 8 y 10 y requiere de .NET Framework 4.0 instalado en nuestro ordenador para su uso.
Alternativas a Sniptool
Sniptool es una gran herramienta para poder realizar capturas de pantalla y editarlas de manera cómoda y sencilla. Pero si nos termina de convencer, también dispone de algunas alternativas tales como:
LightShot: es una sencilla aplicación con la que podremos realizar capturas de pantallas, de forma sencilla. Además, será posible editarlas, haciendo líneas rectas, flechas, cuadros o insertando textos. También, podremos compartirla en redes sociales o subirlas directamente a una nube. Puedes descargarla de forma gratuita desde su página web, siendo compatible tanto con Windows como con Mac OS.
WinSnap: se trata de una completa herramienta para realizar capturas de pantalla con una amplia opción de edición. Esto nos permitirá añadir sombras, marcas de agua o reflejos entre otras opciones. Este programa es compatible con el sistema operativo Windows y cuenta con una versión gratuita de 30 días para probarla o bien podemos adquirir su licencia por 23.96 dólares.
ShareX: es un potente programa para realizar capturas de pantalla que además cuenta con un editor integrado, con muchos tipos de herramientas a nuestro alcance. Además, es una aplicación completamente gratuita que podemos descargar desde su página web.
Fuente: SoftZone https://ift.tt/2XKNsSF Autor: Fran Castañeda
.png)
