Recorta todo tipo de imágenes en segundos con Batch-Image-Cropper

Seguro que en más de una ocasión hemos tomado fotos en la que salían elementos o personas que no queríamos. Para eliminarlo podemos optar por algún programa de edición de imágenes como Photoshop, pero para soluciones muchas más prácticas contamos con programas como Batch-Image-Cropper, con el que podremos editar y recortar la fotografía sin perder calidad.
Qué es y cómo usar Batch-Image-Cropper
Batch-Image-Cropper es un programa gratuito de edición y recorte de imágenes para Windows. Seguro que en muchas ocasiones no necesitemos de un programa muy potente si solo queremos recortar una fotografía, por lo que esta sencilla herramientas nos vendrá perfecto.
Cuando hablamos de que es un programa muy simple no es para menos, ya que sólo debemos descargar un archivo ZIP desde aquí, que contiene el ejecutable. Una vez lo iniciamos nos creará dos carpetas, con una herramienta Exif y un compresor JPEG. También nos aparecerá en pantalla un menú principal, que, aunque está en inglés, se puede entender medianamente bien con un mínimo de conocimiento.
En este menú que nos resulta bastante simple, vemos que encontramos un directorio de entrada (Input directory) y un directorio de salida (Output directory). Para no complicarnos la vida podemos usar el que viene por defecto que se encuentra dentro de la carpeta de la aplicación. Lo que debemos hacer es poner la imagen o imágenes que queremos recortar en la carpeta de directorio de entrada y el resultado de nuestro recorte quedará en el de salida. La aplicación es compatible con formatos de imagen BMP, JPG, JPEG, PNG, GIF, TIFF, EMF, WMF e ICO.
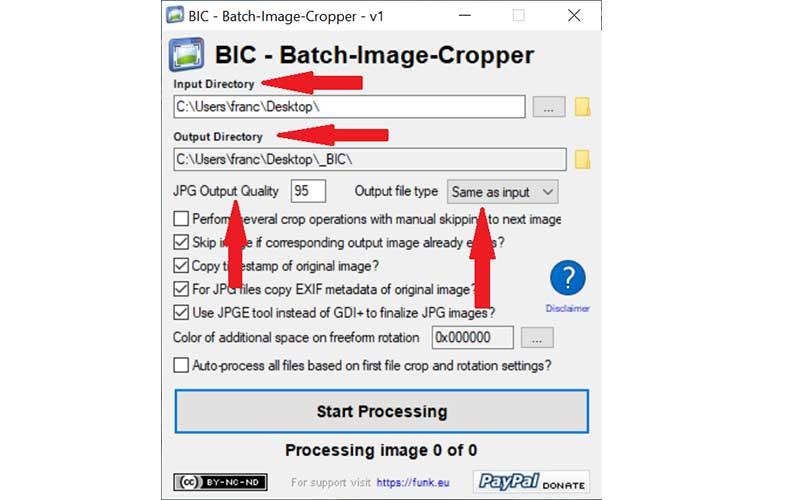
Justo debajo encontraremos una casilla que indica “JPG output Quality”, que nos servirá para mostrar el grado de calidad de la imagen, que está establecida en un 95% por defecto y que podemos cambiar a nuestro gusto. Justo al lado dispone de “Output file Type”. Desde ahí podremos seleccionar el formato en el que queremos guardar nuestra fotografía, disponiendo de formatos JPG, PNG y BMP. El resto de opciones que aparecen en el menú se pueden quedar marcadas tal y como viene por defecto.
Recorta una imagen de forma sencilla
Para recortar una imagen deberemos de tenerla alojada en el directorio de entrada seleccionado. Una vez ahí procedemos a pulsar el botón “start processing” en la parte inferior del menú. Una vez lo pulsamos nos mostrará la imagen y nos recortar la parte que nos interese dibujando un rectángulo. Veremos cómo se nos muestra una lupa a medida que movemos el cursor del ratón, para que podamos seleccionar el área de forma correcta y precisa.
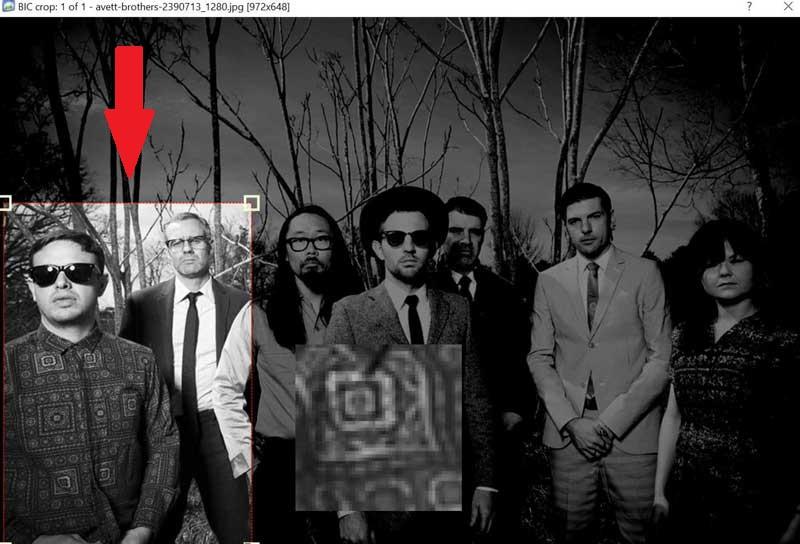
Una vez hemos realizado el cuadro de recorte es posible cambiar el tamaño del mismo o igualmente podremos cancelar el resultado pulsado el botón derecho. Para confirmar el resultado pulsamos la tecla Intro, y la imagen se guardará. En caso de que tengamos más imágenes en la carpeta de entrada, el programa nos la irá mostrando de forma continua una tras otras cada vez hasta finalizar.
Si estamos recortando varias imágenes similares, podemos activar la opción “Auto-process all files based on first file crop and rotation settings”. De esta forma el programa pasará a procesar de forma automática todos los archivos en función de la configuración de recorte de la primera imagen, ahorrandonos tener que repetir el mismo recorte una y otra vez.
Fuente: SoftZone https://ift.tt/39LnVet Autor: Fran Castañeda
.png)
