Averigua fácilmente la velocidad de tu conexión desde Windows 10

La mayoría de los usuarios de PC disponen de conexiones a Internet en estos momentos, ya sean de mayor o menor calidad o velocidad. Esto es algo que sucede tanto en los equipos con Windows, como en los móviles Android o iOS, de hecho este es un elemento que está funcionando casi de manera constante.
De este modo lo que logramos realmente es poder estar en contacto con el resto del mundo desde nuestro ordenador, y de manera inmediata. Así, ya sea por cable o a través de la Wi-Fi, nuestros equipos están en constante conexión en el día a día. Del mismo modo, también son más que habituales las redes LAN que usamos en ámbitos locales con el fin de conectar varios equipos a la misma.
Cómo son útiles las redes LAN en estos momentos
Es más, podemos mencionar que en multitud de ocasiones y a través de estas redes LAN, todos los ordenadores que pertenecen a la misma, comparten una única conexión a Internet. Pero esa no es la única ventaja que nos presentan estas, sino que los beneficios tanto a nivel de usuario como para profesionales, son muchos. De igual modo podremos compartir el uso de aplicaciones y dispositivos a través de la misma, por ejemplo de una impresora.
Otro de los usos comunes a la vez que útiles que encontramos aquí, es la posibilidad de compartir ficheros entre los equipos, de manera directa. Así, una de las grandes ventajas de transferir archivos entre PCs a través de la LAN, es que mucho más fácil que enviarlos por otros métodos. Aquí nos referimos a sistemas tan populares como el correo electrónico o las memorias USB, por ejemplo.
Pero claro, al mismo tiempo nos podemos encontrar con la desventaja de que las transferencias a través de una red LAN, sean excesivamente lentas. Esto es algo que, por una razón u otra, sucede en más ocasiones de las que nos gustaría. De hecho esto puede llegar a tal extremo que ni siquiera valga la pena usarlas. Por tanto a continuación os vamos a mostrar una manera sencilla de conocer la velocidad de la red en Windows 10.
Cómo ver la velocidad de transferencia de nuestra LAN
Para empezar os diremos que la velocidad de la LAN se refiere a la velocidad con la que la información se envía y recibe a través de la red local que tenemos montada. Esto no tiene nada que ver con su proveedor de Internet que tenemos contratado, ya que es una conexión local. Pero al mismo tiempo el router que usamos tiene un papel importante en la velocidad de transferencia que obtendremos.
Otro de los apartados importantes es el hardware que usemos para todo ello, lo que igualmente influirá en la velocidad de transferencia. Por tanto a continuación los que haremos es comprobar de primera mano la velocidad de transferencia que podemos obtener en el PC. Vamos a usar la aplicación llamada LAN Speed Test que podréis descargar desde aquí.
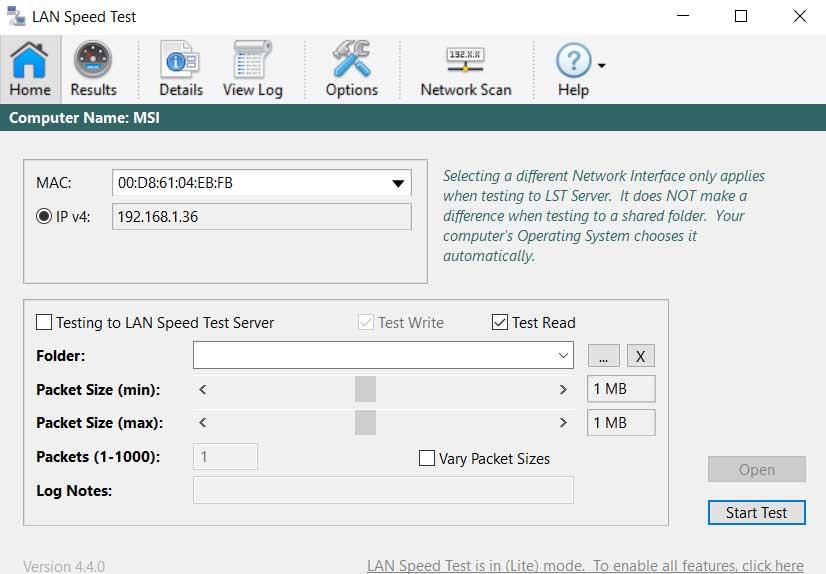
Lo primero será ejecutar la aplicación y seleccionar una carpeta con algunos archivos, esto nos permite probar con archivos grandes o pequeños, o de diferentes formatos. A continuación, no tendremos más que hacer clic en el botón Start Test. Decir que el proceso se lleva a cabo en pocos segundos, y en pantalla aparecerá la velocidad de lectura y escritura de la LAN. Además tenemos la posibilidad de cambiar las unidades en las que se muestren estos datos de velocidad obtenidos.
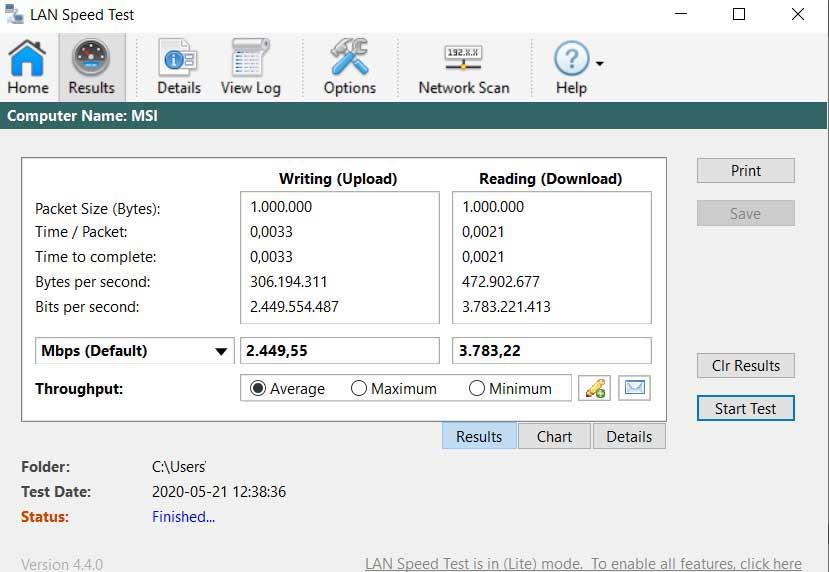
Causas de una LAN demasiado lenta
A modo de curiosidad, debemos saber que estas transferencias LAN pueden ser lentas por varios factores como la velocidad del disco duro o del SSD, o la velocidad de la propia tarjeta de red. Además el router o cualquier cable que se utilice para conectar la LAN también influirán en esta tasa de transferencia.
Por otro lado un uso intensivo en un momento determinado de la misma red, también ralentizará la transferencia. Estos son solo algunos factores que pueden limitar la velocidad de transferencia, pero hay otros muchos, menos visibles.
Conocer la velocidad e intensidad de la Wi-Fi
Hasta el momento os hemos hablado de la manera de conocer la velocidad de transferencia de nuestra red LAN o local. Sin embargo y ya que estamos en este punto, también nos puede resultar interesante comprobar la intensidad y rendimiento de la señal de Wi-Fi. De hecho a la hora de acceder a Internet o en una misma LAN como hemos visto antes, podemos usar conexiones Wi-Fi en lugar de cables Ethernet.
Hay que saber que puede haber varios factores que afecten a la fuerza de la señal de la Wi-Fi, así como a la cobertura y la velocidad. Por tanto vamos a ver cómo podemos comprobar la intensidad de la señal Wi-Fi para conocer el rendimiento de la conexión en ese momento. Por tanto, antes de cambiar el router o el proveedor de Internet, es recomendable comprobar la intensidad de la Wi-Fi y determinar si el problema de rendimiento viene de ahí.
Medir la Wi-Fi desde el CMD de Windows
Por ejemplo, esto es algo que podremos llevar a cabo a través del símbolo del sistema de Windows. Para ello, lo primero que hacemos es acceder a esta funcionalidad escribiendo el comando CMD en el cuadro de diálogo del menú Inicio y ejecutar como administrador. Aparecerá la ventana del símbolo del sistema donde tenemos que escribir el siguiente comando: netsh wlan show interfaces.
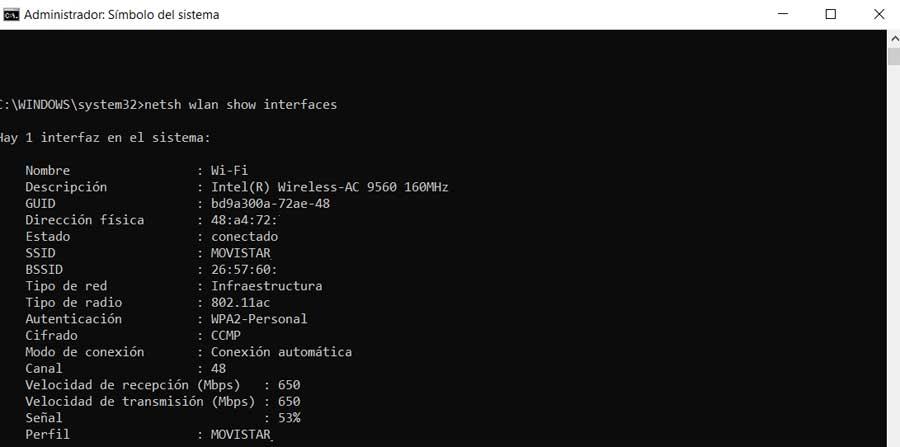
A continuación en pantalla veremos la intensidad de la señal de su red en su porcentaje, además de otros datos adicionales correspondientes a la misma. De igual modo y si echamos un vistazo a los campos Velocidad de transmisión y Velocidad de recepción, podremos conocer la velocidad de dicha Wi-Fi es ese momento.
Medir la Wi-Fi desde el PowerShell
Por otro lado, algo similar podremos llevar a cabo, pero en este caso a través del PowerShell. Para todo ello igualmente accedemos a la mencionada función desde el cuadro del menú Inicio, con permisos de administrador. Una vez aparece la correspondiente ventana en pantalla, haremos uso del siguiente comando: (netsh wlan mostrar interfaces) -Combinar ‘^s+Señal’ -Sustituir ‘^s+Señals+:s+’,»
Con esto obtendremos la fuerza exacta de la señal Wi-Fi que nos presenta el router, como en el caso anterior.
Wi-Fi Analyzer, aplicación para conocer la conexión a fondo
Pero claro, tal y como sucede con otros muchos apartados de Windows, también podemos conocer todo esto gracias a aplicaciones de terceros. Hasta ahora hemos podido comprobar la intensidad de la señal de la Wi-Fi con el propio Windows, pero también podemos echar mano de Wi-Fi Analyzer.
Esta es una útil solución software que podremos conseguir directamente en la tienda oficial de Windows 10, la Microsoft Store. Esta se puede descargar gratuitamente y nos proporciona una amplia gama de datos relativos a la mencionada Wi-Fi. De ese modo podremos conocer de primera mano una buena cantidad de datos relacionados con nuestra conexión inalámbrica y así saber la razón de tener una conexión lenta, si se da el caso.

Al mismo tiempo el propio programa detecta todas las Wi-Fi que nos rodean y nos proporciona la intensidad de la señal de las mismas.
Fuente: SoftZone https://ift.tt/2Tr6afa Autor: David Onieva
.png)
