Cambia el nombre de archivos y carpetas rápidamente en Windows

Como sucede con cualquier sistema operativo que se precie, para tener éxito entre los usuarios debe ser funcional, además de disponer de una buena cantidad de aplicaciones. Es más, tal y como sucede en Windows, estas podrán ser gestionadas de la manera más cómoda, además del resto de datos que alberga el propio sistema.
En estas líneas nos vamos a centrar en el mencionado Windows, ya que como sabréis se trata del sistema operativo más usado del mundo en equipos de sobremesa. Así, como os comentamos, además de su potencia y funcionalidad avanzada, un software como Windows de Microsoft debe facilitarnos las tareas más básicas. Para que os sirva como claro ejemplo, en estas mismas líneas os vamos a hablar de la gestión de archivos y carpetas.
Hay que tener en cuenta que el trabajo con estos elementos es fundamental, aunque básico, resulta muy importante para el propio software. De ahí precisamente la importancia que desde hace mucho tiempo tiene el popular Explorador de archivos de Windows, por ejemplo. Este elemento nos va a permitir copiar, mover, pegar, borrar o renombrar archivos y carpetas, entre otras muchas funcionalidades.
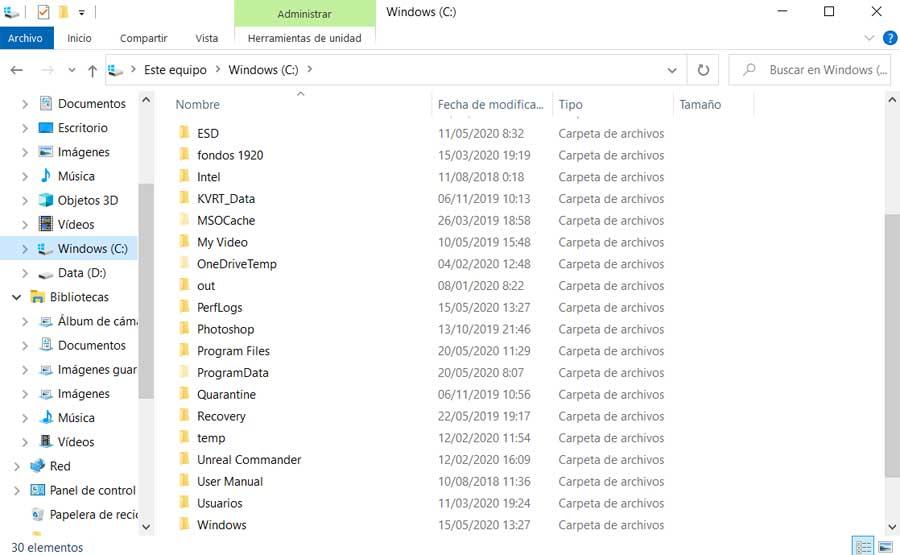
Como os decimos, entre estas funciones se encuentra la de renombrar ficheros y carpetas. De hecho el propio sistema operativo, desde el mismo nos propone varias maneras de llevar una tarea tan importante como es esta. Es por todo ello que en estas mismas líneas os vamos a mostrar las maneras y pasos a seguir para ello. De ese modo tendréis la oportunidad de elegir la que más se adapte a vuestras necesidades.
Cambiar el nombre a archivos y carpetas en Windows
Como os hemos comentado, uno de los elementos integrados en el propio Windows y que nos será de mucha ayuda en todo esto, es el Explorador de archivos. Al mismo podemos acceder a través de la combinación de teclas Win + E. Pues bien, una vez situados aquí, en primer lugar lo que debemos hacer es localizar el fichero a tratar como tal. Ya sea un fichero o una carpeta, para modificar su nombre, en primer lugar podemos hacer uso de la tecla de función F2.
En ese instante ya podremos cambiar el nombre del elemento marcado desde el teclado. Al mismo tiempo lo mismo ocurrirá si hacemos dos veces clic con el botón izquierdo del ratón. En este caso ambos clics deben estar un poco más espaciados en el tiempo, que cuando intentamos ejecutar o abrir.
De igual modo, otro método muy directo y sencillo para renombrar estos elementos que os comentamos desde el Explorador, es por medio de un botón. Para ello no tenemos más que situarnos en la pestaña de Inicio, donde ya encontramos el botón de Cambiar nombre en la parte superior de la interfaz. Eso sí, antes deberíamos estar situados sobre el contenido que vamos a cambiar del panel inferior, ya sea carpeta o fichero.
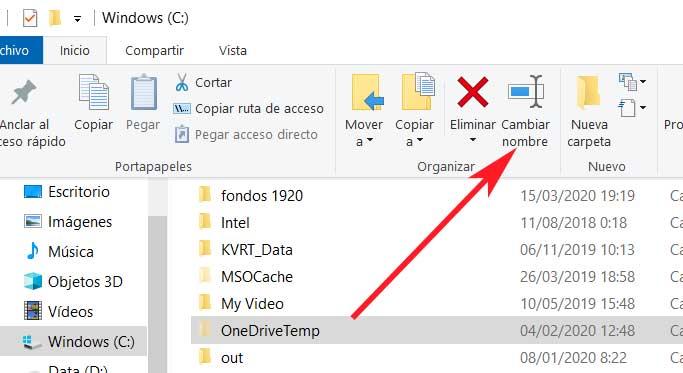
De igual modo, otro método rápido y efectivo desde aquí, es haciendo uso del menú contextual del Explorador de archivos. Basta con que nos situemos sobre el elemento a cambiar, y pinchemos con el botón derecho de ratón para que podamos acceder a la opción de Cambiar nombre de este menú contextual.
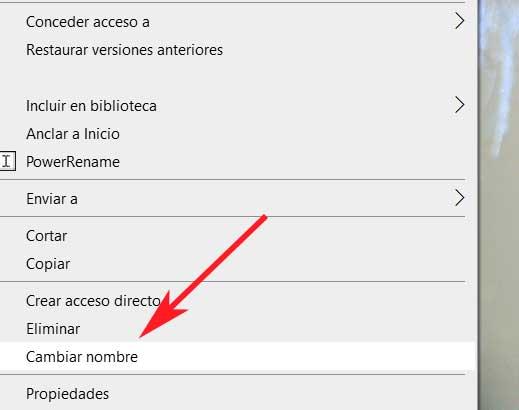
Renombrar archivos y carpetas desde CMD
Aunque también asequibles para la mayoría de los usuarios, el renombrado de archivos y carpetas también se puede llevar a cabo desde la línea de comandos CMD, o desde el PowerShell. En primer lugar, nos podemos situar en la línea de comando escribiendo la orden CMD en el cuadro de búsqueda del menú Inicio. Entonces aparece una nueva ventana generalmente negra donde haremos uso del comando Ren. Por tanto, aquí la sintaxis a usar será la siguiente: Ren “nombre_de_archivo.extension» «nuevo_nombre.extension».
De igual modo, si lo que queremos es cambiar el nombre de una carpeta, la sintaxis será la misma, pero eliminando el apartado de la extensión.
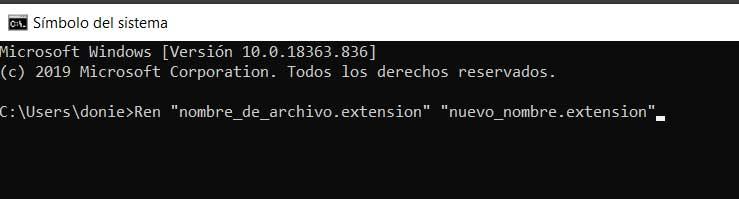
Por otro lado, si lo que deseamos es usar la aplicación PowerShell de Windows, el sistema es igual de sencillo. Accedemos a la funcionalidad desde el cuadro del menú Inicio escribiendo su nombre, pero en este caso la orden cambia ligeramente. Por tanto, la sintaxis a utilizar en este caso sería: rename-item “nombre_de_archivo.extension» «nuevo_nombre.extension».
Renombrar varios ficheros a la vez en el Explorador
Al mismo tiempo, se puede dar el caso de que necesitemos renombrar varios de estos elementos de una sola vez. Hay programas de terceros, que veremos más adelante, que nos ofrecen esto y otras funciones adicionales. Sin embargo de manera sencilla y básica es algo que igualmente logramos desde el Explorador de archivos. Pues bien, para ello abrimos el mencionado Explorador y nos situamos en la carpeta que alberga todos los archivos a renombrar.
A continuación mantenemos presionada la tecla CTRL mientras hacemos clic en los archivos a cambiar. Una vez marcados todos ellos, presionamos la tecla F2 y cambiamos el nombre del que nos permite. Al realizar estos pasos puede parecer que solo estamos cambiando el nombre de un archivo. Sin embargo, tras pulsar en Intro, se cambiará el nombre de todos los archivos por el especificado. Eso sí, variarán en que se añade un número entre paréntesis al final.
Programas para cambiar el nombre a muchos archivos y carpetas
Hasta el momento os hemos hablado de las diferentes maneras que nos presenta el propio Windows a la hora de cambiar el nombre de archivos y carpetas. Pero claro, como no podía ser de otro modo, también podremos echar mano de soluciones de terceros para ello. Son muchos programas los que en estos momentos nos proponen este tipo de acciones, aunque claro, al mismo tiempo nos presentan funciones algo más avanzadas.
FocusOn Renamer
Y es que de lo contrario no tendría mucho sentido usar software externo a Windows, con lo fácil que ya de entrada nos lo pone el sistema operativo de Microsoft. Por ejemplo este es el caso que nos encontramos con FocusOn Renamer, programa que podréis conseguir desde aquí. En realidad se trata de una solución de estas características que se encarga de automatizar el proceso de renombrado.
Con esto lo que os queremos decir es que el programa nos permite llevar a cabo el cambio de nombre sobre múltiples elementos de una sola vez. Como es fácil imaginar, esto nos va a ahorrar una buena cantidad de tiempo si necesitamos hacer estos muchas veces. Para ello no tenemos más que indicar el origen de los archivos o carpetas y programar mediante reglas cómo será renombrado su contenido.
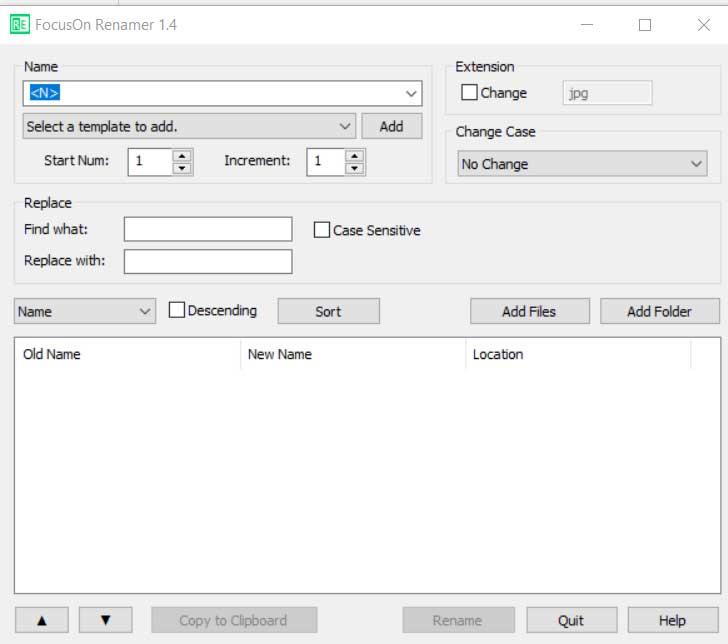
PowerRename
Por otro lado y si no queremos salir del amparo de Microsoft, al menos para este tipo de tareas en concreto, también podemos echar mano de PowerRename. Este es un programa que forma parte de las populares PowerToys de la misma firma para Windows 10 que podréis descargar desde este enlace. Esto significa que, si así lo deseamos, la aplicación se integrará a la perfección en el propio sistema operativo.
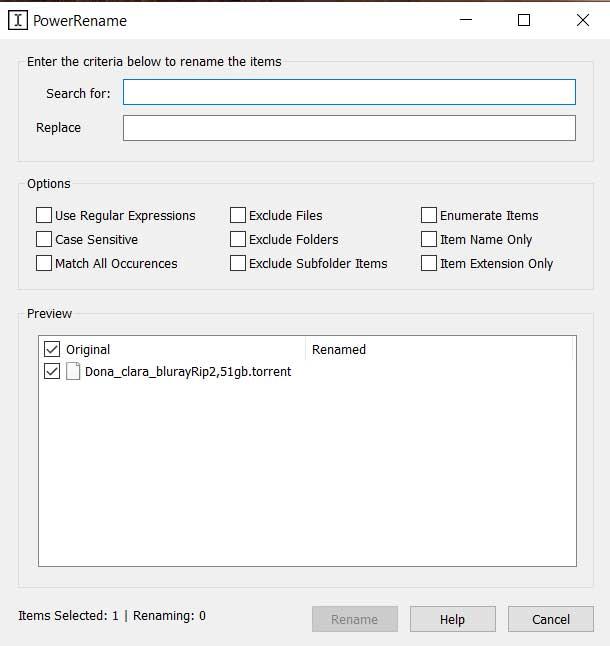
Así, una vez hayamos accedido a las mencionadas PowerToys, en la parte izquierda de la interfaz nos encontramos con la aplicación PowerRename. Aquí ya podemos especificar y personalizar una serie de parámetros que nos permitirán cambiar el nombre de ficheros y carpetas de un modo más avanzado. Además y para facilitarnos aún más estas tareas, decir que el programa agrega una opción al menú contextual de Windows. De este modo no tendremos más que pinchar con el botón derecho del ratón sobre el fichero a modificar, para que aparezca la utilidad.
Fuente: SoftZone https://ift.tt/2WLjWve Autor: David Onieva
.png)
