Cambia la forma de ver y editar tus fotos con WildBit Viewer

Al igual que sucede con otras aplicaciones preinstaladas que el propio Windows 10 nos propone al instalarlo, Fotos es una que nos será de mucha ayuda. De hecho esta es la UWP del sistema que nos sirve para visualizar fotos dentro del mismo, aunque no convence a casi nadie. Es por ello que muchos usuarios suelen echar mano de soluciones de terceros para todo ello, como es el caso de WildBit Viewer del que os vamos a hablar.
Y es que hay que tener en cuenta que el trabajo con imágenes es de lo más habitual en los tiempos que corren. Además esto es algo que se hace especialmente patente cuando nos referimos a tareas de visualización. Con esto de lo que os hablamos es de la aplicación que por defecto se abre al pinchar dos veces sobre cualquier archivo fotográfico. Tenemos muchas opciones de las que echar mano en este sentido, donde esta de la que os hablaremos, es una muy interesante a la vez que útil.
Un visor de imágenes para dejar de lado Fotos de Microsoft
En concreto, cuando hablamos de WildBit Viewer, nos referimos a un visor de imágenes gratuito que incorpora su propio editor, entre otras cosas. Además cuenta con funciones adicionales como una para renombrar archivos por lotes, o una herramienta de presentación de diapositivas. Eso sí, debemos saber que esta no es la única alternativa en este sentido y modos de uso.
Por ejemplo nos podemos decantar por usar la potente FastStone Image Viewer que podemos descargar desde este enlace. Al mismo tiempo, otra propuesta muy interesante es la llamada IrfanView, programa con el que os podréis hacer y probar desde este enlace.
Cómo utilizar y aprovechar su interfaz principal
Volviendo a la mencionada WildBit Viewer, os diremos que es una aplicación que tiene una interfaz de tres paneles. En principio os diremos que los dos de la izquierda funcionan de manera conjunta para poder visualizar contenidos en forma de árbol de archivos. Así, al seleccionar una carpeta en el panel superior, su contenido se muestra en el inferior.
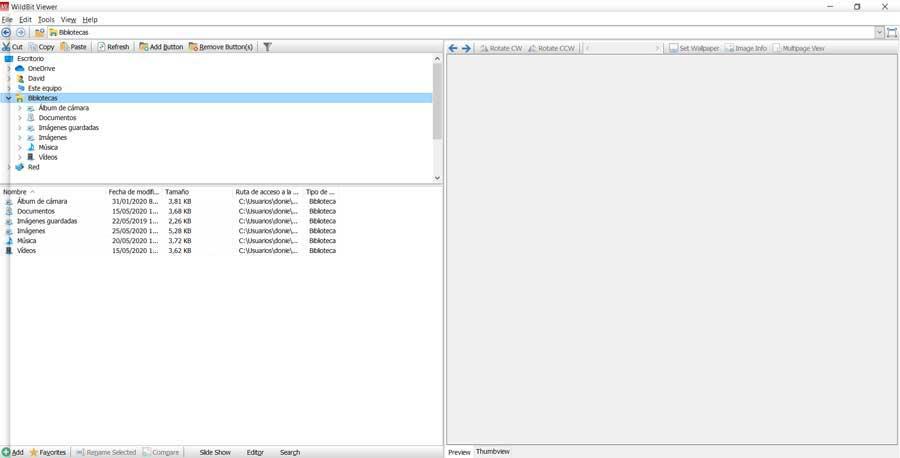
Al mismo tiempo tendremos la posibilidad de hacer clic en una imagen de para así poder ver su vista previa en el panel derecho. Asimismo podremos ver ese contenido en concreto de varias maneras y llevar a cabo algunas tareas simples sobre la misma de manera directa. Por ejemplo disponemos de un botón que nos muestra toda la información relativa a la misma, u otro que la establece como fondo de escritorio de manera instantánea.
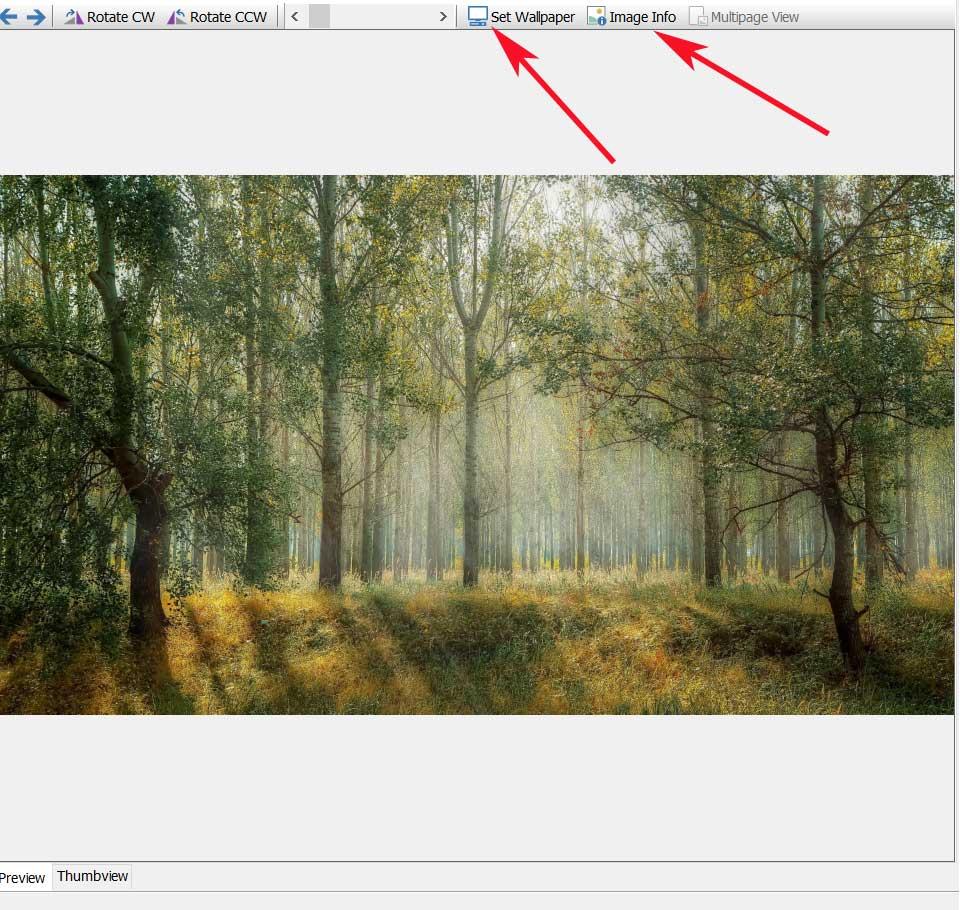
Desde este mismo panel central del que os estamos hablando, el programa nos ofrece la posibilidad de navegar entre las imágenes, rotar la vista, acercar o alejar, etc. Eso sí, con el fin de obtener más opciones para la foto cargada, tenemos que hacer clic en el menú Tools.
Funciones adicionales de interés en WildBit Viewer
Decir que desde aquí tendremos la posibilidad de agregar o eliminar imágenes de nuestros favoritos, o incluso editar los atributos Exif, IPTC, etc. Llegados a este punto, en esta misma opción de menú, merece la pena llamar la atención sobre aquella que nos permite renombrar ficheros.
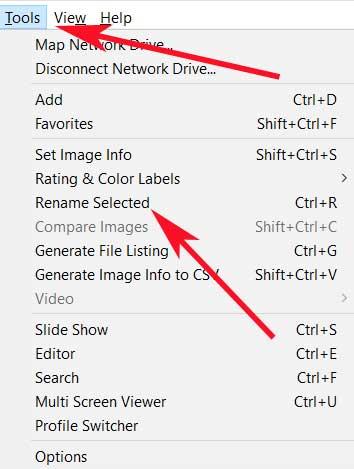
Hay que tener en cuenta que esta funcionalidad que encontramos de manera adicional, en realidad es una herramienta para el renombrado por lotes de archivos. Como os podréis imaginar, en determinadas ocasiones esto nos va a ser de mucha utilidad y podremos ahorrar mucho tiempo.
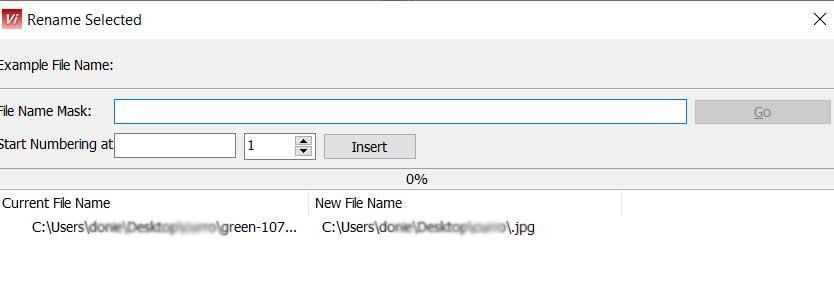
A su vez y desde esta misma sección, WildBit Viewer también nos permitirá generar una lista de archivos para guardar en un archivo HTML. Este además contendrá todos los detalles del contenido de la carpeta seleccionada. Asimismo también hay disponible una opción para guardar la lista en un documento CSV.
Comparar imágenes
Pero el renombrado no es lo único interesante aquí, ya que este visualizador de fotos también presenta una herramienta muy interesante para comparar imágenes. Para poder usar la misma, lo primero es seleccionar dos fotografías de cualquier carpeta. A continuación nos situamos en Tools / Compare images, para que aparezca la nueva ventana. Esto nos permite ver dos fotos una al lado de la otra para ver si coinciden. Además el programa nos presenta un ajuste de histograma y algunas informaciones de interés sobre cada una de las muestras.
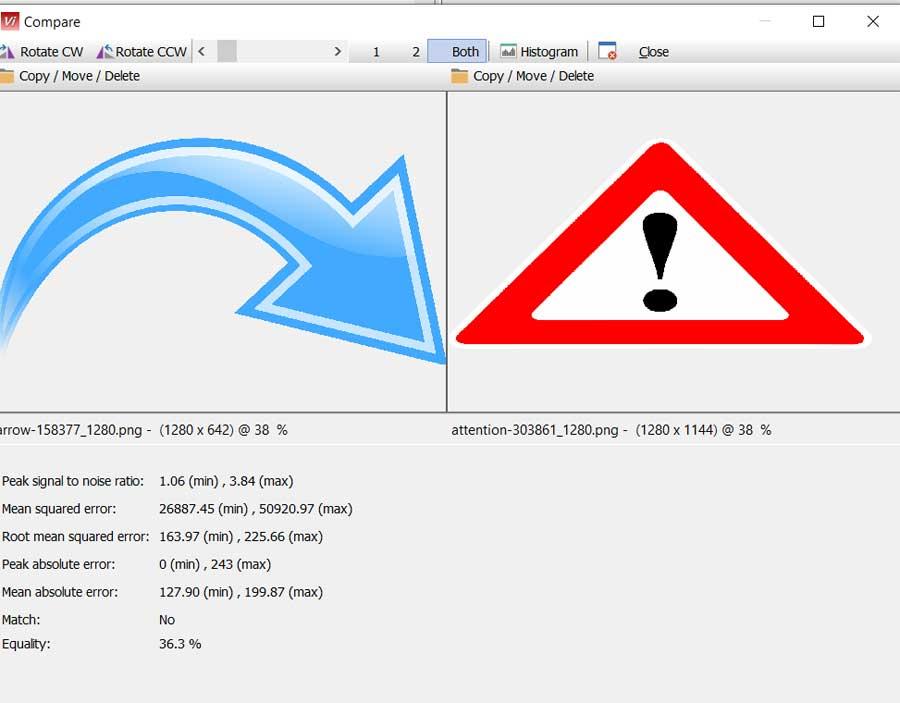
Pero eso no es todo, sino que como os comentamos anteriormente, WildBit Viewer igualmente dispone de un editor básico, un visor multipantalla, o un creador de presentaciones de diapositivas.
Un editor básico de imágenes independiente
En lo que se refiere a la edición de fotos, decir que al acceder al mismo también desde el menú Tools, esto nos dará paso a una nueva ventana de edición. Aquí encontramos las habituales funciones en este sentido para retocar la imagen seleccionada. De este modo en la misma veremos herramientas como el lazo, elipse, selectores, una varita mágica, dibujo mano alzada, añadir formas y anotaciones, redimensionamiento, recorte, efectos digitales, etc.

Así podremos llevar a cabo retoques y cambios básicos sobre las fotos que deseemos, directamente desde este visor, sin necesidad de soluciones externas.
Versiones y cómo descargar WildBit Viewer
Una vez que ya sabemos todo lo que nos puede ofrecer este potente visor de fotografías para Windows, veamos cómo podemos descargarlo y empezar a usarlo. Para empezar os diremos que aquí nos referimos a una aplicación gratuita. Además al acceder a la web oficial de su desarrollador, encontramos muchas versiones de WildBit Viewer disponibles para su descarga.
En concreto estas consisten en versiones de 32 y 64 bits, con ayuda del programa o sin ella, y versiones portables. A su vez también hay disponible una versión de desarrollo del programa para aquellos que estén interesados en echar un vistazo a su código fuente. Así, para terminar os diremos que para descargar el programa sin coste alguno, lo podréis hacer desde este enlace.
Fuente: SoftZone https://ift.tt/2TBKMUI Autor: David Onieva
.png)






