Conecta el móvil al ordenador con Windows 10 gracias a Tu Teléfono

En la actualidad, nuestro teléfono móvil ejerce en muchas ocasiones con un auténtico ordenador de bolsillo, con el que poder realizar todo tipo de operaciones, que luego podemos pasar a nuestro PC con Windows. Es por ello que mantenerlos unidos y conectados puede ser resultar en muchos casos algo fundamental. Si aún no sabes cómo poder conectarlos, hoy vamos a ver cómo puedes hacerlo de forma rápida y sencilla con la app de Tu Teléfono.
Características de la app Tu Teléfono
La app de Tu Teléfono instalado de forma predeterminada en Windows 10 con la actualización de octubre de 2018. Gracias a ella podremos acceder de forma inalámbrica, sin ningún tipo de cables, desde el ordenador a nuestro móvil Android. De esta forma conseguiremos sincronizar ambos dispositivos, permitiéndonos realizar llamadas desde el ordenador, leer y enviar SMS, acceder a las aplicaciones de nuestro teléfono e incluso enviar imágenes con sólo arrastrar y soltar.
Cómo conectar el móvil con al ordenador
Lo primero que debemos hacer para vincular nuestro móvil con el PC es acceder a la app de Tu Teléfono. Para ello escribiremos el nombre en la barra de inicio de Windows y seleccionamos la aplicación.
El siguiente paso es registrarnos con nuestra cuenta de Microsoft. Por otro lado, en nuestro teléfono deberemos descargar la app “Compañero de Tu Teléfono – Conexión a Windows”.
Una vez descargada también deberemos iniciar sesión con nuestra cuenta de Microsoft, fijándonos bien que sea la misma que hemos puesto en la app de Tu Teléfono en Windows. Por último, debemos asegurarnos de tanto el móvil como el ordenador estén conectados a la misma red WiFi.
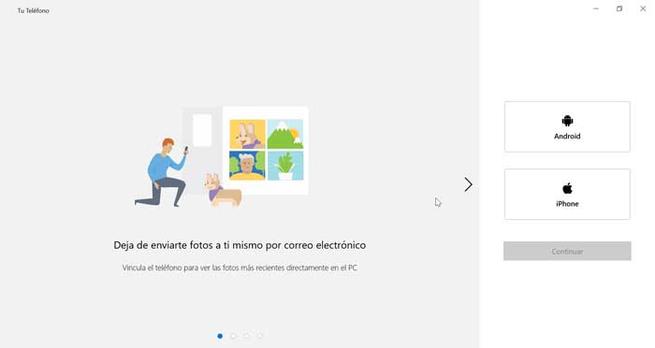


De esta forma el ordenador comenzará a emparejarse con nuestro móvil. También es importante que en el teléfono permitamos la conexión para que el dispositivo se pueda conectar con la aplicación de Tu Teléfono en el PC. Para ello es importante que la sincronización que las notificaciones del móvil se encuentren habilitada. Para habilitarlas vamos a Ajustes > Aplicaciones > Aplicaciones > Compañero de Tu Teléfono > Notificaciones > Permitir notificaciones. Una vez realizado esto nuestro móvil y el ordenador quedarán emparejados.
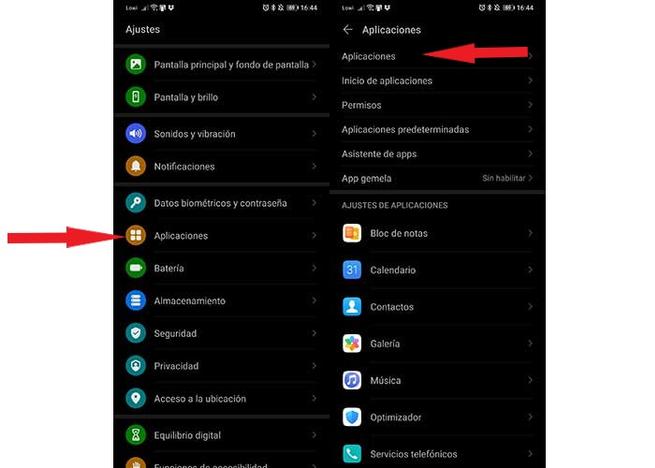
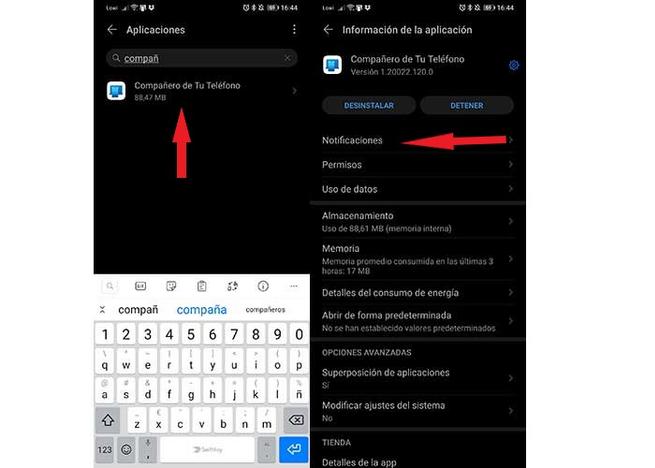
Una vez emparejados ambos dispositivos podemos empezar a manejar la app de Tu Teléfono. En la barra de la izquierda veremos la marca de nuestro teléfono en la parte superior, y cuatro apartados: Notificaciones, Mensajes, Fotos y Llamadas.
Qué podemos hacer desde la app Tu Teléfono
Al ejecutar la app Tu Teléfono en nuestro ordenador se nos muestra una ventana en el escritorio donde dispondremos de toda la información de nuestro móvil con todo su contenido. En la columna de la izquierda podemos ver todo lo que podemos hacer con la aplicación.
Notificaciones
Una de las opciones que podemos realizar con la app de Tu Teléfono es poder acceder y gestionar las notificaciones que recibimos en nuestro móvil. No será necesario tener el móvil a mano para estar al tanto de cualquier notificación, como un sms, un email, que una app requiera de una actualización etc.
Para poder visualizar las notificaciones en la aplicación es necesario que habilitemos los permisos correspondientes en el móvil tal y como nos lo pide la propia aplicación cuando queremos acceder a esta función. Tan sólo deberemos pulsar en «Abrir la configuración en el teléfono» y nos aparecerá en el móvil la pantalla de «Acceso a notificaciones». Localizamos la app «Compañero de Tu Teléfono» y la activamos. A partir de este momento recibiremos las notificaciones del móvil en el ordenador.
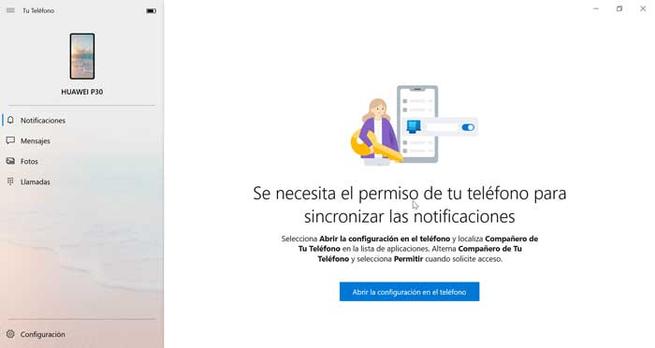
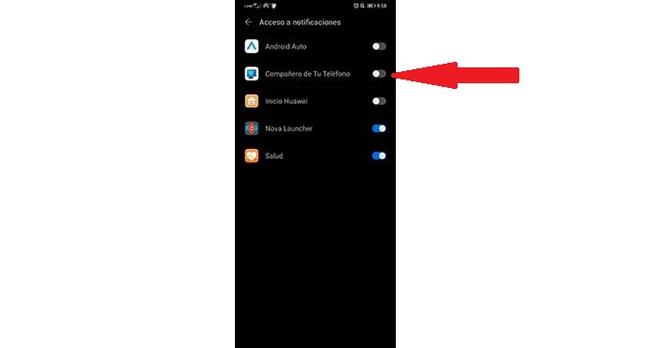

Mensajes
La siguiente función es la de poder visualizar todos los SMS que nos lleguen al móvil desde el ordenador, disponiendo de la opción de poder responderlos de igual forma que si lo hiciéramos directamente desde nuestro teléfono. Además, es posible añadir “Nuevo mensaje” y enviárselo a cualquiera de los contactos de nuestra agenda en el móvil.
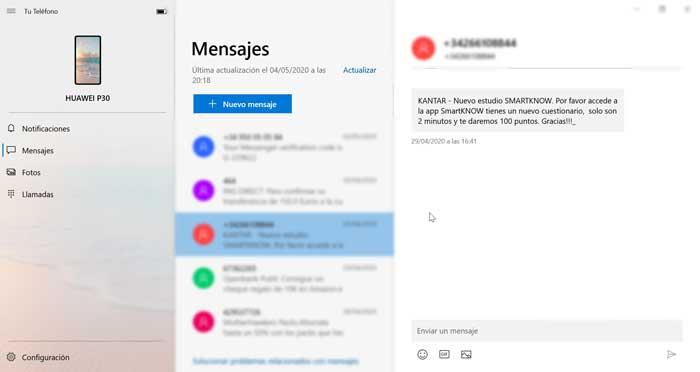
Fotos
Posiblemente esta sea la función más interesante para un gran número de usuarios. Desde esta opción podremos visualizar todas las fotos que hemos realizado con nuestro móvil. Además, podremos pasarlas a nuestro ordenador con solo arrastrarla hacia nuestro escritorio. Si pulsamos sobre una foto, también tendremos la opción de “Guardar como”, “Copiar” o “Abrir”. Mediante esta última, la imagen se abrirá con la app de Fotos de nuestro ordenador que nos permitirá realizar algunos ajustes de edición.
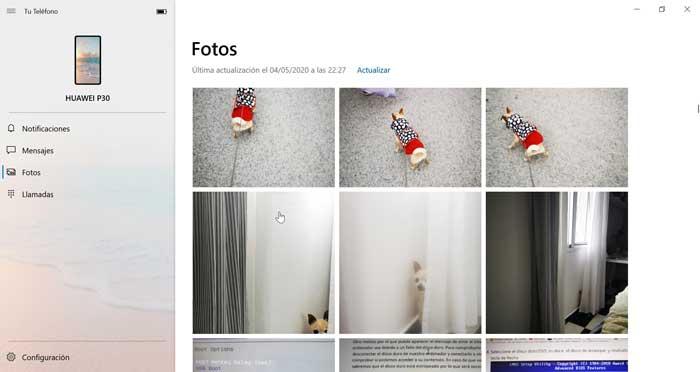
Llamadas
Otra función sumamente interesante es la posibilidad de realizar y recibir llamadas a través del ordenador utilizando la app de Tu Teléfono. De esta forma el ordenador haría de “manos libres” utilizando su micrófono y altavoz para usar la llamada. Desde la columna de “Llamadas” deberemos de configurar la app para emparejar ambos dispositivos, pulsando en el botón de “Configurar”. Antes de empezar es indispensable que tengamos activado el Bluetooth tanto en el ordenador como en el móvil para que pueda emparejarse.
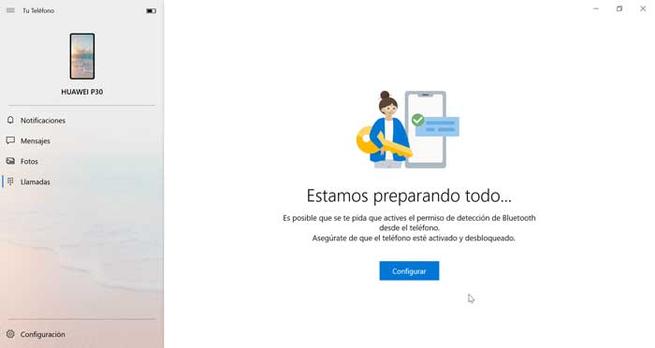
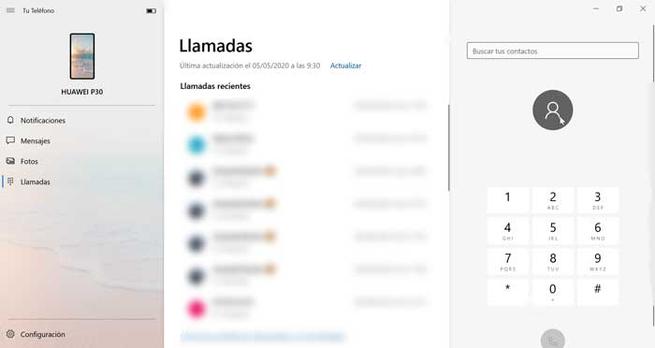
Una vez se hayan emparejados deberemos dar permiso a la aplicación para que pueda realizar llamadas por lo que pulsaremos en el botón de “Enviar permiso”. Una vez dado permiso, nos aparecerá la lista de llamadas con las últimas llamadas perdidas recibidas y enviadas.
Mirroring completo y sincronizar portapapeles… sólo con Samsung
Además de las anteriores, la app de Tu Teléfono también cuenta con una función para poder realizar mirroring completo (enviar la pantalla del móvil al ordenador), que de momento sólo está reservada a modelos de Samsung de gama alta (Galaxy S10, Note 10, S20). De esta forma sería posible duplicar las notificaciones en nuestro dispositivo, por lo que podríamos responder mensajes de WhatsApp o Telegram sin necesidad de usar nuestro móvil. Por lo tanto no sólo podremos visualizar las notificacione que nos llegan al móvil sino que también podemos interactuar con ellas.
También incluye una función especial para los nuevos Samsung Galaxy S20 y Galaxy Z Flip, con la que será posible sincronizar el portapapeles entre Windows 10 y el móvil. Para ello es indispensable contar con Windows 10 versión April 2018 Update o superior.
Fuente: SoftZone https://ift.tt/3biELST Autor: Fran Castañeda
.png)
