Haz capturas de las aplicaciones que no lo permiten con este truco

Realizar capturas de pantalla es una labor que es muy sencilla de utilizar desde un ordenador con Windows y que nos servirá para obtener un fragmento de alguna página web que estemos visionando, pero no siempre es posible. Si queremos realizar captura con algún tipo de contenido que disponga de código DRM, no será posible realizar capturas ya que llevan deshabilitada esta opción por defecto. Es por ello que necesitaremos echar mano de una aplicación de terceros como Sandboxie.
Qué es el DRM y para qué se utiliza
El DRM son las iniciales de Gestión de Derechos Digitales o también conocido como programa anticopia. El uso del DRM es aplicado en medio creativos como música, películas, libros, etc. De esta forma, las editoriales y tutoriales de derechos de autor como Sony, Netflix o Microsoft se encargan de limitar su uso en dispositivos digitales o personas no autorizada.
Para poder realizar capturas de pantallas de aplicaciones que hace uso del sistema DRM, podemos utilizar un sandbox como Sandboxie. El único inconveniente es que solamente lo podremos usar para aplicaciones de escritorios, y no es válido para aplicaciones UWP.
Usa Sandboxie para realizar capturas de capturas de apps que las bloquean
Lo primero que debemos hacer es descargar Sandboxie de su página oficial de manera completamente gratuita. La aplicación es compatible con Windows 7 y Windows 10 en versiones de 32 y 64 bits. Una vez lo descargamos e instalamos, procedemos a instalarlo.
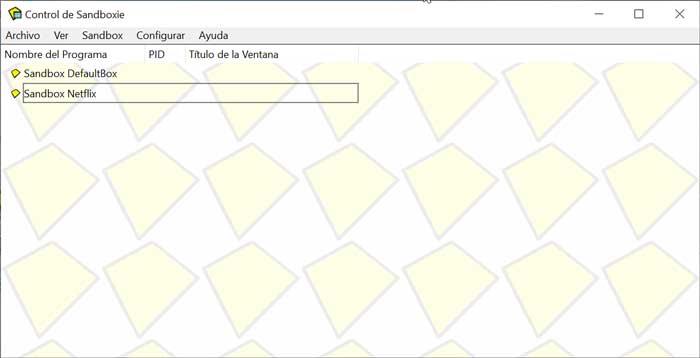
Una vez instalado, lo ejecutamos y nos aparecerá una ventana con el menú principal de la aplicación. Ahora deberemos pulsar en la parte superior sobre la pestaña de “Sandbox” y posteriormente en “Crear Nueva Sandbox” y asignarle un nuevo nombre. Podemos crear tantas sandbox como queremos y así diferenciarlas mediante el nombre.

Una vez la hemos creado, nos aparecerá en el menú principal de la aplicación. Ahora pulsaremos sobre la sandbox creada con el botón derecho y pasamos el cursor por la primera opción “Ejecutar Aislado en una Sandbox”. Se nos abrirá un menú desplegable con diferentes opciones de ejecución, como un navegador web, el correo electrónico o el Explorador de Windows. Nosotros usaremos, por ejemplo, la función de navegador web, por lo cual se abrirá el navegador web que tengamos habilitado por predeterminado.
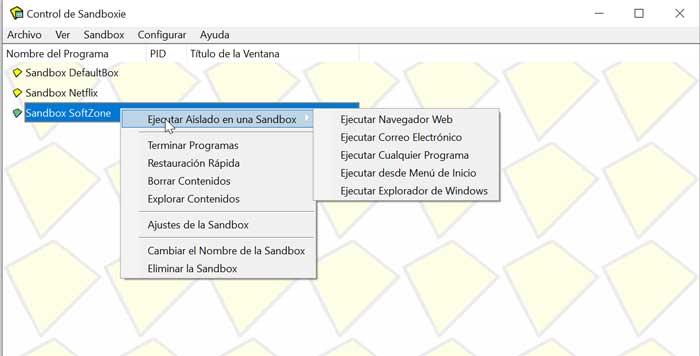
Una vez que se está ejecutando, veremos un borde amarillo alrededor del navegador, lo cual indicará que la aplicación se está ejecutando. De esta forma no detectará ninguna entrada de teclado o ratón, al encontrarse desactivada en un segundo plano y ejecutándose bajo un entorno limitado.
Ahora podemos usar cualquier herramienta para capturar pantalla o bien utilizar el comando de captura de pantalla que viene por defecto en Windows 10, el botón de “imprimir pantalla”. Esto funciona perfectamente con Netflix ejecutándose desde un navegador o desde cualquier otra página con protección DRM. Eso sí, debemos asegurarnos al realiza esta acción que los datos utilizados no van ser mal usados, pues estas empresas deshabilitan las capturas de pantalla, lo hacen para proteger el contenido del plagio o mantener seguro los datos confidenciales.
La máquina virtual y su uso para saltar las restricciones en las capturas
El uso de máquinas virtuales se ha vuelto cada vez más popular desde hace algunos años. Con ellas podemos crear una especie de ordenador virtual que reside en la memoria, donde podremos ejecutar cualquier otro sistema operativo, como otra versión de Windows más antigua o incluso de Linux. Estas máquinas virtuales solo existen en la memoria de nuestro ordenador, por lo que nada de lo que hagamos en él, afectará en nuestro sistema operativo principal.
Gracias al uso de una máquina virtual, también podemos saltarnos las restricciones de cualquier aplicación o página a la hora de realizar una captura de pantalla. Para ello solamente será necesario ejecutar desde la máquina virtual la web o la aplicación de la que queremos realizar la captura de pantalla. Una vez lo estamos ejecutando, podremos realizar la captura de pantalla desde nuestro sistema principal. Para ello usaremos la tecla «imprimir pantalla» que deberá estar situada en la parte superior derecha de nuestro teclado. Posteriormente abrimos Paint y le damos a «Pegar», para que aparezca la captura perfecta al completo.
Fuente: SoftZone https://ift.tt/3bfm2r7 Autor: Fran Castañeda
.png)
