Copia el texto de los mensajes de error de Windows con GetWindowText

Cada desarrollador de software, a la hora de crear sus propios proyectos, impone una serie de modos de comportamiento en los mismos, como es el bloqueo de ciertas partes. Esto es algo que a veces sucede con los textos, algo que podemos saltarnos con programas como GetWindowText.
Debemos tener en cuenta que es probable que en alguna ocasión nos hayamos encontrado con que determinados textos de algunas ventanas de aplicaciones, estén bloqueados. Generalmente cuando hacemos clic en la ventana de una aplicación y copiamos algún texto que alberga su interfaz, lo logramos sin problema. Pero eso no siempre es posible, ya que su creador puede haber bloqueado esta opción, de entrada.
Es por todo ello que en estas líneas os vamos a hablar de una manera de solucionar todo ello de manera rápida y eficaz, gracias a la aplicación GetWindowText. En realidad esta se basa en permitirnos coger el texto que no se puede seleccionar de los cuadros de diálogo que os comentamos. Eso sí, esta no es la única solución de este tipo de la que podemos echar mano. Igualmente nos será muy útil el programa similar Textify que podréis descargar desde su web oficial.
Cómo nos ayuda GetWindowText para capturar textos
Pues bien, cabe mencionar que con GetWindowText nos encontramos con un software gratuito y portable que nos será de ayuda aquí. Esto se debe a que nos permite capturar texto de las ventanas de otras aplicaciones donde se haya bloqueado el contenido. Eso sí, debemos tener muy claro que este no se trata de un software de OCR o reconocimiento óptico de caracteres.
Asimismo os diremos que el programa cuenta con una interfaz de usuario minimalista a la vez que intuitiva. En un principio nos encontramos con un cuadro de texto de gran tamaño en el centro. Al mismo tiempo vemos un botón a la izquierda y tres más en la parte superior de la ventana del programa. Así, dicho cuadro de texto nos dice qué hacer llegado el caso de que necesitemos usar la app.
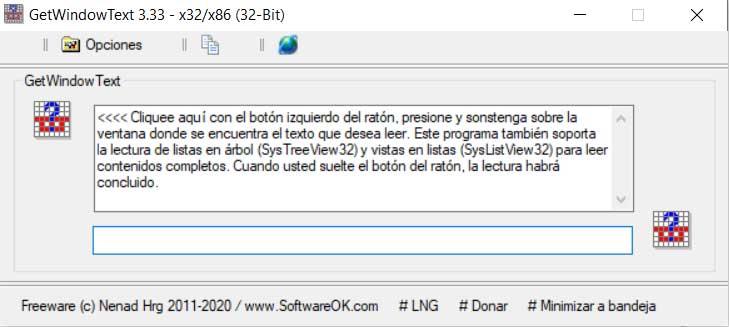
Así podemos capturar textos bloqueados de otros programas
Por tanto, como el texto inicial nos indica, tenemos que hacer clic en el botón que está a su lado y que tiene el símbolo de ? en color azul. A continuación tenemos que arrastrar el puntero hasta la ventana de la que queremos copiar el texto. De este modo, el contenido bajo la ubicación en la que situamos el ratón, debería aparecer en el cuadro de texto de la interfaz de GetWindowText.
Al mismo tiempo, al pasar el ratón por encima de varios elementos de texto bloqueado, veremos el cambio de texto en el cuadro, todo ello en tiempo real. Por tanto esto lo podemos utilizar para obtener una vista previa y capturar lo que realmente necesitamos. También es interesante saber que nos encontramos con un cuadro más pequeño situado en la parte inferior de la interfaz de usuario. Este muestra información interesante como la ubicación en forma de coordenadas de la posición del ratón y el ID de clase de la ventana con la que trabajamos. Una vez hayamos capturado el texto que nos interesa, podemos hacer uso de los botones que se sitúan en la parte superior de la interfaz.
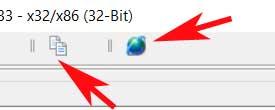
Estos nos van a permitir, bien copiar directamente el texto capturado al portapapeles del sistema, o bien exportarlo a HTML. Decir que al seleccionar el icono representado por un globo terráqueo, se abre una pestaña en el navegador web. Automáticamente esta contendrá el texto que el programa capturó previamente.
Configura el programa para adaptarlo a tus necesidades
Llegados a este punto diremos que en un principio GetWindowText está configurado para permanecer siempre a la vista, pero eso es algo que podemos cambiar. Al mismo tiempo el programa se coloca en la bandeja del sistema cuando lo minimizamos. Disponemos de un botón de Opciones que nos permite establecer controles de transparencia para definir un nivel de opacidad de la ventana. Esto nos será muy útil si hacemos mucho uso de la app.
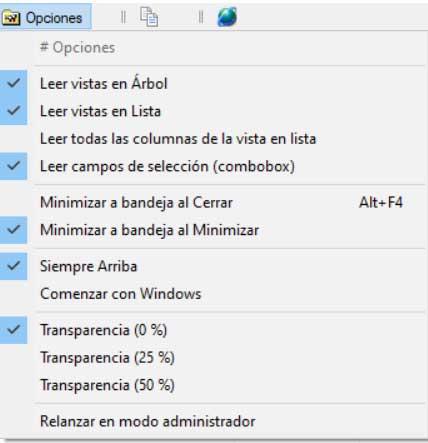
Decir que el esta es una aplicación que funciona con mayoría de los programas, sin embargo no funciona con elementos de la interfaz de Firefox, Thunderbird, Word, entre otros. Esto se debe a la forma en que estos están diseñados y muestran el contenido, por lo que en estos casos solo capturan el título de la ventana. También podemos configurar el software para que se inicie directamente con el propio sistema operativo Windows.
Por otro lado, si en un momento determinado vemos que este método descrito de captura no funciona con parte de la interfaz de alguna aplicación, os recomendamos hacer clic en el menú Opciones y seleccionar Relanzar en modo administrador. Esto nos concederá permisos de administrador para, por ejemplo, hacer que la aplicación funcione bien con el Administrador de dispositivos de Windows.
Descarga gratis para capturas textos bloqueados
Pue bien, si pensáis que todo esto que os hemos contado os puede ser de utilidad en vuestro día a día con el PC, os vamos a contar cómo conseguirlo. Tal y como os comentamos en un principio, este es un programa que podréis descargar y usar de un modo totalmente gratuito.
Además nos referimos a una aplicación portable que no necesita de instalación alguna en el sistema. Eso sí, internamente la podemos configurar para que se inicie directamente al arrancar Windows. Por tanto, para descargar el programa como tal, lo podréis hacer desde la web oficial de su desarrollador.
Fuente: SoftZone https://ift.tt/3bmPM5l Autor: David Onieva
.png)
