Crea una carpeta imposible de borrar en Windows 10

A la hora de trabajar con nuestro ordenador con Windows solemos almacenar archivos y carpetas que pueden tener un gran valor para nosotros y que no queremos perder, sobre todo si usamos el ordenador de forma compartida. El temor a que esa carpeta con archivos muy importantes pueda ser borrado por error, tanto por nosotros mismos, como por personas que puedan tener acceso al ordenador está ahí. Para evitar sustos, es importante tener la posibilidad de crear carpetas donde no sea posible ni renombrar ni borrar, de forma que se puedan evitar cualquier tipo de descuido o accidente. Por ello hoy vamos a ver cómo podemos hacer para que estos archivos y carpetas no se puedan eliminar, manteniéndose a salvo de cualquier catástrofe.
Aunque en la actualidad existen herramientas que nos permiten encriptar archivos y carpetas para tenerlos bien protegidos, en el caso de que se borren por error no podríamos recuperarlo de manera sencilla. De esta forma, cabe la posibilidad de hacer que estas carpetas no se puedan borrar ni renombrar, por lo que mantendremos a salvo todo su contenido. Es ideal si queremos tener a salvo nuestro contenido más preciado dentro de una carpeta, de forma que nosotros ni nadie que pueda acceder a nuestro ordenador pueda borrarla por error o accidente y se encuentren siempre a salvo.
Así creas carpetas que no se puedan borrar
Desde el Símbolo del sistema
Para que podamos convertir nuestros archivos y carpetas en elementos imborrables desde la herramienta de Símbolo de sistema es imprescindible el uso de palabras claves. Estas palabras claves se usan y están reservadas para lenguajes de programación por lo que no pueden ser usada como nombre para cualquier carpeta. Este tipo de palabras son «con», «aux», «prn», «nul» y «LPT1» a «LPT9». Básicamente lo que vamos a hacer es crear una carpeta con una de esas palabras claves de forma que podamos guardar todo el contenido que nos interese, sin que se pueda eliminar, al menos de manera normal desde las funciones de Windows.
Lo primero que debemos hacer para crear nuestras carpetas imborrables es ejecutar el Símbolo del sistema. Para ello escribiremos Ejecutar en la barra de Inicio de Windows. A continuación, escribiremos cmd para ejecutar el símbolo del sistema y nos aparecerá la característica ventana en negro.
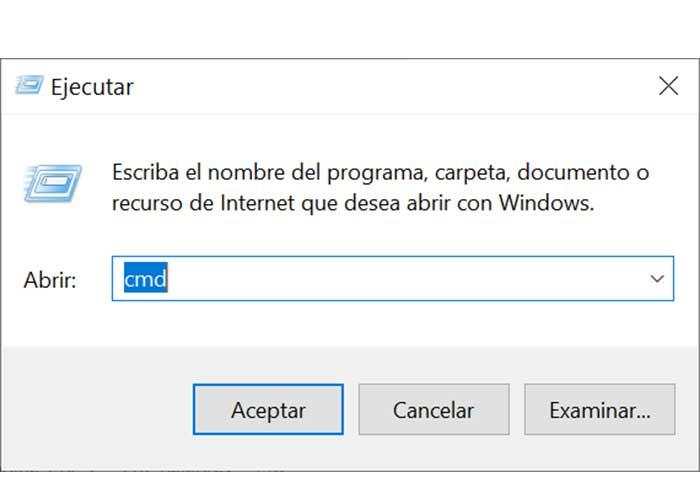
Para el siguiente paso, primero deberemos cambiar de unidad, a por ejemplo la D. Esto es importante ya que las carpetas imborrables no podrán ser creadas en la unidad C. Por lo tanto, escribimos D: y pulsamos Intro.
Ahora vamos a crear una carpeta aux, por lo que debemos escribir md aux. Posteriormente, desde Windows podemos acceder a la unidad D de nuestro ordenador y comprobar que se encuentra disponible la carpeta aux, que de la forma habitual no hubiera sido posible.
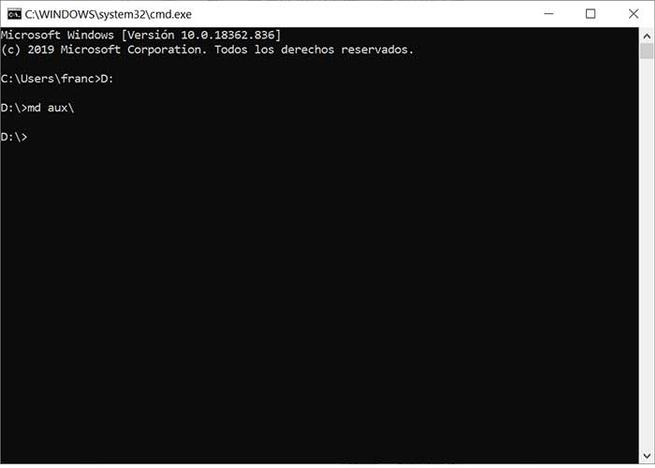
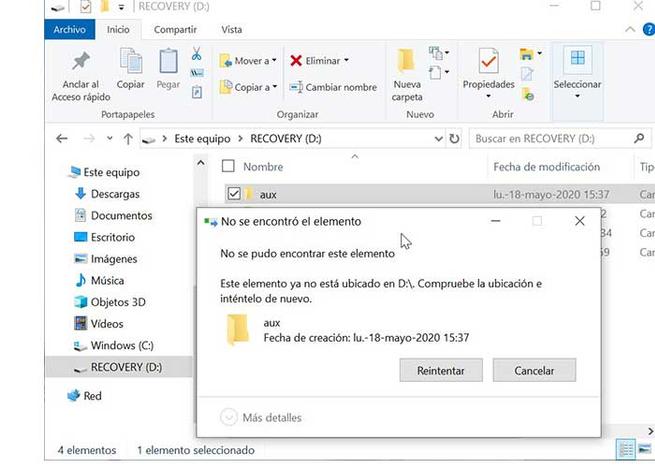
Esta carpeta la podemos usar para agregar todo el contenido que necesitemos. Eso sí, vemos que no es posible realizar ningún ajuste sobre la carpeta como eliminar o modificar el nombre. También podemos usar el mismo método para crear carpetas con términos propios del sistema operativo. De esta forma podemos usar otras las palabras claves vista anteriormente como «LPT1» a «LPT9», «con», etc. De esta forma podremos disponer de nuestros archivos de forma segura en esas carpetas.
Aunque hemos creado carpetas imborrables que no podremos borrar de la forma tradicional sí que podemos borrarla de la misma forma que las creamos desde la herramienta de Símbolos del sistema.
Para ello volveremos a escribir Ejecutar y cmd para abrir la aplicación de Símbolo de sistema. A continuación, pasaremos a la unidad D y en esta ocasión podremos rd aux y pulsamos Intro. De esta forma, la carpeta será borrada. Lo podemos comprobar accediendo a la unidad D de forma habitual desde el explorador de Windows.
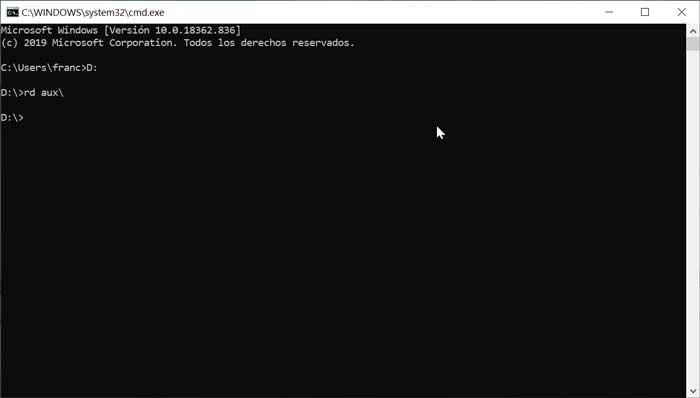
Mediante los permisos de la carpeta
También podemos hacer que nuestra carpeta sea imborrable a través de los propios permisos de la carpeta. Para ello, debemos pulsar en la carpeta que queremos volver imborrable con el botón derecho y pulsamos sobre Propiedades. A continuación, pulsamos en la pestaña de Seguridad y posteriormente en el botón Editar.
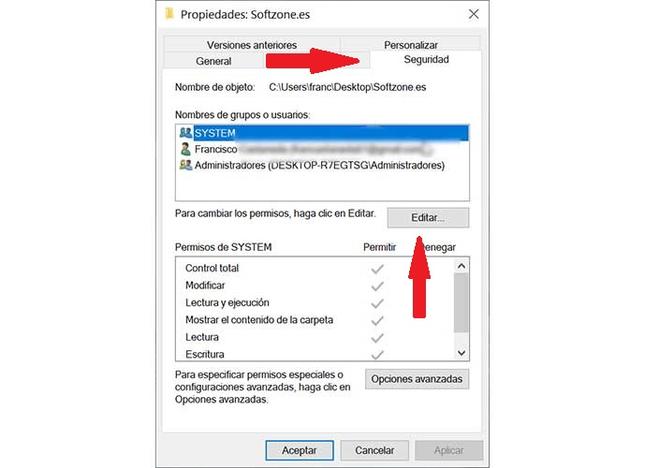
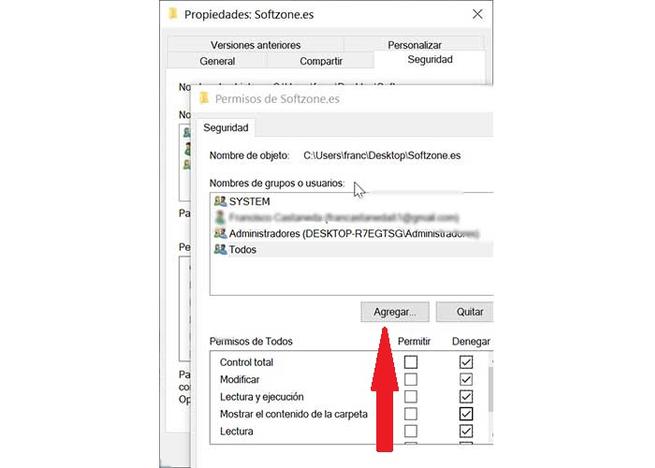
En la siguiente ventana, modificaremos los permisos sobre la carpeta y pulsaremos en el botón de Agregar. Posteriormente seleccionaremos Todos y pulsaremos a Aceptar. Por último, pulsaremos en Control total de la columna de Denegar. Ya sólo quedará pulsar Aplicar y Aceptar para guardar los cambios y evitar que nadie pueda borrar la carpeta.
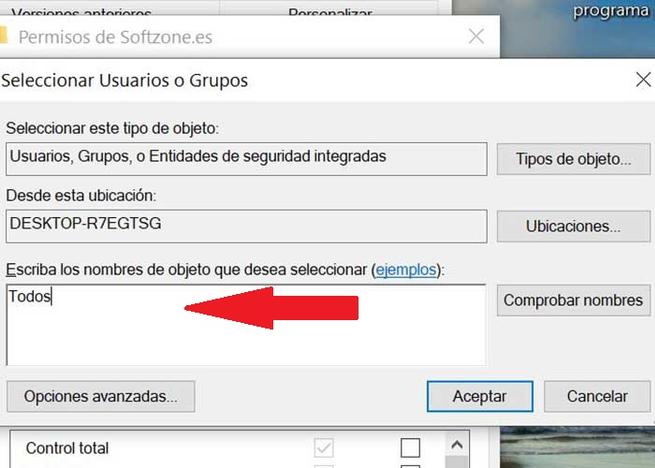
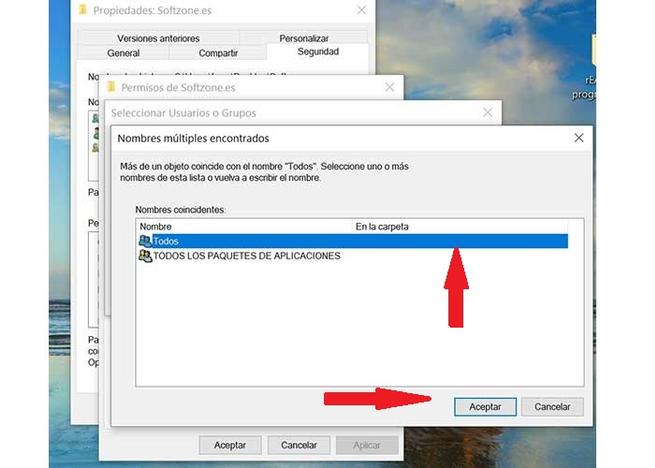
Fuente: SoftZone https://ift.tt/2LKkcnI Autor: Fran Castañeda
.png)
