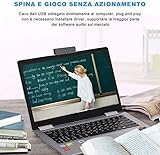Inicia sesión más rápido en Windows 10 configurando Windows Hello

Desde siempre, para iniciar sesión en Windows es necesario utilizar un nombre de usuario y una contraseña. O sin contraseña, si no nos importa poner en peligro nuestros datos. Sin embargo, con la llegada de Windows 10 la cosa ha cambiado, y es que en vez de crear usuarios locales el sistema utiliza nuestra Cuenta Microsoft, con su contraseña, para crear el usuario e iniciar sesión en nuestro ordenador. Usar una contraseña fácil y rápida puede poner en peligro nuestra cuenta, mientras que una contraseña segura es tediosa de escribir cada vez que vamos a iniciar sesión. Y aquí es donde entra en juego Windows Hello.
Qué es Windows Hello
Windows Hello es una función de seguridad que viene incluida en todas las ediciones de Windows 10 desde su lanzamiento (aunque no llegó a todas las regiones de lanzamiento). Lo que hace esta función de seguridad es permitirnos olvidarnos de la contraseña y utilizar otros métodos de autenticación más rápidos y cómodos para iniciar sesión en el ordenador.
Gracias a Windows Hello vamos a poder utilizar una contraseña larga, robusta y compleja para proteger nuestra Cuenta Microsoft mientras que podremos iniciar rápidamente sesión en Windows 10, de forma segura, sin tener que escribir esa contraseña compleja.
Esta característica de seguridad nos permite iniciar sesión en Windows utilizando dos tipos de sistemas de autenticación. El primero de ellos es mediante sistemas de claves o patrones personalizados:
- PIN: nos permite establecer un PIN numérico para usarlo en lugar de nuestra contraseña.
- Contraseña: permite usar la clave de la cuenta Microsoft para iniciar sesión.
- Contraseña de imagen: configura una imagen y, al hacer clic en un punto concreto de la misma, se iniciará sesión.
El segundo de los métodos para iniciar sesión en Windows 10 es mediante sistemas biométricos o de doble autenticación. Aquí podemos elegir:
- Rostro: con una cámara compatible podemos usar nuestra cara para iniciar sesión automáticamente.
- Huella digital: si tenemos un lector de huellas podemos usar el dedo para iniciar sesión, igual que para desbloquear el móvil.
- Clave de seguridad: con una llave FIDO, o compatible, podemos usarla para iniciar sesión. Sin la llave conectada al puerto USB el ordenador estará bloqueado.
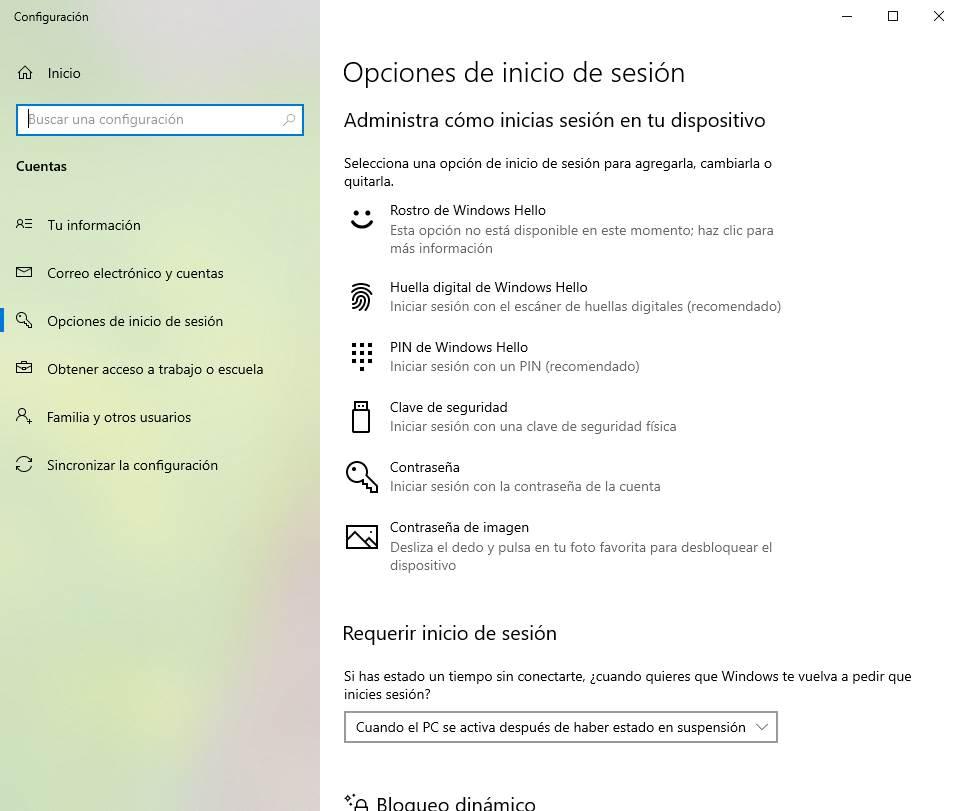
Windows Hello se introdujo inicialmente como una característica de Windows, pero hoy en día muchas aplicaciones hacen uso de él para autenticar al usuario. Google Chrome, por ejemplo, nos permite autenticarnos con Hello para acceder a nuestras contraseñas guardadas o para pagar sin tener que introducir ninguna otra contraseña ni clave. Dropbox y OneDrive también con compatibles con esta característica de seguridad.
Requisitos para usar esta función de seguridad
Windows Hello está disponible desde la primera versión de Windows 10, aunque al principio solo estaba disponible para Estados Unidos. Con las siguientes actualizaciones del sistema operativo esta función fue llegando a los demás usuarios hasta que, a día de hoy, el 100% de los usuarios de Windows 10 tienen Windows Hello disponible para utilizarlo. Por ello, para estar seguros, lo primero que debemos asegurarnos es tener instalada la última actualización del sistema operativo con todos los parches publicados hasta la fecha.
Además, Windows Hello lo que busca es ayudarnos a iniciar sesión de forma segura sin usar la contraseña de la Cuenta Microsoft. Por lo tanto, otro de los requisitos para usar esta función de seguridad es tener una Cuenta Microsoft, no una cuenta local.
Para usar los sistemas de autenticación por PIN o imagen no necesitamos nada más. Sin embargo, si queremos usar los otros sistemas de autenticación biométrica, es necesario tener hardware adicional. Por ejemplo, para desbloquear nuestro ordenador con la huella debemos tener un lector de huellas. Los portátiles modernos suelen traer uno incluido por defecto. Y si no tenemos, podemos comprar uno en Amazon bastante bien de precio.
Igualmente, si queremos usar el reconocimiento facial necesitaremos una webcam compatible con esta función. No sirve cualquier cámara ya que, para que la detección sea precisa y fiable, necesitamos que la cámara tenga un sistema infrarrojo. Estas cámaras son algo más caras que el lector de huellas, aunque algunos portátiles relativamente nuevos ya suelen traer una cámara en la pantalla compatible con esta tecnología.
Y, por último, si vamos a utilizar las llaves de seguridad para autenticarnos en el ordenador, también necesitamos tener una llave con certificados y protocolos fiables, como una llave FIDO.
Cómo configurar Windows Hello
De todas las opciones de seguridad que nos ofrece Windows Hello podemos activar todas las que queramos. Así podremos usar en cada momento la que más cómoda o rápida nos resulte. Lo que sí obliga Windows Hello antes de usar cualquier otro sistema de autenticación es a configurar un PIN. Así, si los demás sistemas (por ejemplo, la huella o la webcam) no funcionan, siempre podremos acceder al ordenador mediante dicho PIN.
Para entrar en la configuración de Windows Hello, lo que debemos hacer es abrir el menú de Configuración de Windows 10 (atajo de teclado Windows + I), e irnos al apartado Cuentas > Opciones de inicio de sesión.
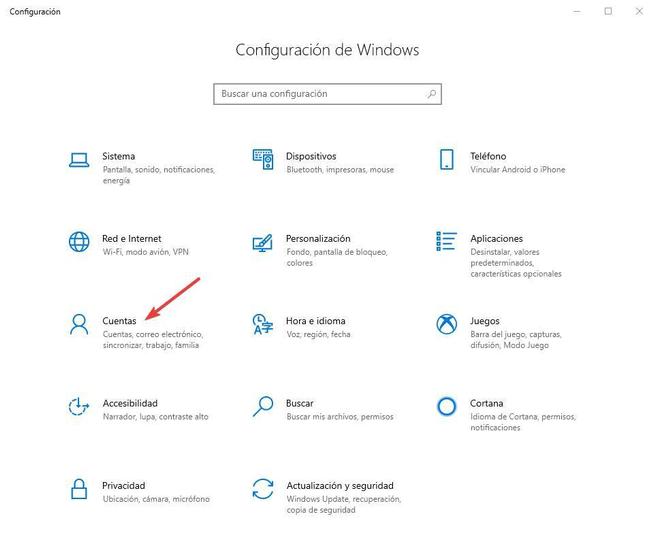
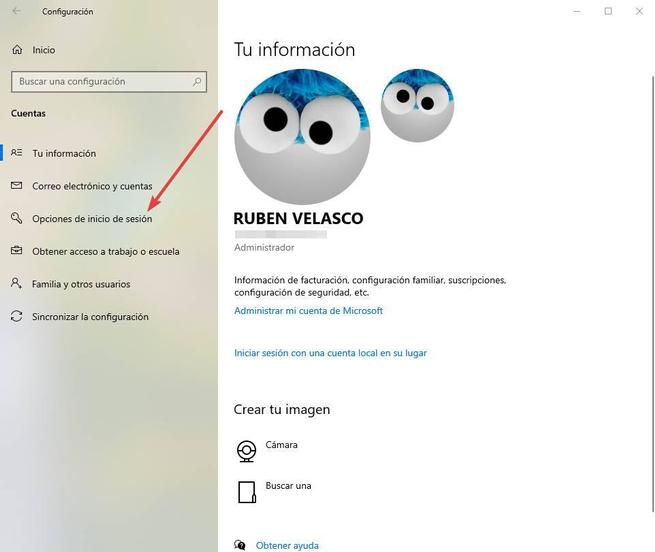
Aquí podremos configurar cada una de las opciones de inicio de sesión que nos ofrece Windows Hello.
Configurar PIN
El PIN es el sistema de autenticación estándar de Windows Hello. Nos permite sustituir el tener que introducir la contraseña cada vez que iniciamos sesión por un PIN numérico (o alfanumérico) mucho más rápido y cómodo.
Seleccionaremos la opción de configurar un PIN para iniciar sesión y el asistente nos irá guiando por los pasos que debemos completar. Básicamente lo que tenemos que hacer es introducir el PIN en el cuadro que nos aparece, y repetirlo en el cuadro inferior. Si queremos usar letras o símbolos tendremos que marcar la casilla que aparece debajo de los cuadros para el PIN.
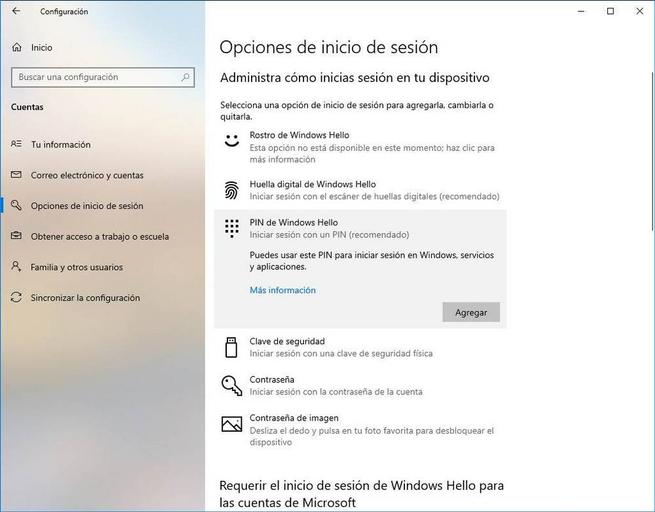
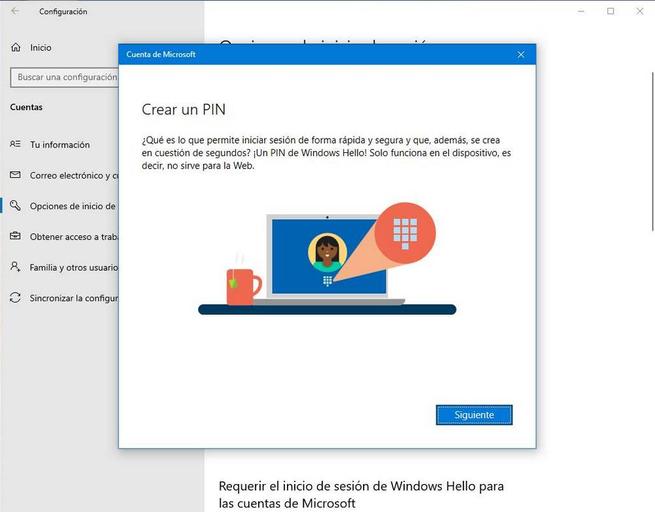
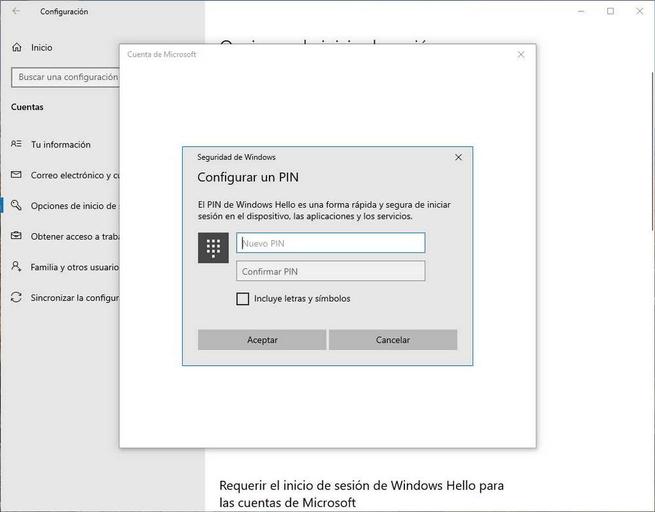
Cuando introduzcamos el PIN, nuestro Windows 10 ya estará protegido con él.
Configurar reconocimiento facial
En caso de tener una cámara compatible vamos a poder usar este sistema de autenticación. Lo único que tendremos que hacer es seleccionar esta opción dentro de la configuración de Windows Hello y comenzar con el asistente que nos guiará para poner en marcha esta medida de seguridad.
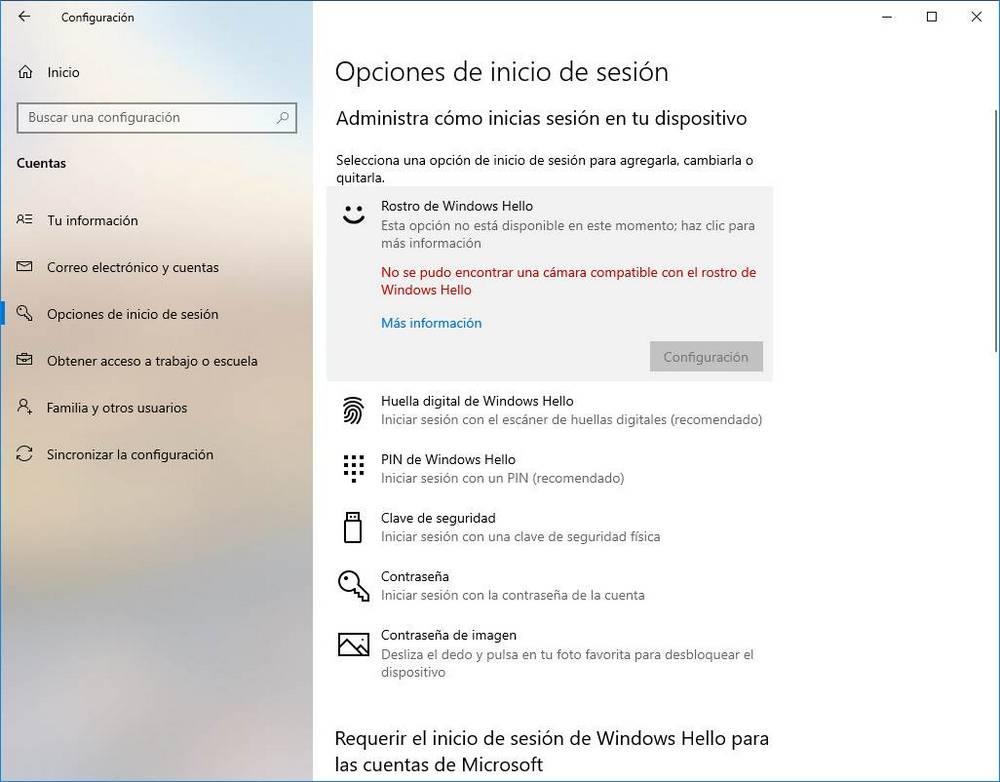
Después de pedirnos nuestra contraseña (o el PIN si ya lo tenemos activado de antes), se conectará la cámara y nos pedirá que miremos fijamente a ella durante unos segundos. Tenemos que mantener nuestra cara dentro del recuadro que nos aparecerá en la pantalla hasta que termine de reconocernos. Es imprescindible tener una buena iluminación a la hora de configurar esta característica para evitar errores de reconocimiento.
Cuando acabemos ya tendremos esta función configurada y Windows podrá reconocernos a través de sus «ojo» sin que tengamos que hacer nada. Si no tenemos configurado el PIN tendremos que configurarlo antes de cerrar el asistente, por seguridad.
Configurar huella dactilar
La huella es otro de los sistemas de autenticación más cómodos que podemos configurar en Windows. Si tenemos un lector de huellas, lo único que debemos hacer es seleccionar la opción de configurarlo desde el el menú de opciones de Windows Hello.
Tras autenticarnos con el PIN (o contraseña, si aún no hemos configurado el PIN), simplemente debemos seguir los pasos que nos aparecen en la pantalla para configurar nuestro dedo. Básicamente se trata de colocar y quitar el dedo en el lector, y moverlo, hasta que lo reconoce por completo.
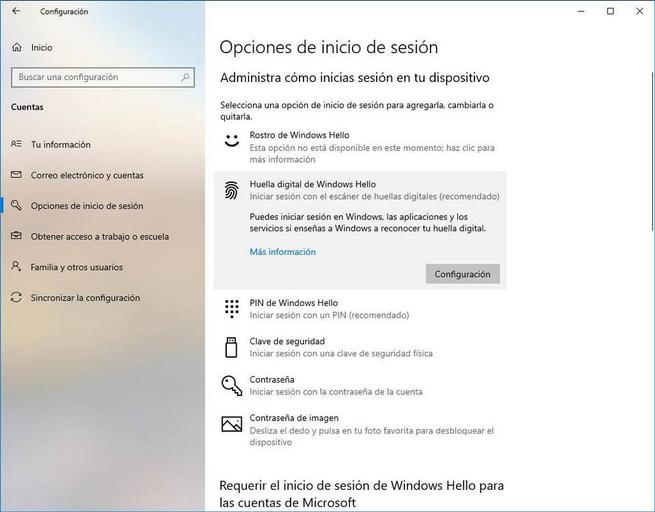
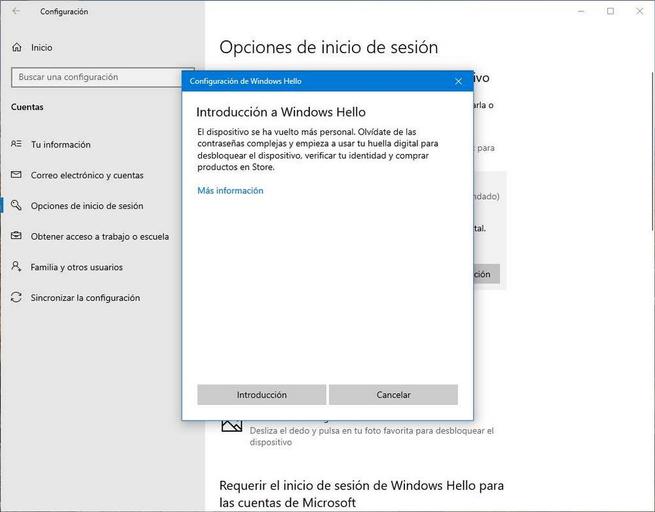
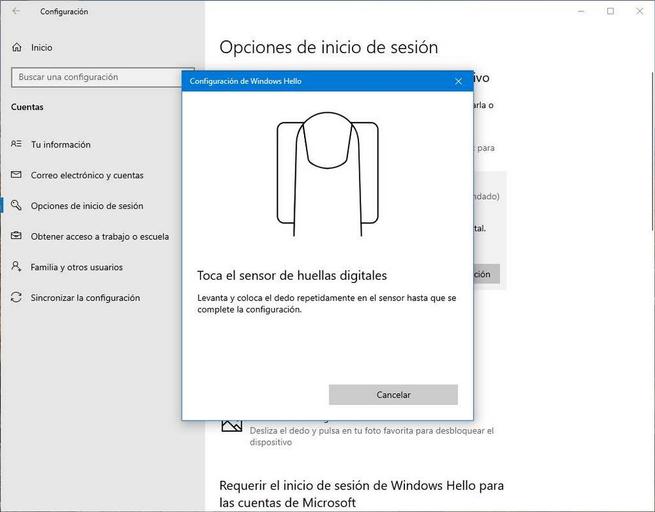
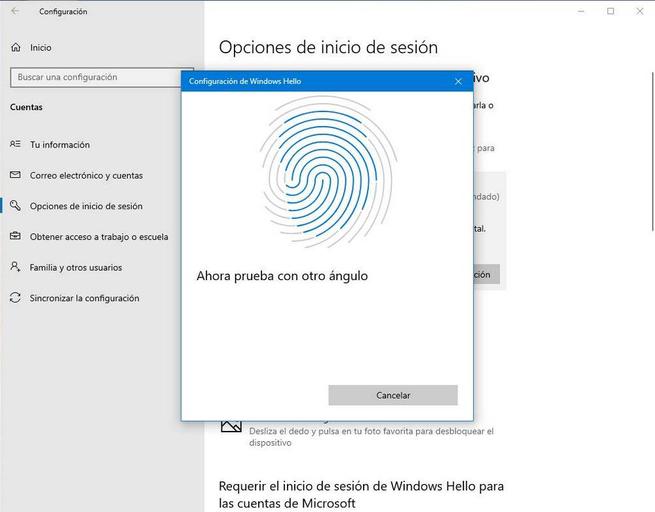
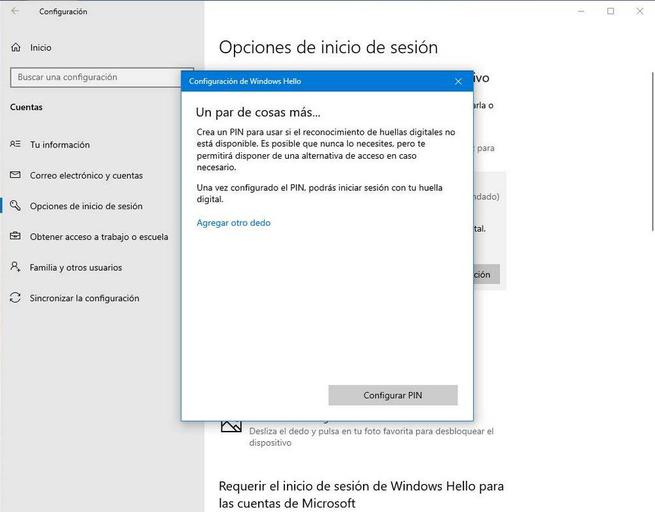
Cuando acabe, igual que con la webcam, nos obligará a configurar un PIN si no lo hemos hecho antes. Y ya podremos empezar a iniciar sesión usando el lector de huellas de Windows 10. También indicar que podemos añadir las huellas que queramos, algo útil si, por ejemplo, compartimos el ordenador con otras personas de confianza.
Configurar llave de seguridad
Si queremos usar una llave de seguridad para iniciar sesión en Windows 10 podemos configurarlo también desde este apartado de Windows Hello. Lo único que tenemos que hacer para ello es elegir este sistema de autenticación, conectar la llave de seguridad a un puerto USB de nuestro PC y seguir los pasos que nos irá mostrando el asistente.
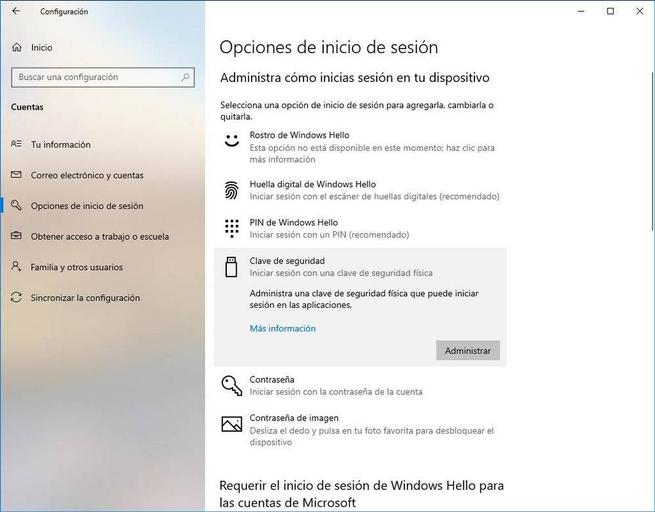
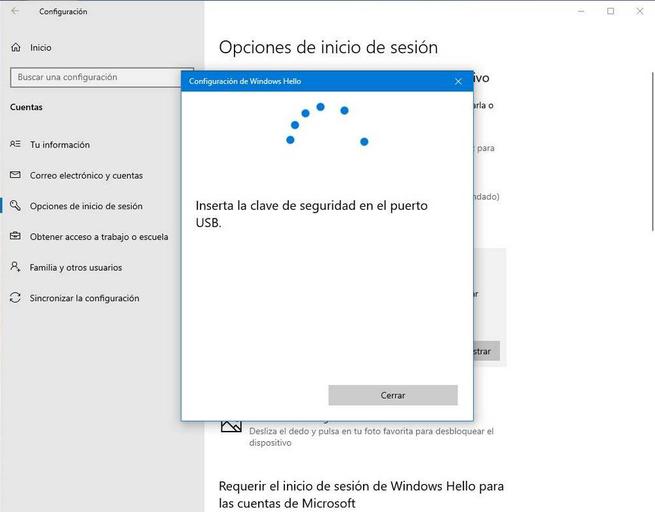
Cuando acabe el proceso ya podremos usar esta llave USB para iniciar sesión en lugar de un PIN, la contraseña o cualquier otro sistema biométrico.
Configurar contraseña
Esta opción no es un método de autenticación como tal, sino que nos permite cambiar fácilmente la contraseña de nuestra Cuenta Microsoft, y con ella, la contraseña de usuario de Windows.
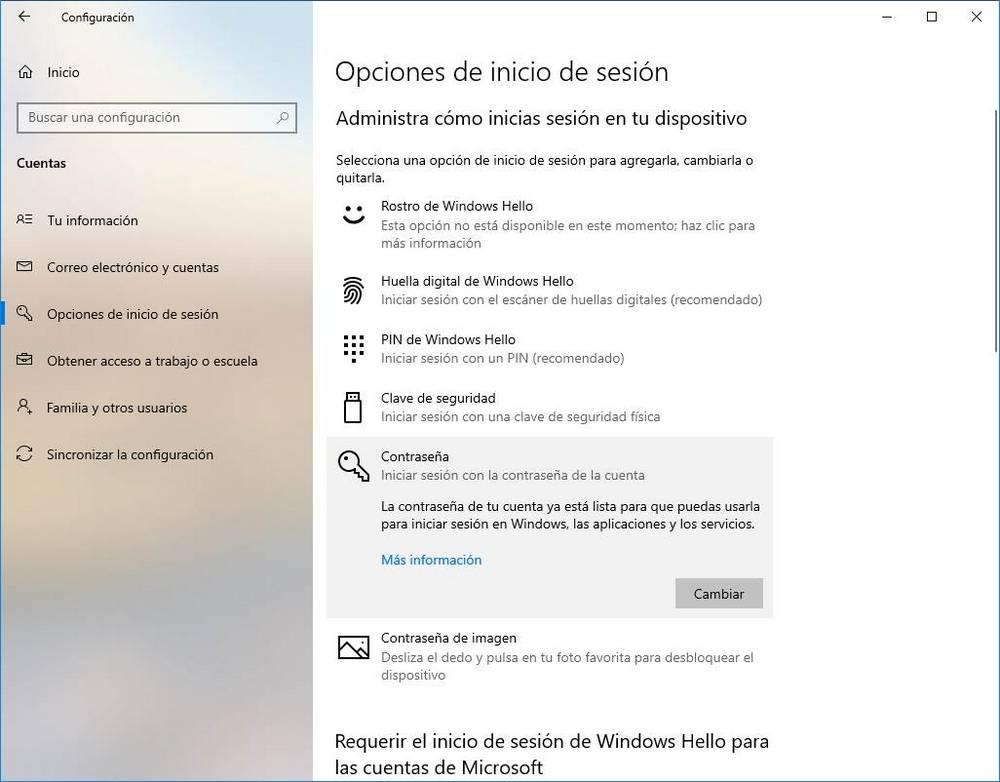
Configurar contraseña de imagen
Por último, este sistema de autenticación nos permite utilizar una imagen para que, en función de unos patrones, podamos desbloquear el PC sin usar una contraseña. Para ello, lo que debemos hacer es seleccionar esta opción dentro del menú de Windows Hello y configurar el patrón que queremos llevar a cabo. Podemos dejar la foto por defecto de Windows 10 o elegir cualquier imagen que tengamos nosotros guardada en el ordenador.
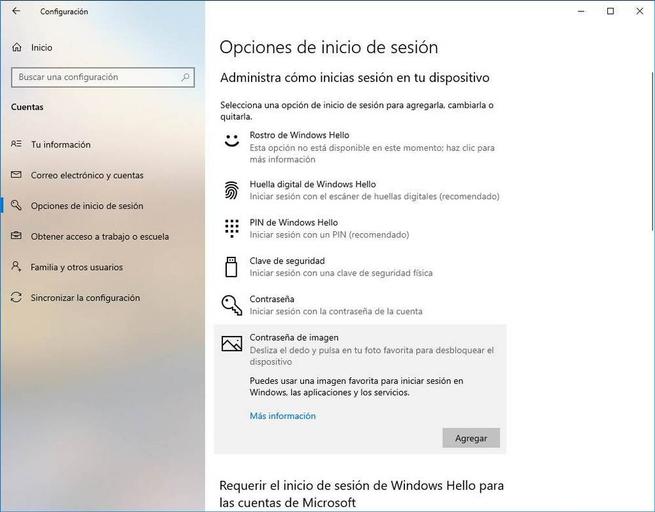
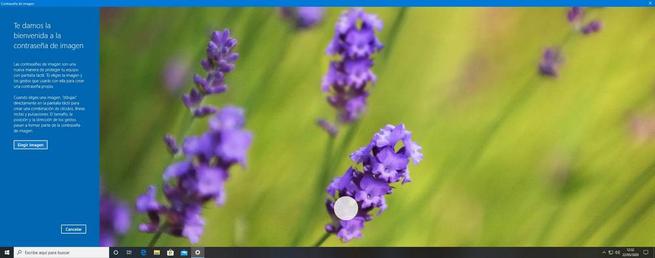
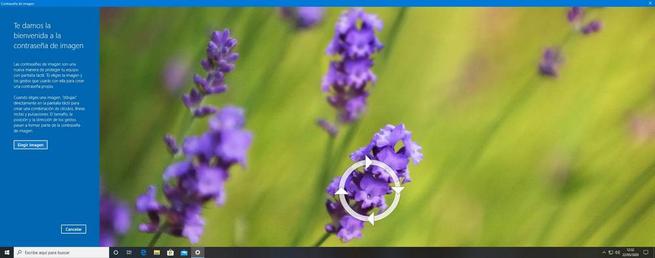
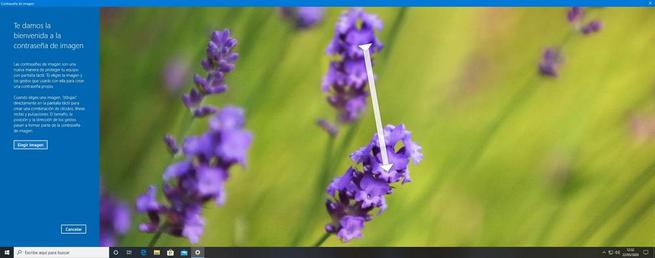
Este método no es uno de los más seguros, pero es muy cómodo si tenemos una pantalla táctil en nuestro ordenador.
Cómo quitar el PIN de Windows 10 (desactivar Windows Hello)
En caso de que pasado un tiempo no queramos seguir usando estos sistemas de autenticación y queramos volver al clásico usuario y contraseña de siempre, Windows 10 nos permite desactivar todas estas opciones de Windows Hello fácilmente.
Lo que debemos hacer para ello es volver al apartado de opciones de inicio de sesión (Configuración > Cuentas > Opciones de inicio de sesión) y elegir el elemento que queremos desactivar.
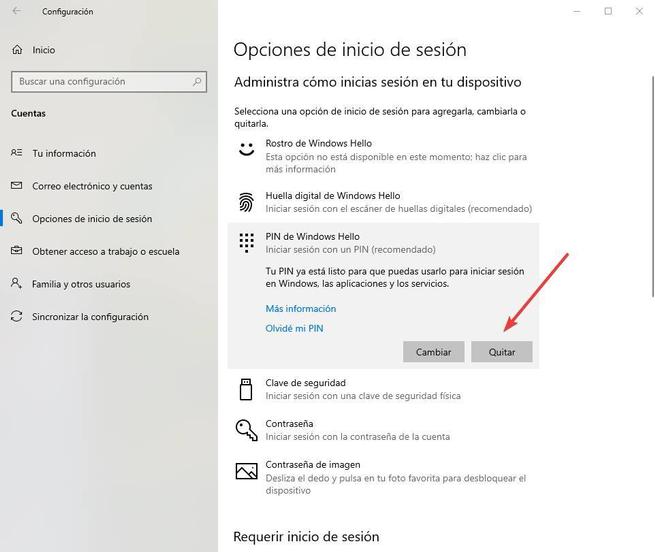
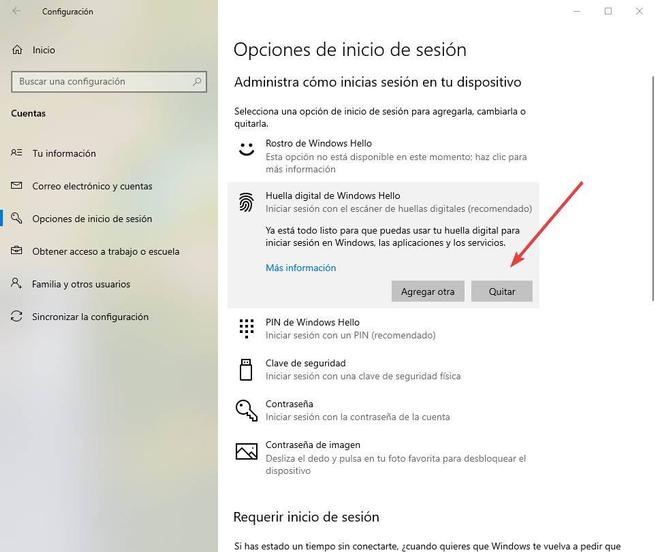
Windows 10 nos pedirá que introduzcamos el PIN (en el caso de desactivar los sistemas biométricos) o la contraseña de la Cuenta Microsoft (en el caso de que lo que estemos quitando sea el PIN) para demostrar que somos nosotros y, muy importante, que nos acordamos de ella.
Cuando terminemos, el PIN, la huella o el elemento que hayamos dicho de quitar quedará desactivado. Podemos comprobarlo pulsando Windows + L para bloquear la sesión y comprobando los sistemas de autenticación disponibles.
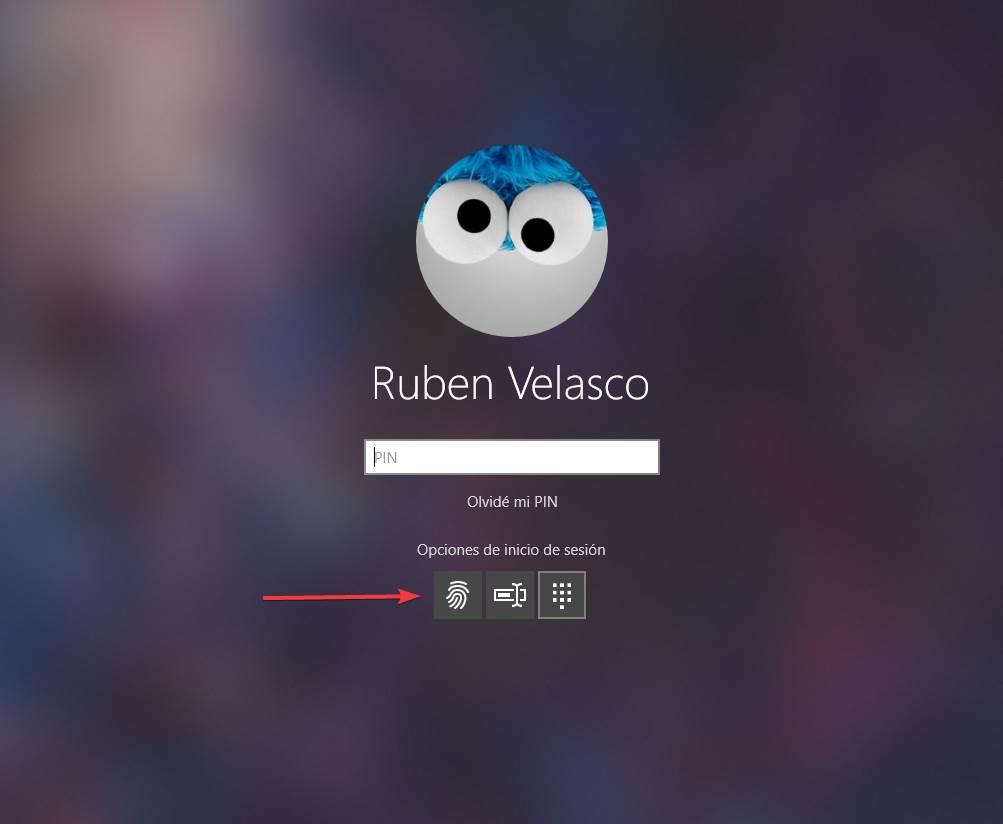
Gracias a Windows Hello, usar Windows 10 de forma segura es mucho más fácil que nunca.
Fuente: SoftZone https://ift.tt/36nVeEv Autor: Rubén Velasco
.png)