Mueve la caché de Chrome, Firefox o Edge para ahorrar espacio

La caché es una técnica a la que recurren muchos programas para mejorar su rendimiento, sobre todo de las aplicaciones que funcionan a través de Internet, como programas de streaming o navegadores web. Está técnica consiste en guardar en un directorio toda, o parte, de la información que se va procesando de manera que, si volvemos a ella, en vez de tener que bajarla de nuevo de Internet se cargue directamente desde el ordenador. Y aunque a grandes rasgos puede parecer una buena característica, si no controlamos la caché de los programas puede que nos cause algún que otro dolor de cabeza. Por eso, a veces, puede que nos interese cambiar dónde se guarda la caché.
Aunque gracias a la caché las páginas web que visitamos frecuentemente pueden cargar más rápido, si tenemos un disco duro pequeño (por ejemplo, un SSD) puede que esta caché esté ocupando gran parte de este espacio en el disco. Además, si tenemos un disco duro convencional, en lugar de un SSD, al tener tiempos de acceso más lentos puede que el uso de la caché sea contraproducente, siendo mejor bajar de nuevo los datos de Internet antes que cargar los que hay ya guardados en el disco duro.
Los programas, por lo general, suelen guardar sus cachés dentro de sus propios directorios. Y la idea de los desarrolladores es que los usuarios no cambien estas configuraciones. Por suerte, existen pequeños trucos que nos permiten cambiar, al menos en los navegadores, los directorios donde se guarda y gestiona la caché.
Mover la caché de Google Chrome
Dentro de las muchas opciones de configuración que tiene Google Chrome no podemos encontrar un apartado que nos permita cambiar la ruta donde se guarda la caché del navegador. Para cambiarlo, lo que tenemos que hacer es modificar manualmente el acceso directo del navegador para que, al abrirlo, se le indique al mismo que la caché está en otra ruta.
Para ello, localizaremos el acceso directo de Google Chrome, haremos clic con el botón derecho sobre él y abriremos la ventana de Propiedades. Dentro de las propiedades del acceso directo, lo que debemos hacer es ir al apartado de «Destino» añadiremos lo siguiente:
--ser-data-dir=directorio (cambiando "directorio" por la ruta que queramos usar)
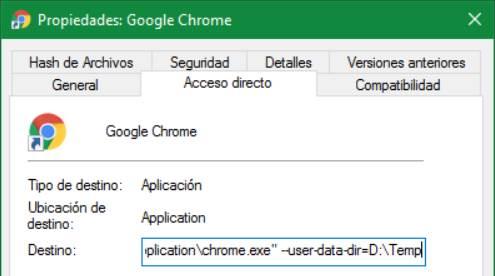
Cuando abramos el navegador de nuevo, la caché se guardará en el nuevo directorio que le hayamos especificado. Siempre que abramos el navegador de este acceso directo se utilizará el nuevo directorio de caché. Pero si lo abrimos desde otro acceso se volverá a usar el directorio de caché por defecto.
Para volver a usar el directorio de caché por defecto, simplemente debemos borrar este parámetro y volver a ejecutar Chrome.
Cambiar la caché de Firefox
Aunque Firefox tampoco nos lo pone muy intuitivo, permite cambiar la ruta de la caché desde la configuración avanzada del navegador, aunque de forma manual. Para ello, lo que tenemos que hacer es entrar en la configuración del navegador escribiendo en la barra de direcciones «about:config», y buscar la siguiente cadena:
browser.cache.disk.parent_directory
En caso de que no exista podemos crearla manualmente. Haremos clic con el botón derecho del ratón y elegiremos «Nuevo > Cadena», dándola dicho nombre.
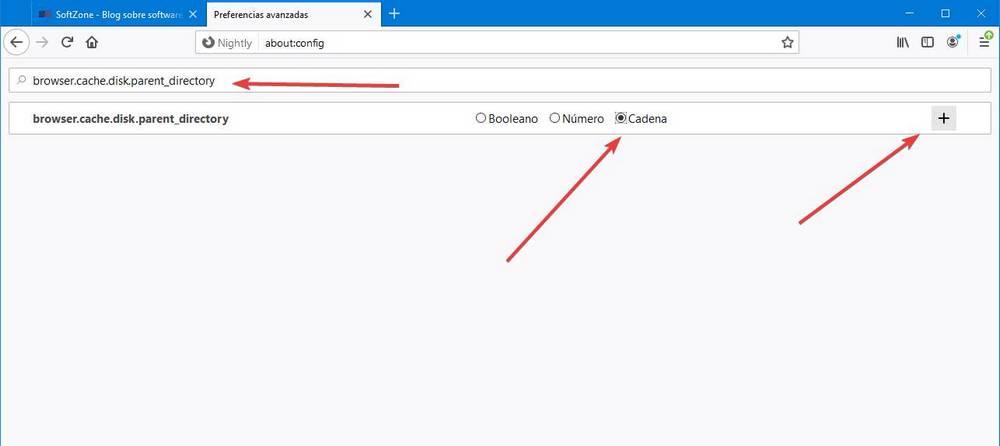
Una vez creada la nueva cadena debemos editarla para añadir en ella el directorio que queramos que se configure como caché del navegador.
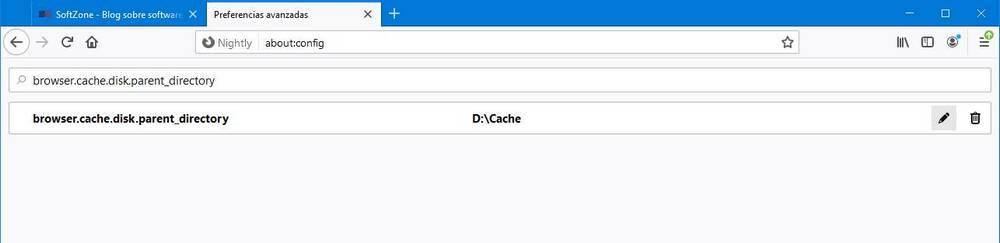
Una vez hecho, reiniciamos el navegador y, cuando se vuelva a abrir, el nuevo directorio se configurará como ruta por defecto para guardar la caché. Si queremos que Firefox vuelva a usar el directorio de caché por defecto, simplemente debemos volver a buscar esta opción y borrarla desde el icono de la papelera.
Cambiar la caché de Edge
Microsoft Edge, el navegador de Windows 10, se basa en Chromium. Esto significa que, para bien y para mal, adopta las mismas características que el navegador de Google. Igual que su rival, Edge no nos permite cambiar desde la configuración el directorio donde queremos que se guarde la caché del mismo. Pero el proceso para cambiarla es idéntico al de Chrome.
Por ello, lo que debemos hacer es editar el acceso directo y añadir el mismo parámetro, al final del cuadro de destino, que hemos añadido para Chrome. Se recomienda que cada navegador tenga un directorio independiente (aunque sea una subcarpeta), ya que si todos usan el mismo
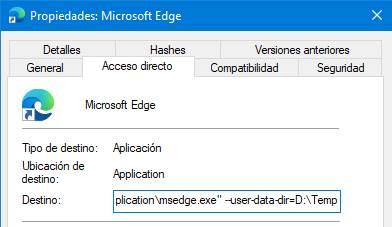
Igual que en Chrome, debemos abrir el navegador desde este acceso directo para usar la nueva caché. Si lo abrimos desde otro se volverá a usar el directorio por defecto. Para deshacer los cambios simplemente debemos borrar este parámetro de la URL.
Cambiar el directorio de la caché de Opera
En el caso de utilizar este navegador web alternativo (u otros navegadores basados en Opera), también podemos personalizar el directorio donde queremos que se guarde la caché del navegador. El proceso es similar al de Chrome y Edge, es decir, tenemos que modificar el acceso directo para especificar el directorio donde queremos que se guarde la caché. Pero en vez de añadir el parámetro anterior debemos añadir lo siguiente:
--disk-cache-dir=directorio
Cuando ejecutemos el navegador desde este acceso directo, este utilizará por defecto la nueva ruta que le acabamos de especificar para guardar la caché y los archivos temporales. Si queremos volver a usar la caché por defecto, simplemente debemos eliminar el parámetro que acabamos de añadir y volver a abrirlo. O abrirlo desde un acceso directo diferente.
Fuente: SoftZone https://ift.tt/2AbPOAh Autor: Rubén Velasco
.png)
