Reproduce vídeos desde Windows en la tele con VLC y un Chromecast

VLC es uno de los reproductores multimedia para PC, gratuito y de código abierto, más populares que podemos encontrar. Su gran éxito se debe, principalmente, a que es compatible con prácticamente cualquier formato de audio y vídeo sin necesidad de descargar, instalar ni configurar codecs. Sin embargo, a pesar de ello, también es uno de los que más innova, buscando llevar a los usuarios funciones que no están disponibles en otros reproductores multimedia, como, por ejemplo, el soporte para Chromecast.
Chromecast es uno de los dispositivos must-have de cualquier hogar. Este dispositivo lo conectamos a la tele (o a cualquier pantalla) a través de un puerto HDMI y nos permite reproducir vídeo desde distintas fuentes. Su uso original es permitirnos enviar vídeos desde un móvil a la tele, especialmente en televisores que no cuentan con función SmartTV. Sin embargo, no es el único uso que podemos hacer de él, ya que, junto con el reproductor VLC, podemos usar este dispositivo para reproducir películas en el ordenador y enviarlas, de forma inalámbrica hasta nuestro televisor.
Lo único que necesitamos es tener a mano el reproductor VLC, un Chromecast, a ser posible de segunda generación o posterior (para conseguir el mejor rendimiento posible) y un ordenador conectado a la red local. Se recomienda que el ordenador esté conectado por cable a la red, y el Chromecast por Wi-Fi a 5 GHz, así conseguiremos la mejor calidad posible al transmitir contenido.
Enviar contenido de VLC a una TV con Chromecast
Lo primero que debemos hacer es asegurarnos de tener instalado en nuestro ordenador el reproductor VLC. Y si lo tenemos, debemos asegurarnos de tener una de las últimas versiones instaladas, ya que, aunque el soporte para Chromecast lleva en el reproductor desde la versión 3.0, al principio era muy inestable.
Si ya lo tenemos instalado, lo siguiente que haremos será abrir el vídeo o la película que queramos reproducir y empezar a verla directamente en VLC. Una vez abierto el vídeo (podemos pausarlo), el siguiente paso será indicar al programa que lo envíe al Chromecast.
Para ello, seleccionaremos el menú «Reproducción», y el apartado «Procesador». Podremos ver que VLC nos muestra automáticamente todos los dispositivos de cast, como el Chromecast, que tengamos en nuestra casa.
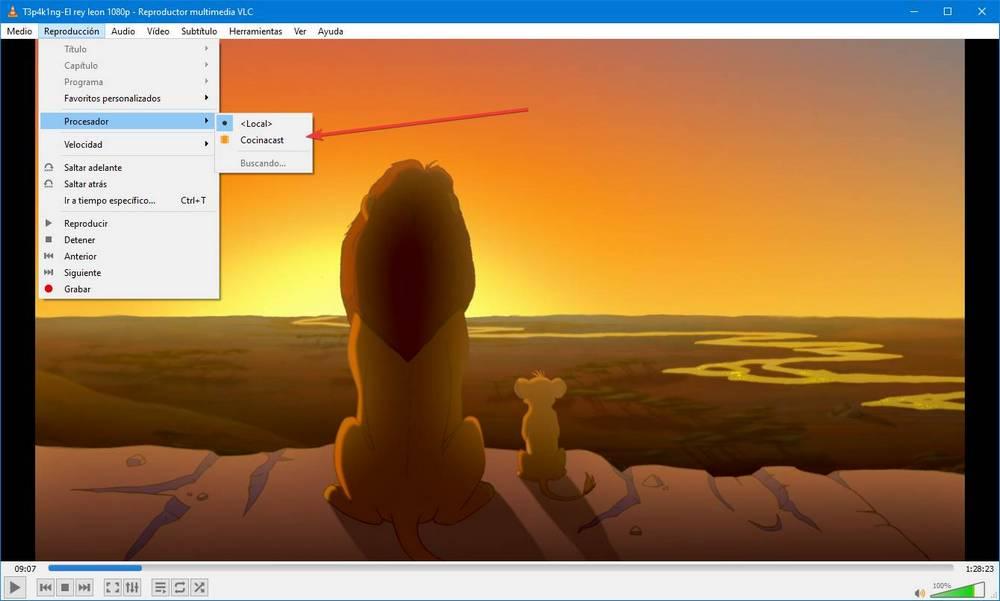
Automáticamente el vídeo empezará a reproducirse en el destino, es decir, en el Chromecast. Mientras se reproduce allí no vamos a poder verlo desde VLC del PC, aunque sí tendremos que usarlo para controlar la reproducción.
Si nos cansamos de la tele y queremos volver al PC, simplemente volvemos al apartado «Procesador» del menú de «Reproducción» y elegimos que queremos que se reproduzca en «Local». El vídeo volverá a aparecer en el PC.
Controlar VLC de forma remota
Uno de los problemas a la hora de enviar contenido desde el PC a una TV a través del Chromecast es que no vamos a poder controlar la reproducción, salvo que nos llevemos el teclado hasta la tele, o la tengamos cerca del ordenador.
En ese caso, lo mejor que podemos hacer es recurrir a uno de los muchos mandos inalámbricos que nos permiten controlar VLC desde un móvil Android o iOS de forma remota. Uno de los más populares es VLC Remote, el cual podemos descargar igualmente para Android y para iOS.
Estos programas requieren activar el control remoto de VLC, lo cual podemos hacerlo desde el menú de Preferencias, eligiendo la opción de «Mostrar ajustes > todo» y yendo hasta el apartado «Interfaces principales«.
Aquí configuraremos una contraseña en HTTP y le asignaremos el puerto 8080 en Telnet.
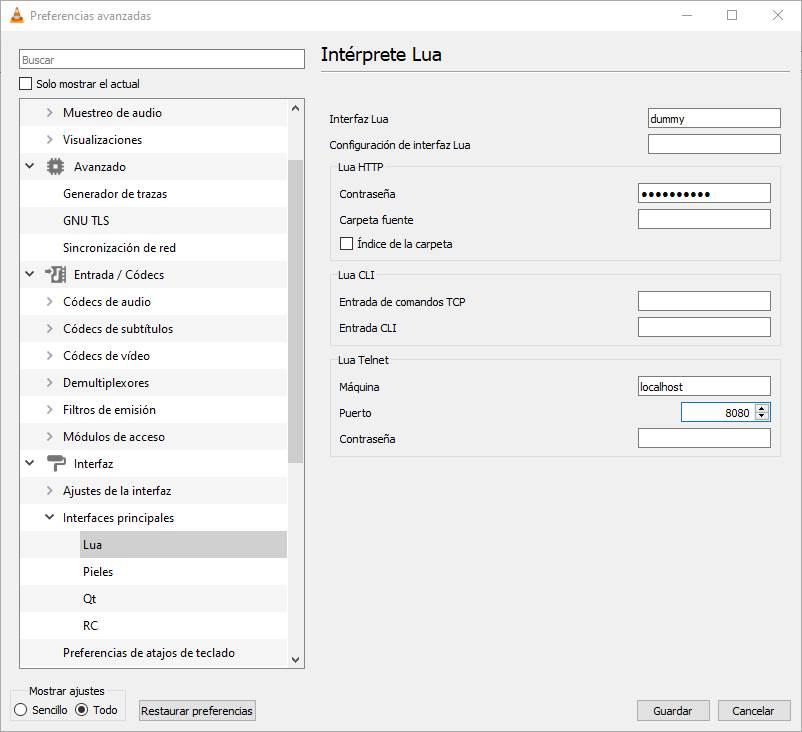
Si vamos a usar el mando VLC Remote del que acabamos de hablar, en vez de configurar VLC a mano podemos usar el programa «Setup Helper«, que podemos bajar desde su web, para ayudarnos a poner a punto y en marcha el reproductor para controlarlo de forma remota desde el móvil.
Listo. Guardamos los cambios y ya podremos empezar a controlar nuestro VLC de forma remota. De esta manera, una vez conectado a la tele a través del Chromecast, solo necesitaremos tener a mano nuestro móvil para pausar la película, movernos por ella e incluso desplazarnos por la lista de reproducción.
Fuente: SoftZone https://ift.tt/2ZgLqdG Autor: Rubén Velasco
.png)

