Windows Terminal es el sucesor de CMD y PowerShell para Windows 10

Aunque la mayoría de los usuarios solo piensan en Windows con su interfaz gráfica, su escritorio y sus ventanas, el sistema operativo de Microsoft cuenta con dos herramientas que nos permiten usar y configurar mediante comandos. Por un lado tenemos CMD, la consola heredada de MS-DOS que a día de hoy sigue presente en el sistema operativo, y por otro lado tenemos PowerShell, la consola administrativa más avanzada. Cada una de ellas cuenta con su propio lanzador y su propia interfaz. Sin embargo, Microsoft ha querido revolucionar la forma de trabajar con ambas al mismo tiempo lanzando Windows Terminal.
Windows Terminal es, para muchos, el programa de consola definitivo que Windows debería haber tenido hace ya mucho tiempo. Este programa está desarrollado como una aplicación universal, UWP, y nos permite abrir las consolas de CMD y PowerShell que necesitemos desde una misma ventana. Y si tenemos una nube en Azure, o Bash en el Subsistema de Windows para Linux, también se podrá lanzar desde la ventana de este programa.
Esta aplicación ha sido desarrollada como un proyecto de código abierto, y ha recibido la colaboración de una gran cantidad de desarrolladores que han ayudado a Microsoft a adaptar su funcionamiento a las necesidades de la mayoría de los usuarios. Aunque ha estado mucho tiempo en fase de desarrollo (y no se recomendaba su uso) desde el lanzamiento de la versión 1.0 Windows Terminal está listo, y podemos usarlo como un sustituto a los lanzadores clásicos de CMD y PowerShell.
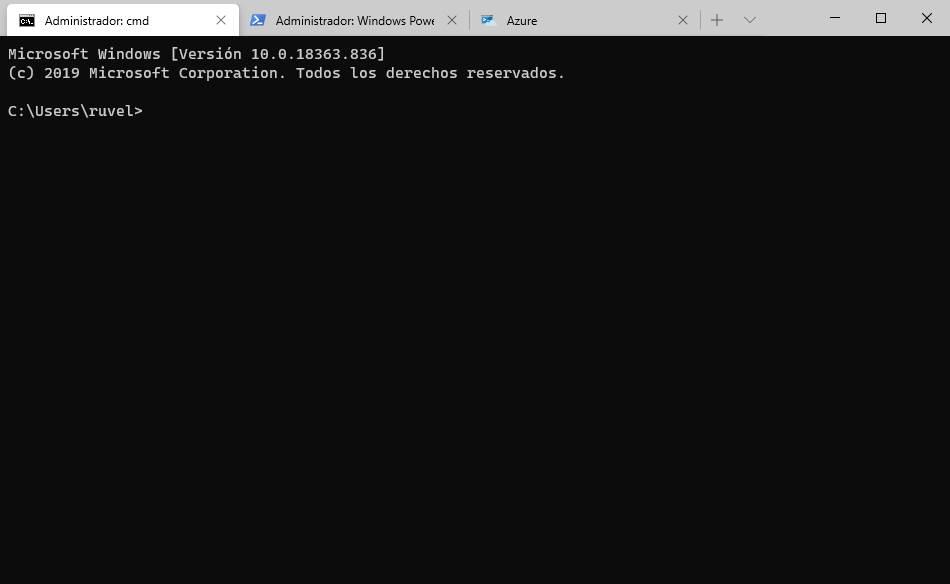
Características de Windows Terminal
Aunque han tenido que pasar más de 5 años, finalmente Microsoft ha creado el terminal definitivo para Windows 10, un terminal moderno desde el que cualquier usuario podrá hacer uso de ambas consolas según sus necesidades.
Uno de los puntos fuertes de este programa es la personalización. Aunque desde CMD y PowerShell podemos cambiar algunas características (como la letra o los colores), Windows Terminal lleva la personalización a un nuevo nivel. Podemos personalizar este programa como queramos, desde crear todo tipo de atajos de teclado hasta usar un GIF como fondo del terminal. Hasta podremos configurar una transparencia al más puro estilo Linux.
Dentro de su interfaz vamos a encontrar una gran cantidad de características que nos harán pensar cómo hemos podido vivir antes sin ellas. La primera de ellas, y una de las más llamativas, son las pestañas. Si tenemos que abrir dos o más consolas de CMD o PowerShell, vamos a poder tenerlas todas ellas en una misma ventana, separadas en pestañas.
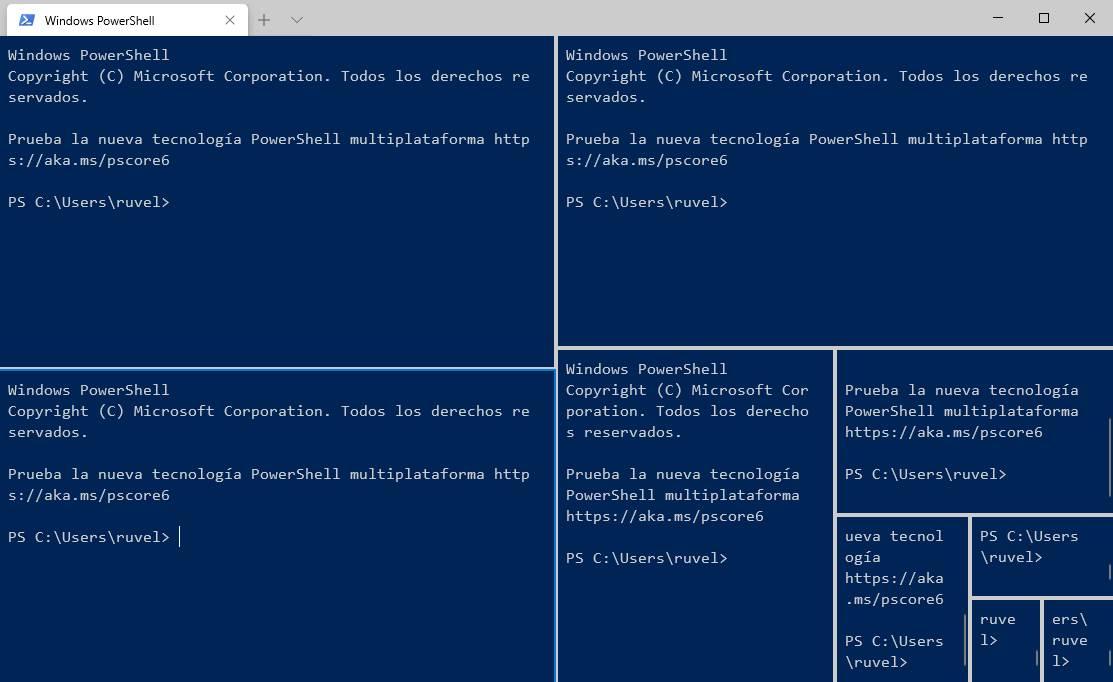
También vamos a poder organizar la ventana principal del programa como queramos. Por ejemplo, vamos a poder dividir la interfaz en distintos paneles, abrir varias sesiones al mismo tiempo y mucho más. Los atajos de teclado utilizados para este fin son:
- Alt + Shift + D, crear un nuevo panel.
- Clic sobre un panel, seleccionar el panel.
- Control + Shift + W, cerrar un panel abierto.
- Alt + Shift + -, crear nuevo panel y dividir horizontalmente.
- Alt + Shift + +, crear nuevo panel y dividir verticalmente.
- Control + , , abrir la configuración.
- Control + Scroll, aumentar o disminuir el tamaño de la fuente.
- Alt + flechas (arriba, abajo, izquierda, derecha), mover panel.
- Alt + Shift + flechas (arriba, abajo, izquierda, derecha), cambiar el tamaño de un panel.
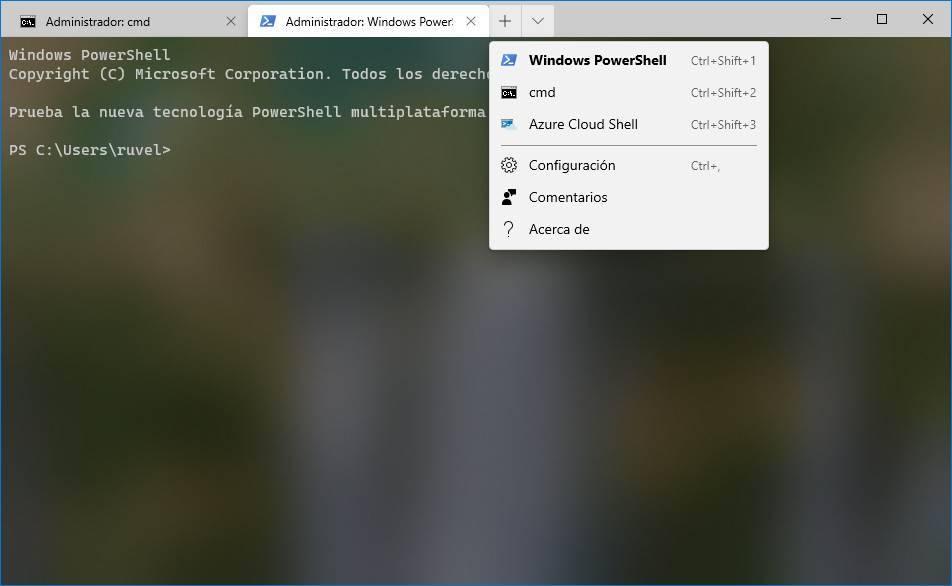
Otra característica de esta consola es que tiene soporte para ratón. Por ejemplo, si usamos programas como Midnight Commander que se pueden controlar desde consola con el ratón, vamos a poder utilizarlo sin problemas. Esto se extiende también a cualquier otra aplicación, o juego, que podamos ejecutar desde CMD, incluso juegos de Linux, ya que Windows Terminal se integra también con Bash si activamos el Subsistema de Windows para Linux.
Este programa trae por defecto la fuente Cascadia Code, una nueva tipografía de Microsoft muy cómoda de leer y pensada especialmente para programadores. También cabe destacar la posibilidad de crear varios perfiles (y cada uno con una configuración diferente), el soporte para la aceleración por GPU (útil si compilamos código o ejecutamos scripts PS) y muchas novedades que, poco a poco, irán llegando a este programa.
La personalización: lo mejor y lo peor a la vez
Las opciones de personalización que nos ofrece este programa son inmensas. Vamos a poder ajustar Windows Terminal según nuestros gustos y nuestras necesidades para que nos sintamos lo más cómodos posible.
Algunas de las posibilidades de personalización que nos ofrece son:
- Personalizar los atajos de teclado, para cambiar los que vienen por defecto o crear nuevos que realicen determinadas tareas.
- Cambiar los esquemas de color.
- Crear perfiles. Cada perfil puede tener una configuración, un tema y una fuente diferente.
- Asignar fondos personalizados al terminal.
- Habilitar y configurar la transparencia de Windows Terminal.
- Configurar un GIF como fondo del terminal.
- Activar y seleccionar el perfil que queremos usar.
El problema de la configuración de Windows Terminal es que no se realiza desde una ventana de configuración, sino que debemos crearla nosotros mismos editando el archivo de configuración setttings.json que viene junto al programa.
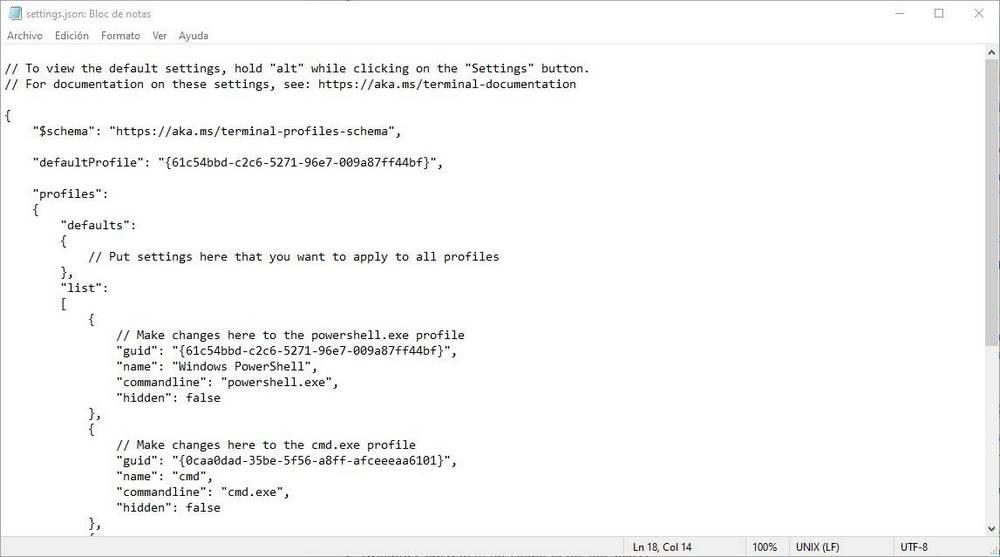
Por suerte, Microsoft cuenta con una documentación muy completa donde podemos ver todas las posibilidades y posibles configuraciones para este fichero. En GitHub podemos encontrar una guía para editar el JSON de Windows Terminal, así como la completa documentación de la configuración.
Algunos ejemplos de configuración que debemos añadir al fichero JSON del programa (dentro del apartado «»profiles»:
- Cambiar color de fondo: «useAcrylic»: true.
- Configurar el nivel de transparencia acrílica: «acrylicOpacity» : 0.5.
- Configurar una imagen como fondo: «backgroundImage»: «ruta a la imagen».
- Cambiar opacidad de la imagen de fondo: «backgroundImageOpacity» : 0.2.
- Personalizar el título de la pestaña: «tabTitle»: «nombre de la pestaña».
- Elegir directorio por defecto al abrir la consola: «startingDirectory» : «directorio».
- Cambiar la fuente: «fontFace» : «nombre fuente».
- Cambiar el tamaño de la fuente: «fontSize» : 12.
- Elegir un esquema de color: «colorScheme» : «nombre del esquema».
- Cambiar el color del ratón: «cursorColor»:#FFFFFF (cambiando FFFFFF por el código de color en hexadecimal).
Los esquemas de color se deben crear al final del archivo JSON, dentro del apartado «schemes». Podemos ver ejemplos de esquemas de color y cómo crear los nuestros propios dentro de la documentación de Microsoft.
Descargar Windows Terminal
Windows Terminal es un programa totalmente gratuito y de código abierto desarrollado por Microsoft. Puesto que está compilado como una aplicación universal, UWP, su descarga se debe realizar directamente desde la Microsoft Store.
Cada vez que haya una nueva versión, la tienda de Windows se encargará de bajar e instalar la nueva versión de forma automática sin tener que hacer nosotros nada.
Si lo preferimos, también podemos descargar el instalable directamente desde su repositorio de GitHub. Esto nos permitirá probar versiones beta a medida que se vayan compilando antes de que lleguen a la Store, pero tendremos que controlar las actualizaciones nosotros mismos.
Windows Terminal también está dentro de los repositorios de Chocolatey, por lo que si los usamos para instalar software podremos instalar este programa con el siguiente comando:
choco install microsoft-windows-terminal
Una vez instalado Windows Terminal, la forma de trabajar con la consola de Windows habrá cambiado para siempre.
Fuente: SoftZone https://ift.tt/3cPQjOR Autor: Rubén Velasco
.png)

