Haz que LibreOffice se parezca a Microsoft Office con este tema

A los usuarios les asusta el cambio. Y esta es una de las razones por las que muchos no se atreven a salir de Windows y Office y probar otras alternativas. Por ello, hay muchos desarrolladores que trabajan para traer interfaces familiares a los usuarios (por ejemplo, las distros Linux parecidas a Windows) con las que intentar reducir este miedo y animar a estos usuarios a dar el salto hacia otros programas. Y por ello, hoy os vamos a enseñar cómo, con unos sencillos pasos, es posible convertir LibreOffice en Microsoft Office, al menos en lo que a estética se refiere.
LibreOffice es una suite ofimática gratuita y de código abierto que nació a partir de la bifurcación del código de OpenOffice. Esta suite ofimática quiere convertirse en una de las mejores alternativas a la suite por excelencia de Microsoft, Office. Cuenta con un procesador de textos, un programa de hojas de cálculo y un software de presentaciones, entre otras herramientas.
Sin embargo, los usuarios que prueban LibreOffice después de llevar tiempo con Office se quejan de que su interfaz está descuidada y, además, que es mucho más complicada que la que nos ofrece Microsoft en su suite. Sin embargo, si echamos de menos la interfaz principal de Office al usar la suite ofimática de The Document Foundation, a continuación vamos a ver cómo personalizarlo para que deje de ser así.
Instalar tema de iconos de Office en LibreOffice
Lo primero que debemos hacer para llevar a cabo este sencillo cambio es descargar el pack de iconos para LibreOffice. Aunque hay una gran cantidad de fuentes donde podemos encontrarlo, nosotros os recomendamos bajarlo del sitio original donde se publicó por primera vez y desde donde se ha llevado siempre su mantenimiento: desde DeviantArt.
A partir de LibreOffice 6, los temas se pueden instalar como extensiones, lo que simplifica mucho la configuración y puesta en marcha de estos temas. Además, es la forma más segura de hacerlo, ya que los temas no requieren permisos de Administrador.
Para instalar el tema, abrimos la ventana principal de LibreOffice, y seleccionamos el menú Herramientas > Gestor de extensiones y añadiremos desde aquí.
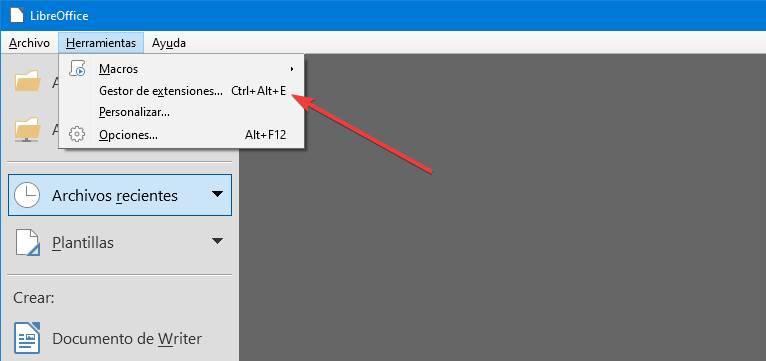
Cuando la extensión esté lista esta nos aparecerá en el gestor de extensiones.
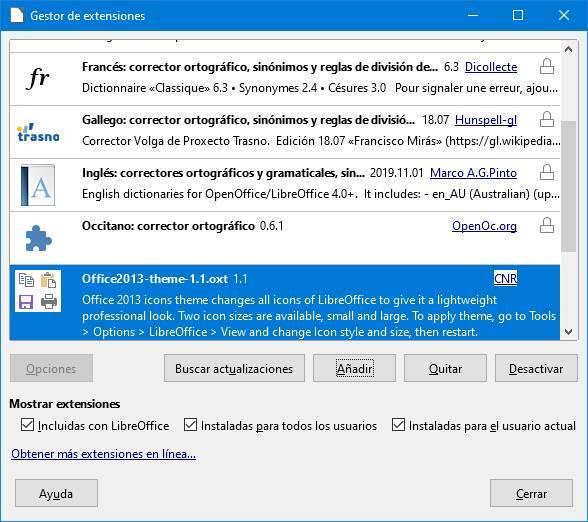
Ahora lo que nos queda por hacer es activarla. Como nos indica el gestor de extensiones, tendremos que ir al apartado de Herramientas > Opciones > LibreOffice > Ver, y cambiaremos el estilo de los iconos y el tamaño, tanto de los iconos como de la barra de herramientas de la suite.
![]()
Ya tenemos los iconos de Office en LibreOffice, aunque con la interfaz antigua en lugar de la actual Ribbon.
![]()
Ahora solo nos queda activar la interfaz estilo Ribbon (notebook bar) para que sea lo más parecido a Office posible.
Habilitar Notebook Bar para imitar la interfaz de Microsoft
Lo primero que vamos a hacer va a ser habilitar el uso de las funciones experimentales de LibreOffice. Para ello, abriremos el menú de opciones como hemos explicado antes, y nos iremos hasta el apartado «LibreOffice > Avanzado». Aquí tendremos que activar la casilla de funciones experimentales para asegurarnos de tener la última implementación de Notebook Bar disponible.
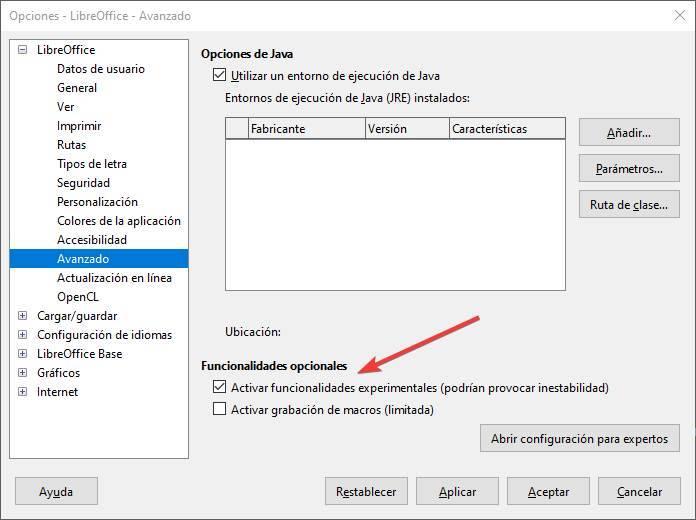
El siguiente paso será habilitar esta nueva interfaz. Para ello, lo que tenemos que hacer es abrir uno de los programas de esta suite, como Writer, e ir al menú Ver > Interfaz de usuario para habilitar la nueva vista de pestañas de LibreOffice.
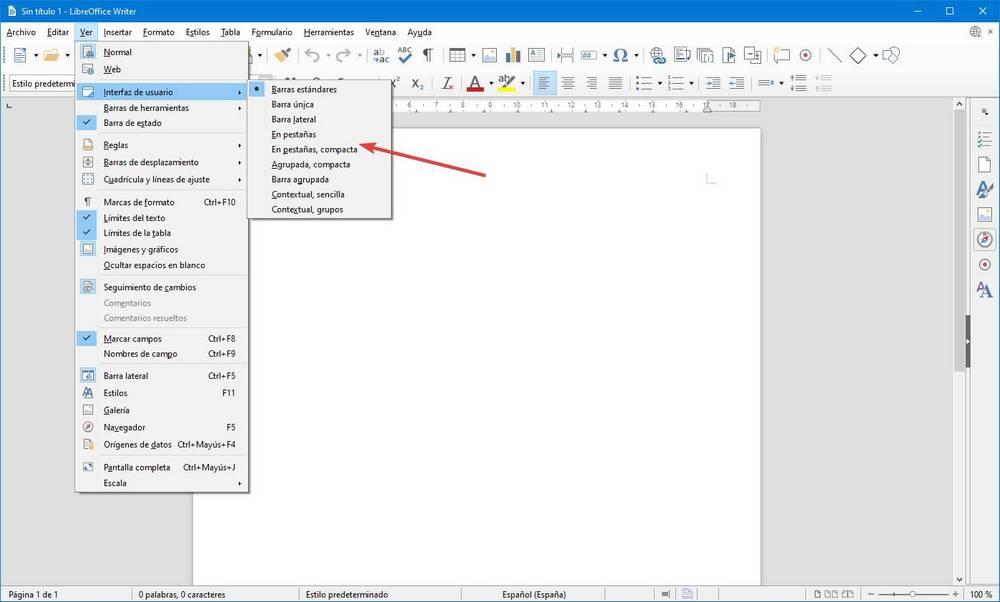
Podemos elegir la vista de pestañas normal o la vista de pestañas compacta (más reducida). Lo importante es que, al final, LibreOffice se parezca a lo siguiente.
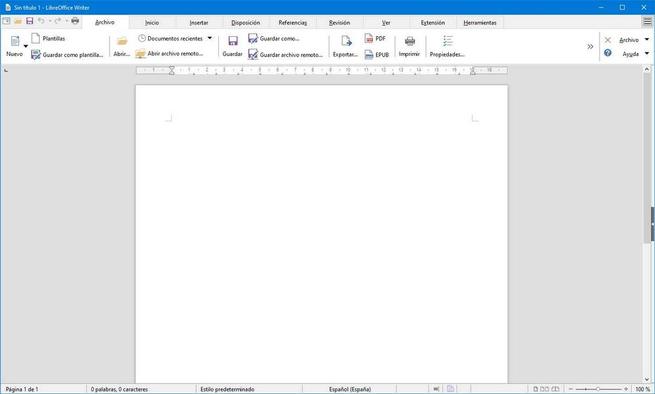
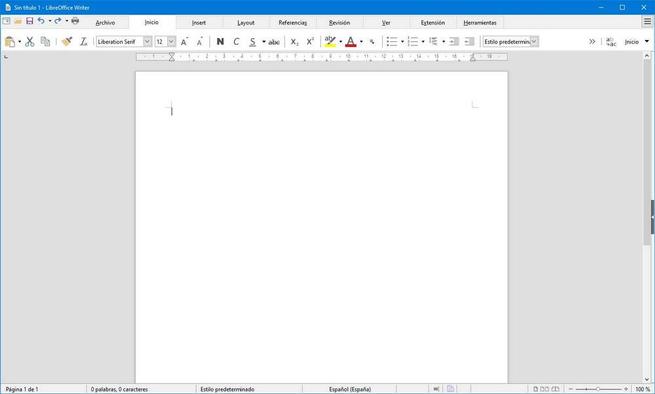
Obviamente hay diferencias muy evidentes entre esta apariencia y la de Office, empezando por el color de la ventana principal. Pero lo que sí vamos a poder ver es que la mayoría de los menús guardan similitud, por lo que, seguramente, nos resulte mucho más cómodo usar esta nueva interfaz antes que la anterior. Y los iconos, para los que no les gusten los que incluye The Document Foundation, son mucho más fieles a los de Microsoft.
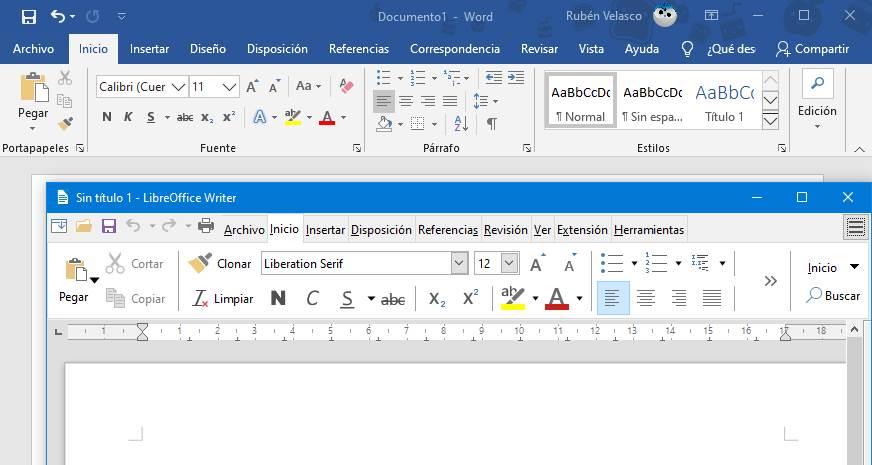
Si no nos gustan estos iconos y seguimos prefiriendo los iconos originales, o cualquiera de los muchos packs de iconos que se encuentra en la red, podemos hacerlo de la misma manera. Debemos bajar la extensión de tema que más nos guste, instalarla desde el gestor de extensiones y habilitarla desde las opciones.
Fuente: SoftZone https://ift.tt/2ModG6t Autor: Rubén Velasco
.png)
