¿Quieres efecto HDR en tus fotos? Así puedes crearlo con Photoshop

Seguro que alguna vez nos ha pasado que, al hacer una foto, nos han quedado unas zonas con demasiada luz y otras demasiado oscuras, e incluso negras. Esto es muy habitual cuando se toman fotos en las que la fuente de luz (el sol, el cielo, una bombilla, etc) está demasiado cerca del objetivo. Podemos jugar con el diafragma y el obturador e incluso con el ángulo para que la foto quede más o menos bien. Sin embargo, hay un efecto que nos ayuda a reducir esta diferencia de exposición muy fácilmente: el efecto HDR.
¿Qué es el HDR?
El efecto HDR, también conocido como High Dynamic Range o de alto rango dinámico, es una configuración mediante la cual se busca ajustar automáticamente la exposición de una foto de manera que haya menos diferencia entre la parte menos expuesta y la más expuesta. En otras palabras, busca un equilibrio en el que las zonas oscuras sean menos oscuras y las más brillantes menos brillantes.
Hoy en día, la mayoría de los teléfonos móviles tienen una cámara que, mediante software, es capaz de hacer fotos en HDR directamente. Aunque se pueden utilizar algoritmos para esto, lo que hacen las buenas cámaras de los móviles es disparar 3 fotos (una normal, una subexpuesta y otra sobreexpuesta) y mezclas para conseguir el equilibrio perfecto de HDR. Esto suele ser automático, es decir, si el propio dispositivo detecta esta diferencia entre exposiciones automáticamente aplicará el HDR. Si las exposiciones están bien, entonces no se aplicará nada.
En caso de tener la posibilidad de activar o desactivar el HDR manualmente, cuando debemos usarlo es cuando vayamos a hacer una foto de algo que esté delante de una fuente brillante, como una luz e incluso el cielo. Es decir, cuando haya grandes diferencias entre la cantidad de luz que reciben unas zonas y otras.
Además, si hemos hecho una foto sin HDR, podemos encontrar una gran cantidad de apps cuya principal finalidad es esa misma, ayudarnos a dar este efecto a las fotos. Sin embargo, si somos usuarios de PC la cosa se complica a veces. Y, por ello, lo mejor es recurrir al mejor programa para editar fotos que podemos encontrar en PC: Photoshop.
Aplicar efecto HDR a una foto con Photoshop
Para aplicar este efecto a las fotos, lo primero que debemos hacer es abrir Photoshop en nuestro ordenador (preferiblemente una versión actualizada), y abrir en ella la foto que hayamos hecho que, por desgracia, nos haya quedado subexpuesta.
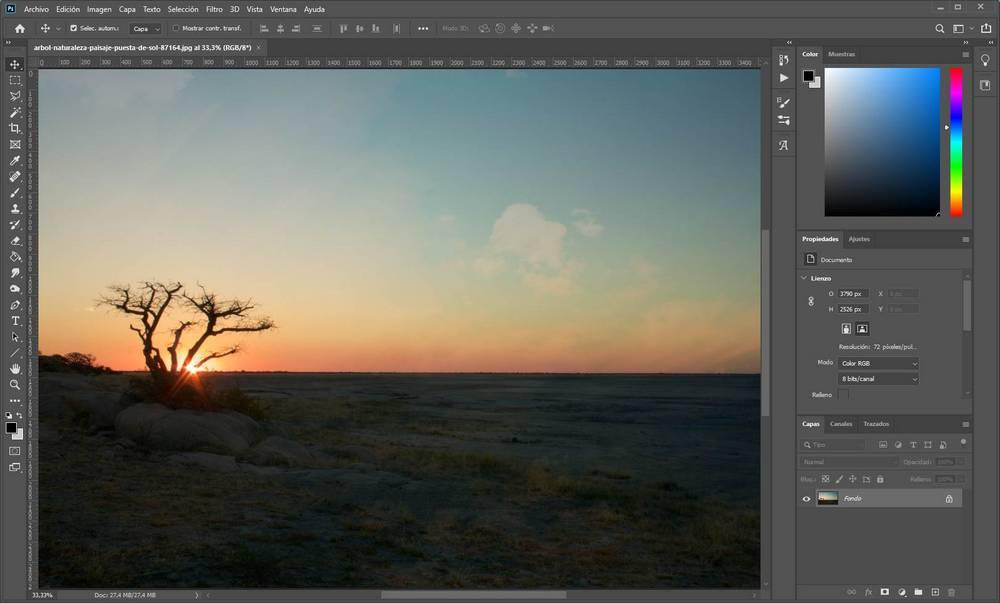
Photoshop tiene una función especialmente dedicada para permitirnos dar a cualquier foto un efecto HDR. Para ello, lo que tenemos que hacer es ir al menú Imagen > Ajustes y elegir la opción «Tonos HDR«.
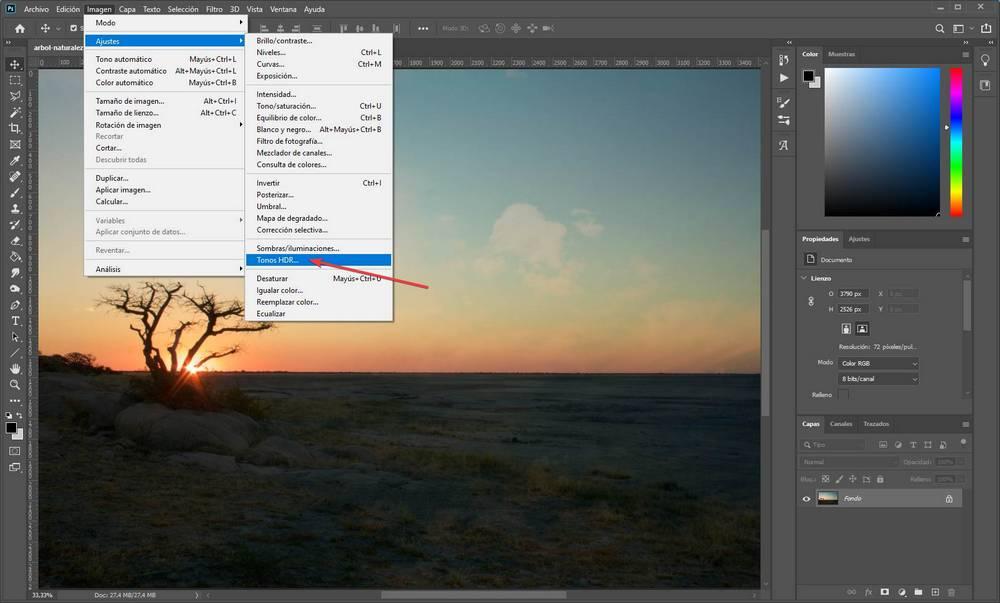
Podremos ver una nueva ventana que nos aparece por encima de nuestra foto. Desde esta ventana vamos a poder configurar el tipo de efecto HDR que queramos que tenga nuestra foto.
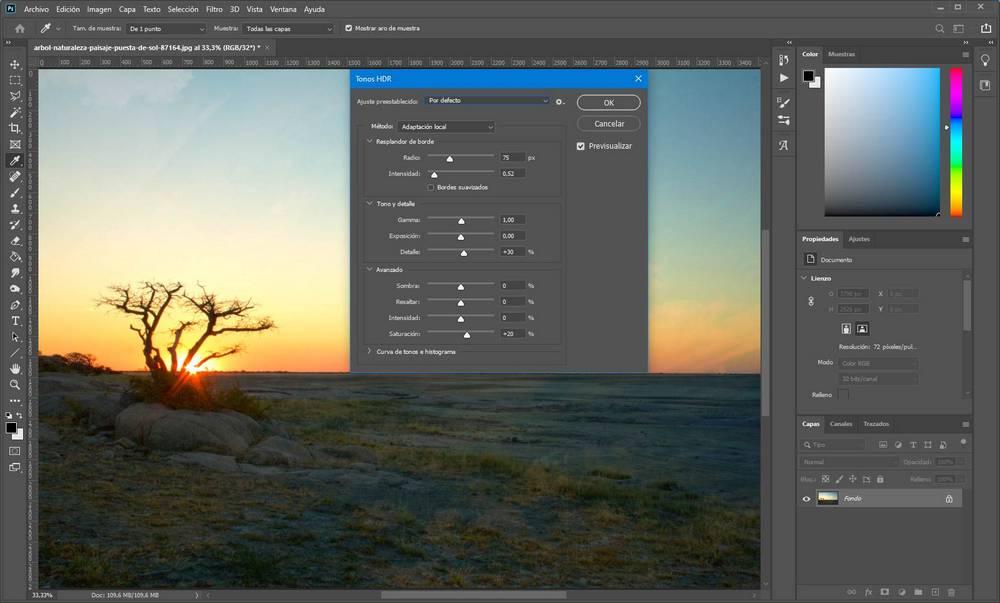
Como podemos ver, en la parte superior encontraremos una serie de «ajustes preestablecidos» que nos va a permitir ir cambiando entre distintos tipos de efecto HDR según el tipo de foto que hayamos cargado y las condiciones donde, en teoría, se ha tomado.
Si tenemos marcada la casilla «previsualizar» de esta ventana podremos ir viendo en tiempo real los cambios que vamos aplicando a la foto.
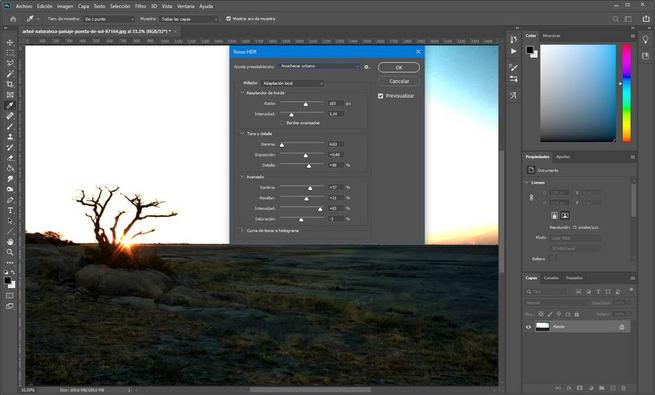
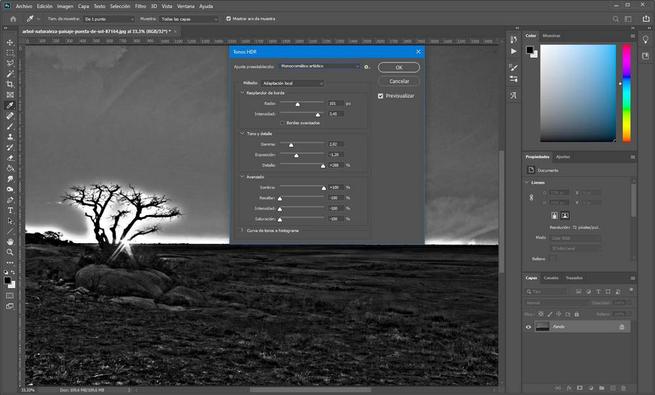
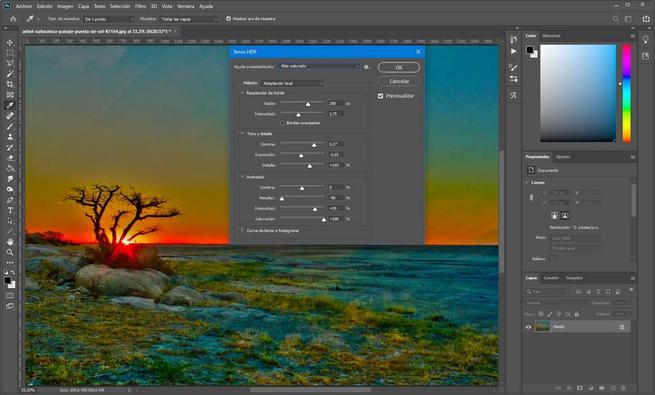
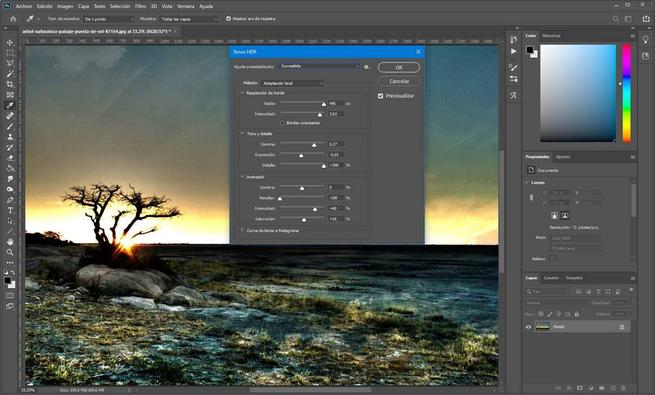
Podemos probar todos los que queramos hasta encontrar el que más nos guste. Obviamente no todos quedarán bien a nuestra foto. Photoshop usarla la IA para intentar cargar el mejor efecto HDR para la foto que estemos editando, y por ello, uno de los más precisos será el «por defecto«.
Eligiendo este tipo de efecto podemos ir ajustando el resto de parámetros, manteniendo las curvas siempre a la vista, hasta dar con el efecto HDR perfecto para nuestra foto.
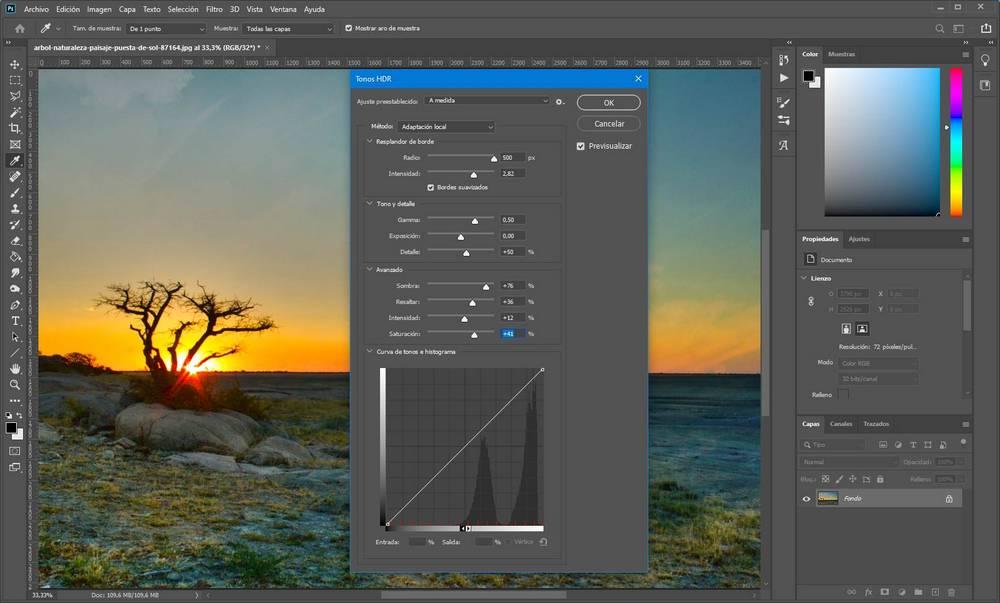
Cuando hayamos acabado, aceptamos los cambios desde la ventana del efecto y listo. Ahora solo nos queda guardar la foto ya editada de nuevo usando la opción de «Exportar» para guardarla ya modificada y mejorada.
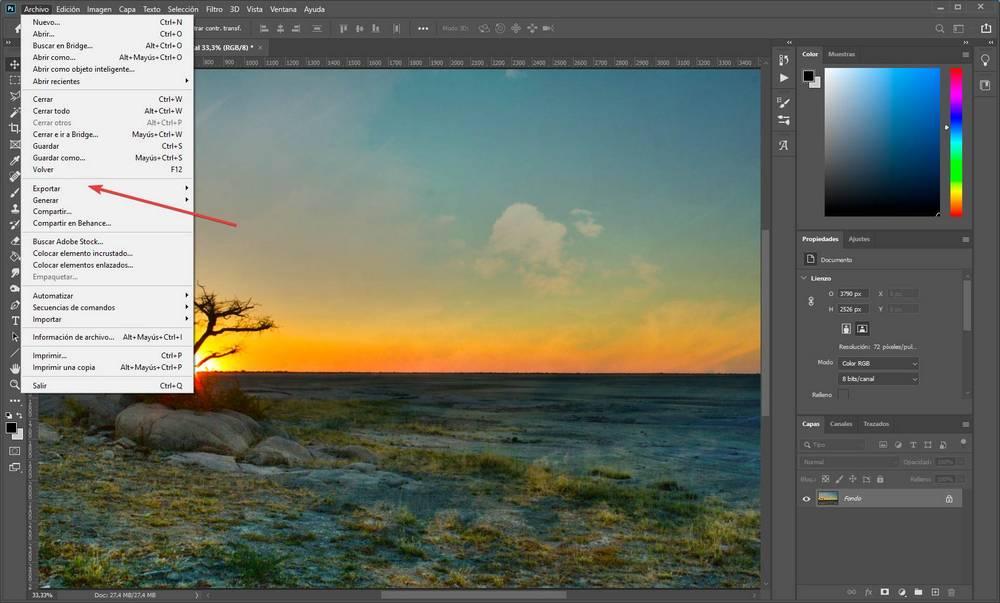
Método manual para dar el efecto HDR a una foto
Esta función para aplicar el efecto HDR a las fotos es relativamente nuevo. Y además hace uso de la IA, algo a lo que muchos fotógrafos son reacios. Por ello, también podemos aplicar a mano este mismo efecto jugando nosotros con los brillos y las intensidades, como hacen las cámaras de los móviles.
Para ello, una vez que la foto ya está abierta en Photoshop, lo primero que haremos será ajustar la iluminación y sombras de la foto al 50%. Esto podemos hacerlo desde el menú «Imagen > ajustes > sombras/iluminaciones»
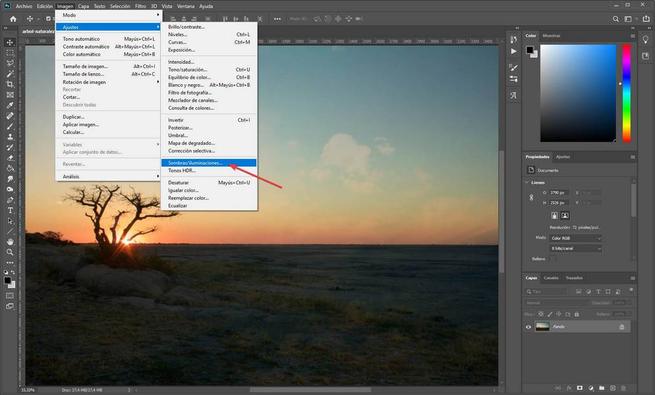
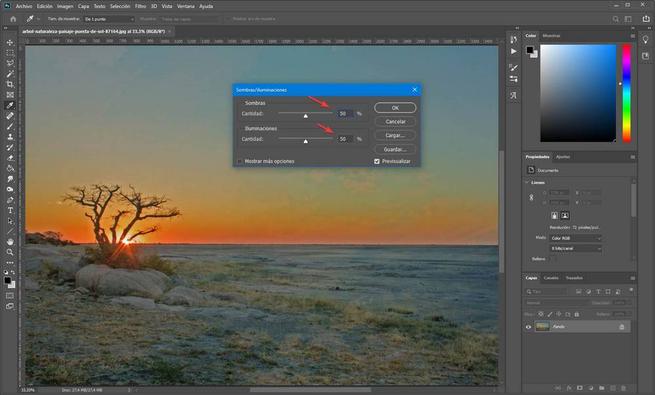
Hecho esto, el siguiente paso será duplicar la capa actual de la foto, haciendo clic con el botón derecho sobre esta capa. Seleccionando la nueva capa, lo que haremos será quitar saturación a esta nueva imagen. Para ello, nos desplazamos hasta el menú «Imagen > ajustes > desaturar«.
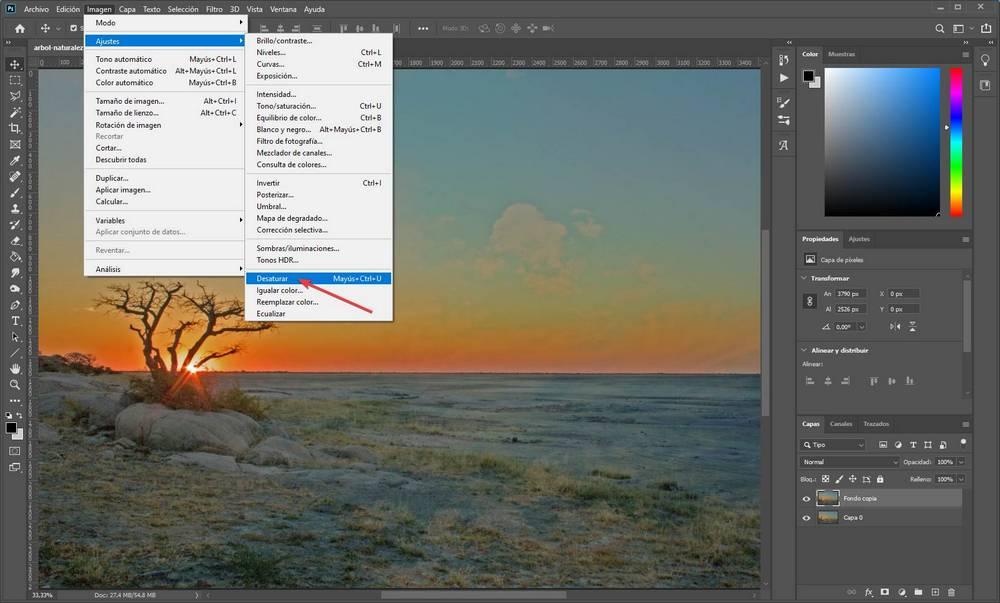
Una vez hecho esto, seleccionamos la capa que acabamos de crear, hacemos clic con el botón derecho sobre ella, abrimos las opciones de fusión y elegimos el modo «Superponer».
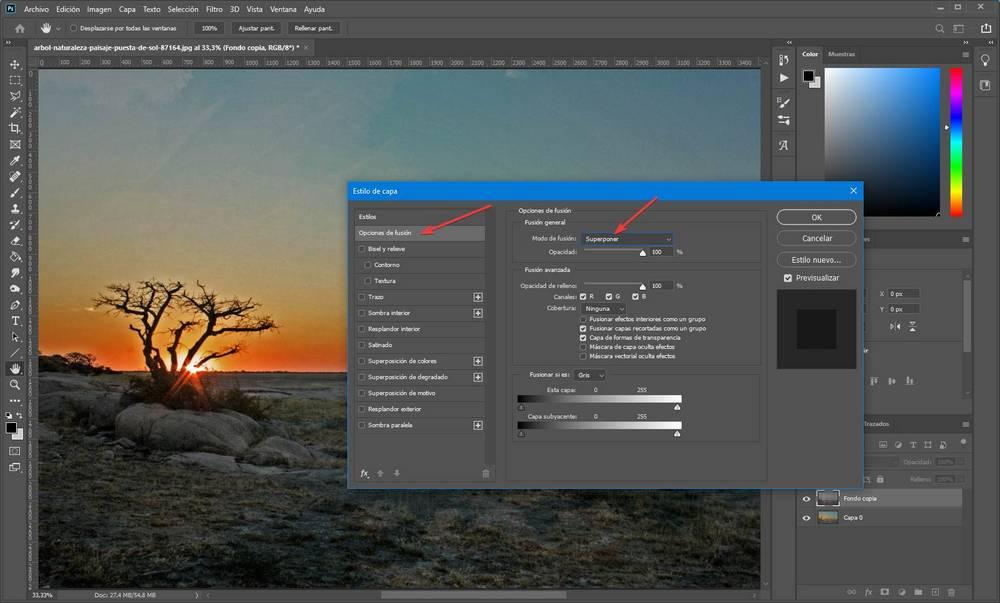
De nuevo volvemos a duplicar la capa original. Ahora, lo que debemos hacer es el al apartado «Filtro > otro > paso alto» y establecer el radio que queramos. Podemos jugar para ir viendo distintos efectos, pero lo normal es que esté entre 60 y 70 píxeles.
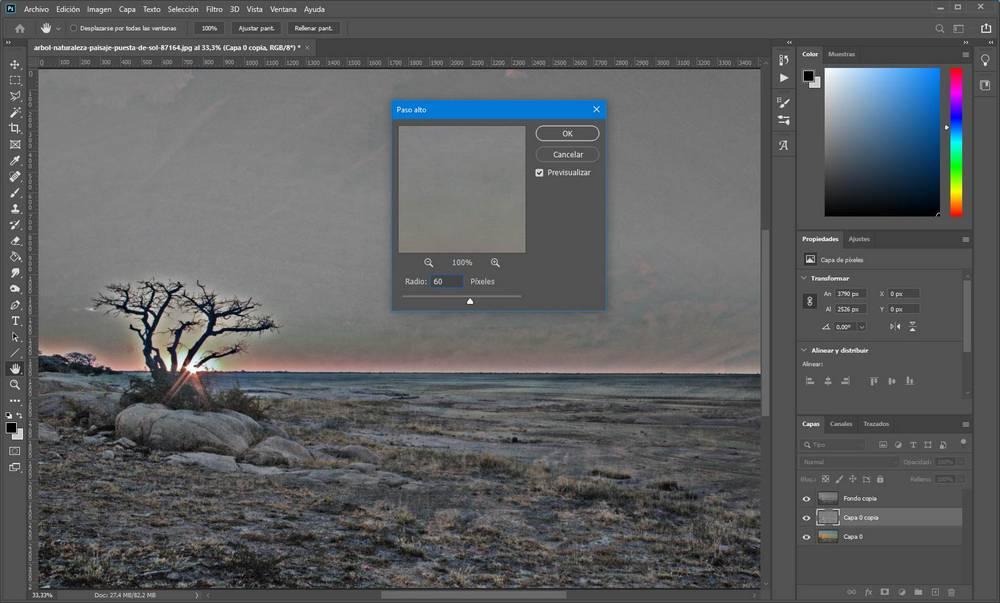
Ya casi hemos acabado. Para que esta capa quede fusionada con las otras dos lo que debemos hacer es abrir de nuevo las opciones de fusión, pero en vez de seleccionar «superponer» seleccionaremos la opción «luz suave«.
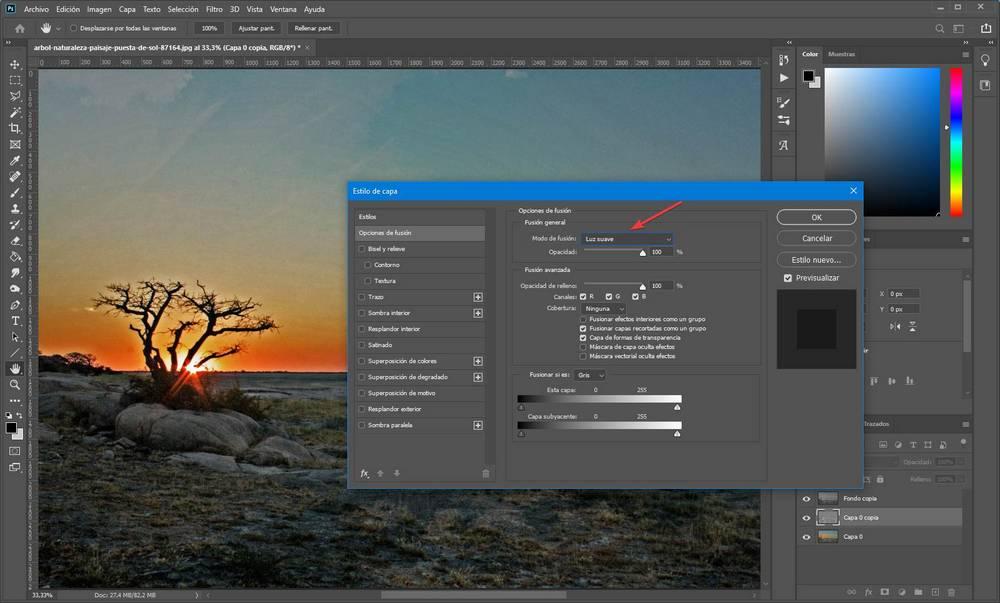
El HDR que habrá creado Photoshop a nuestra foto llegados a este punto será el siguiente.
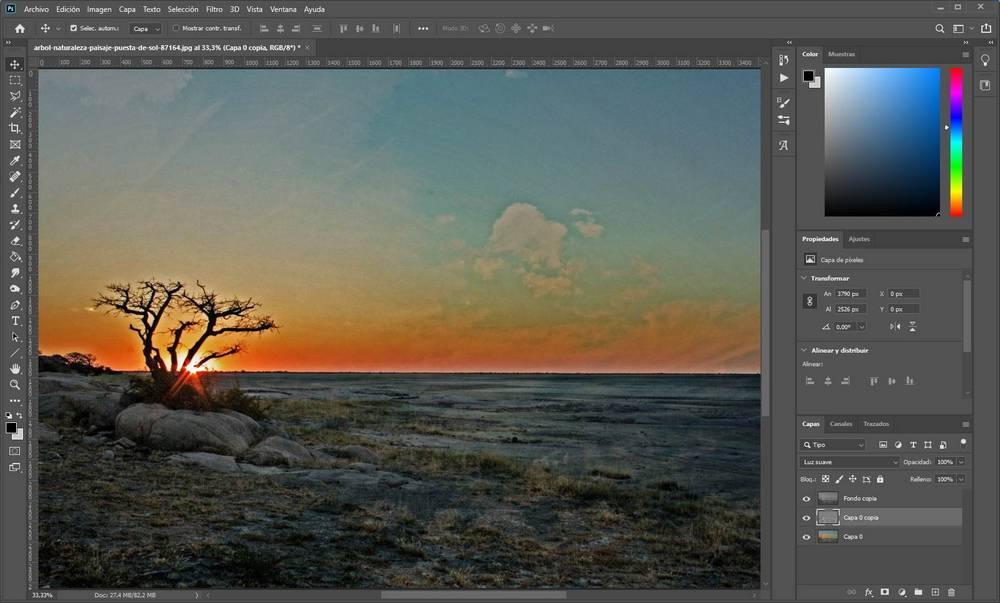
Si no nos termina de convencer el efecto, podemos modificar alguno de los parámetros anteriores. Cuando la foto esté a nuestro gusto, solo nos queda exportarla para guardarla ya modificada en nuestro ordenador.
Fuente: SoftZone https://ift.tt/2MoRA3O Autor: Rubén Velasco
.png)
