Si tienes una gráfica NVIDIA, así puedes grabar tus juegos

A la hora de decidirnos entre una tarjeta gráfica u otra, además del rendimiento y el precio, muchos usuarios suelen buscar los servicios, programas adicionales y las API que les ofrecen. Por ejemplo, en el caso de una gráfica NVIDIA, los usuarios tienen acceso a las físicas PhysX, a las APIs de Ray Tracing y, además, a una serie de programas, herramientas y opciones que se encuentran disponibles dentro del paquete GeForce Experience. Y uno de los componentes que podemos encontrar dentro de este paquete es ShadowPlay.
NVIDIA ShadowPlay es una sencilla herramienta diseñada para permitir a todos los jugadores grabar fácilmente sus partidas, realizar capturas de pantalla y transmitir en directo a través de Internet sin necesidad de software adicional ni de otros programas.
Eso sí, antes de continuar debemos tener en cuenta que ShadowPlay tiene un impacto negativo sobre el rendimiento de los juegos. Distintas pruebas demuestran que, al usar este software, los FPS de los juegos pueden bajar entre un 5% y un 10%.
Qué necesito para usar ShadowPlay
ShadowPlay es una herramienta de NVIDIA que se encuentra dentro del paquete GeForce Experience. Por ello, los dos requisitos indispensables para poder usar esta herramienta es tener en nuestro ordenador una tarjeta gráfica de NVIDIA (series 800 o superior), además de la última versión de los drivers y del GeForce Experience.
En cuanto a los requisitos del ordenador, NVIDIA indica que necesitamos un sistema operativo con Windows 7, 8.1 o Windows 10, además de 4 GB de memoria RAM para que todo funcione sin problemas. En cuanto a la CPU no especifica requisitos mínimos, pero se recomienda un Intel Pentium G o core i3 o superior, o un AMD FX o Ryzen 3 o superior.
Comprobar si mi PC es compatible
GeForce Experience nos permite saber fácilmente si nuestro ordenador es compatible con estas funciones o no. Para ello, lo que debemos hacer es abrir el menú de Experience, entrar en la configuración del mismo (desde el botón con forma de engranaje) y comprobar si el apartado de «sobre posición en juego» aparece como «Listo». De ser así, podemos usar ShadowPlay. Si no, podemos comprobar a ver qué es lo que está fallando.
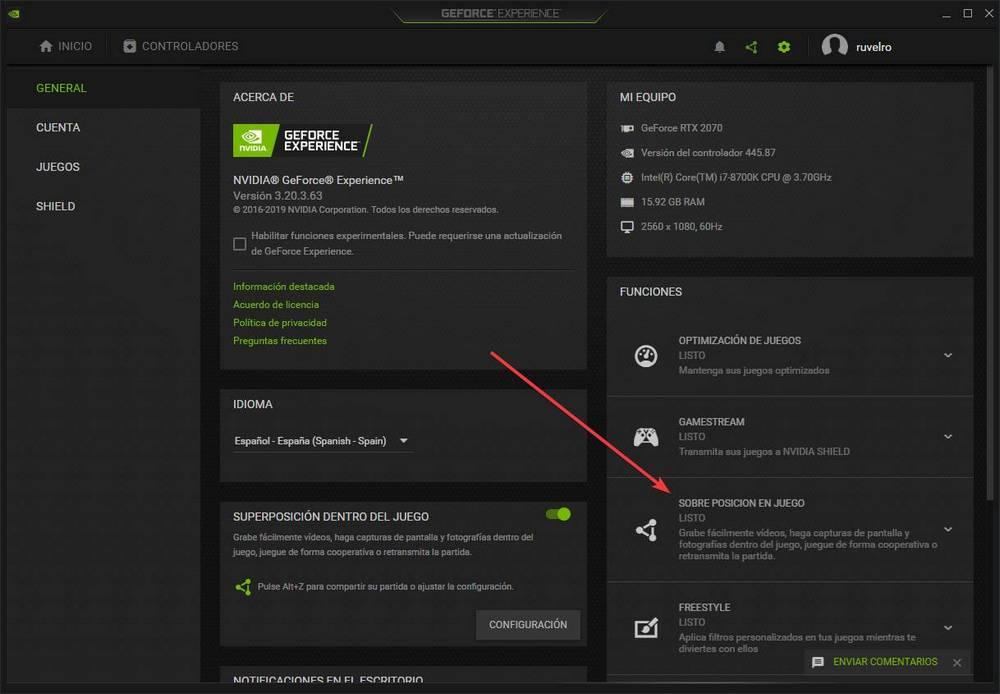
Activar la superposición
Si nuestro ordenador es compatible con ShadowPlay, antes de usarlo debemos activar la superposición del panel de NVIDIA en los juegos. Para ello, si nos fijamos en la captura anterior, vamos a poder ver un apartado llamado «Superposición dentro del juego«, junto con un interruptor.
Si el interruptor está activado es que ya podemos empezar a usar esta superposición sin problemas. Si no está activado, podemos activarlo fácilmente haciendo clic sobre él.
Grabar la partida
Si ya tenemos nuestro ordenador listo y GeForce Experience configurado, ya podemos empezar a grabar. Para ello, lo que debemos hacer es abrir el panel superpuesto de GeForce Experience con el atajo de teclado Alt + Z y podremos ver el menú de NVIDIA Share.
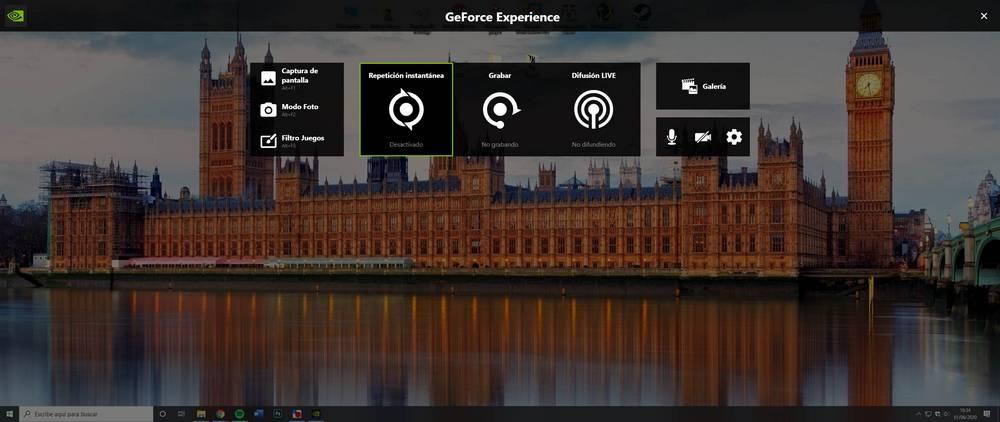
Como vemos, vamos a poder elegir 3 acciones diferentes:
- Repetición instantánea. NVIDIA grabará y guardará constantemente los 5 últimos minutos de nuestro juego. Si nos sale una hazaña, podremos usar el atajo de teclado Alt + F10 para guardar estos 5 minutos directamente en nuestro ordenador para compartirlo en redes sociales. Todas las partes de los vídeos que no guardemos se borrarán.
- Grabar. La opción estándar. Al hacer clic sobre este botón se empezará a grabar nuestra pantalla. Todo lo que hagamos quedará grabado y guardado por ShadowPlay. Podemos empezar a grabar en cualquier momento con el atajo de teclado Alt + F9, y dejar de grabar con este mismo atajo de teclado.
- Difusión LIVE. Podemos transmitir nuestras partidas en directo a través de las redes sociales con esta opción, sin necesidad de usar ningún tipo de software adicional.
Las grabaciones se guardarán directamente en la carpeta «Vídeos» de nuestro directorio personal en Windows 10.
Configurar la calidad de las grabaciones de ShadowPlay
Por defecto, NVIDIA suele configurar unos parámetros acordes al hardware de nuestro PC para conseguir la mejor calidad con el menor impacto sobre el rendimiento. Pero, si queremos, podemos personalizarlo. Para ello, no tenemos más que abrir el panel superpuesto se NVIDIA (Alt + Z, recordamos) e ir al apartado de opciones haciendo clic sobre el engranaje.
Lo primero que vamos a poder ver aquí es la posibilidad de cambiar el directorio por defecto donde se guardan los vídeos. De esta manera, si queremos tener los vídeos más a mano, vamos a poder hacerlo.
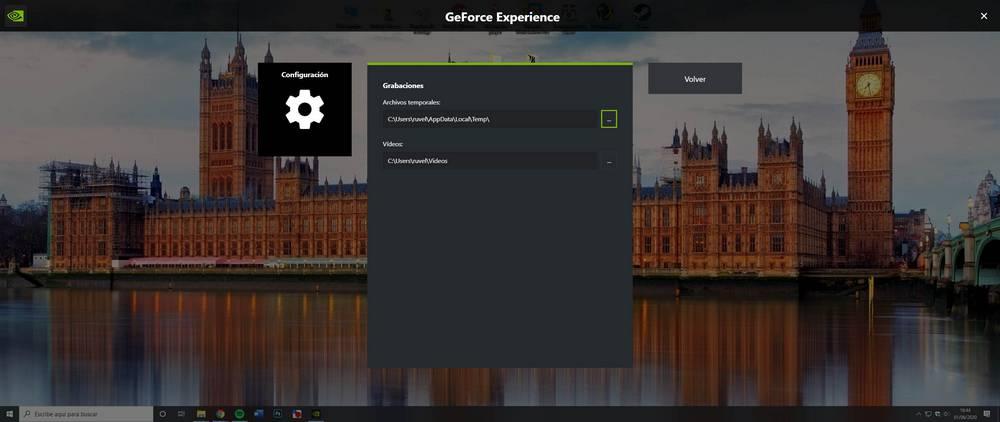
También vamos a poder configurar la calidad, la resolución y los bits de la retransmisión en directo. De esta manera podremos ajustar la calidad y los demás parámetros según la calidad de nuestra conexión a Internet.
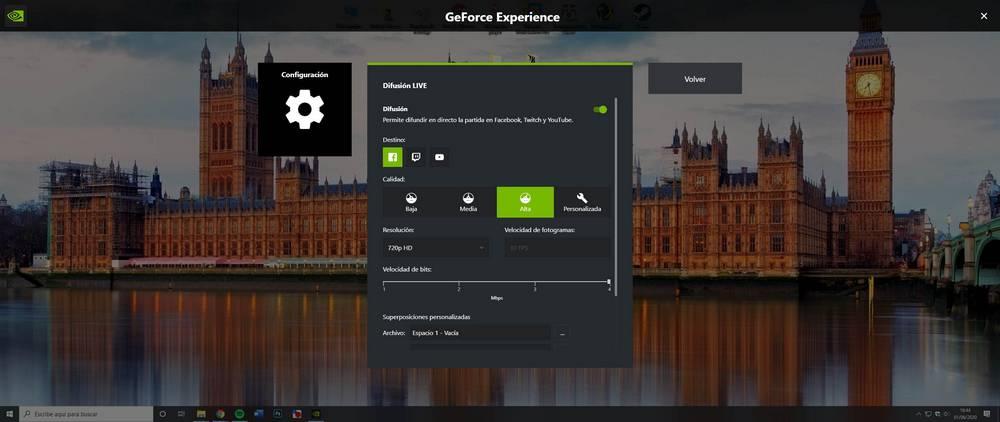
También vamos a poder personalizar la calidad de la captura de vídeo. Desde aquí vamos a poder configurar el tiempo que queremos que grabe la repetición instantánea (desde 15 segundos hasta 20 minutos), la calidad, la resolución de la partida, los FPS y la velocidad de bits de la grabación.
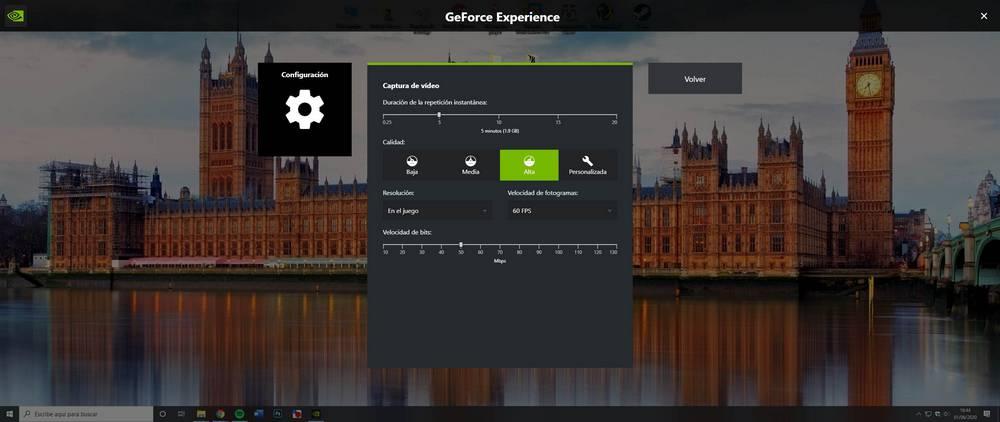
Cuanto mayores sean estos parámetros recordamos que los vídeos se verán mejor, pero ocuparán mucho espacio. Debemos asegurarnos de tener siempre espacio suficiente para poder guardar los vídeos que grabemos sin problemas.
Y, por último, NVIDIA también nos va a permitir personalizar los accesos directos que queremos usar para poder configurar esta característica del software GeForce Experience. Nosotros os hemos indicado los atajos de teclado que vienen por defecto. Sin embargo, si tenemos teclas dedicadas en nuestro teclado, o nos gusta tener nuestros propios atajos de teclado, podemos cambiarlos para asignar los que más cómodos nos resulten.
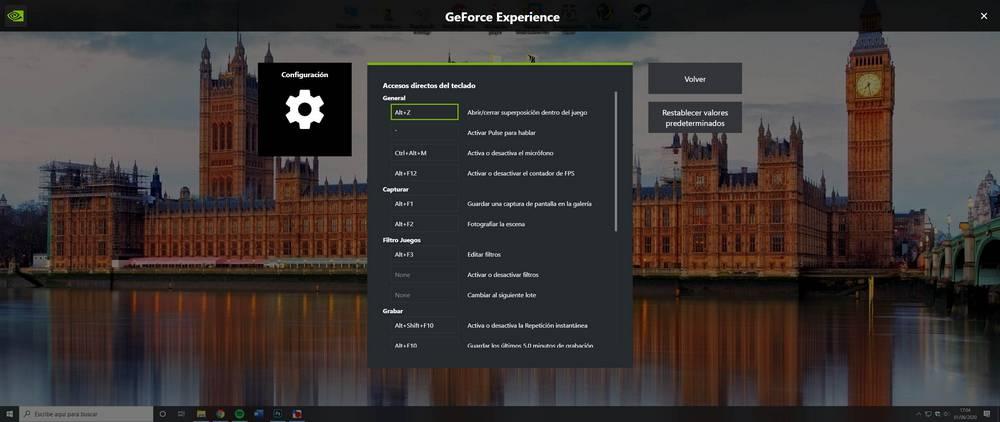
Podemos cambiar desde el atajo por defecto para lanzar este panel superpuesto hasta los atajos de teclado para capturar, grabar o retransmitir. También vamos a poder tomar capturas de pantalla mientras jugamos de los momentos más épicos con una combinación de teclas. Teclas que, por supuesto, podemos personalizar.
Como vemos, GeForce Experience nos ofrece una completa colección de herramientas para grabar y retransmitir nuestras partidas. Eso sí, para poder usarlas es indispensable tener una tarjeta gráfica NVIDIA en nuestro ordenador. En caso de tener una gráfica AMD tendremos que usar su propio centro de software, y en el caso de tener una gráfica Intel tendremos que recurrir a software especializado en grabación.
Fuente: SoftZone https://ift.tt/3duAptO Autor: Rubén Velasco
.png)
