Ahorra varios gigas de espacio en Windows con este comando

Al hacernos con un nuevo PC, son varios los apartados y componentes en los que ponemos una especial atención. Aquí entran en juego elementos tan importantes como es el procesador o la memoria RAM que montará el nuevo equipo. Pero algo que nunca podemos dejar de tener en cuenta al mismo tiempo, es el espacio de almacenamiento, las unidades de disco.
Cuando nos referimos a este apartado en concreto, hablamos tanto del tamaño como del tipo de unidades de disco que el PC pondrá a nuestra disposición. Quizá en un principio esto sea algo casi intrascendente, pero a medida que vayan pasando los meses y los años de uso, es cuando nos damos cuenta de su importancia. Esto es algo que se hace especialmente patente al referirnos a los equipos basados en Windows 10. Y es que este es un sistema operativo que con el paso del tiempo y las versiones, cada vez ocupa una mayor cantidad de espacio en disco.
Pero no solo es eso, sino que al mismo tiempo, al uso del propio software de Microsoft, debemos sumarle tanto las aplicaciones preinstaladas, como los programas que instalamos nosotros mismos con el paso del tiempo. Ahí es cuando en un momento determinado nos podemos dar cuenta de que nos quedamos sin espacio en el ordenador. Esto representa un claro problema, como os podéis imaginar, para lo cual disponemos de varias soluciones.
Siempre tenemos la posibilidad de adquirir nuevas unidades en forma de discos duros para instalar en el equipo, o cambiar las ya existentes, pero eso no es lo más cómodo.
Libera espacio en disco desde el propio Windows
Os decimos esto porque siempre podemos echar mano de otras soluciones alternativas menos radicales, aunque sean temporales. Por un lado siempre podemos desinstalar aquellos programas que no usamos, así como eliminar grandes ficheros que no hace falta que guardemos, como determinados vídeos. De la misma manera también podemos hacer que el propio sistema operativo libere espacio por sí mismo de manera automática. Esto lo logramos desde el Explorado de archivos de Windows.
A este accedemos desde la combinación de teclas Win + E, por lo que nos situamos en la unidad de disco de la que deseamos liberar espacio. A continuación pulsamos con el botón derecho del ratón y seleccionamos la opción de Propiedades.
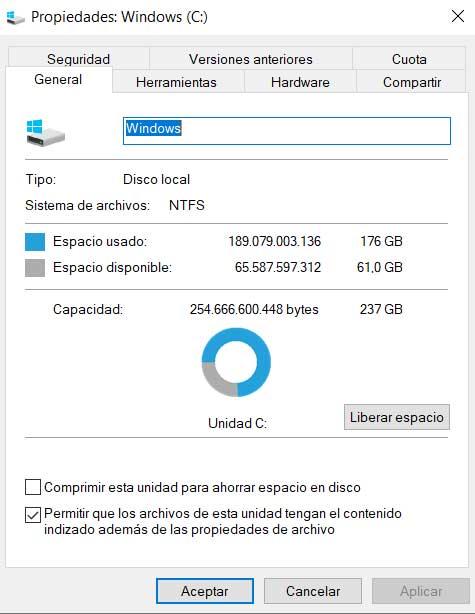
En la ventana que aparece, ya podremos ver un botón que reza Liberar espacio. Pues bien, desde aquí tendremos la posibilidad de seleccionar, o no, una serie de apartados de Windows que nos serán de ayuda a la hora de deshacernos de archivos y carpeta innecesarios. Entre estos encontramos apartados tales como los archivos temporales de Internet, los temporales del sistema, el historial de archivos, etc.
Pero estos igualmente no son los únicos métodos de los que disponemos en este mismo sentido. Es por todo ello que en estas mismas líneas os vamos a hablar de un útil comando que seguro os ayudará a liberar espacio de las unidades de disco correspondientes.
Utilizar el comando Compact para liberar espacio en Windows
Visto lo visto, en estas mismas líneas os vamos a hablar de una función oculta de Windows para todo esto que os hablamos, es decir, para liberar espacio. En realidad se trata de la herramienta Compact OS, una función de la propia Microsoft que permitir comprimir los archivos binarios del sistema operativo. Cabe mencionar que esto es algo que no afecta lo más mínimo a los datos almacenados por el usuario en los discos del ordenador. Así, en ocasiones esto nos va a servir para ahorrar algunos megas o incluso gigas de espacio. También es importante saber que esta es una función que no notaremos en lo que se refiere al resto del funcionamiento del PC.
Al mismo tiempo hay que tener en consideración que esta es una función que por defecto viene desactivada en Windows 10, por lo que la tenemos que poner en marcha nosotros mismos. Esto es algo que logramos a través de la línea de comandos del sistema, es decir, a través del CMD de Windows.
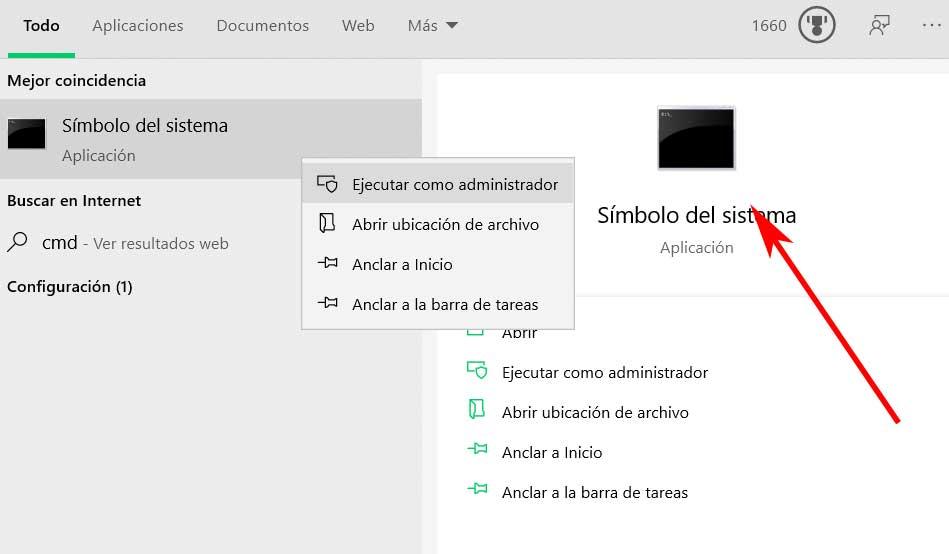
Cómo comprobar si Compact ya está en funcionamiento
Pero antes de activar esta función de la que os hablamos, podemos comprobar de primera mano si ya está activada, o no. Entonces abrimos una ventana de CMD y ejecutamos en la misma el comando compact.exe /q.
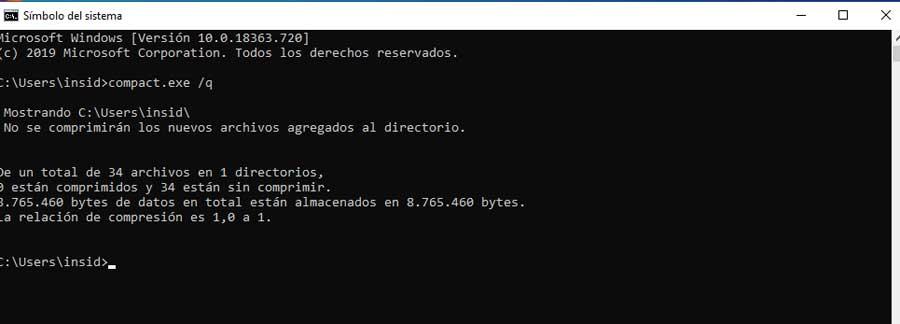
A continuación en pantalla veremos aparecer un resumen que se refiere a la relación de compresión que se está empleando en ese momento. Llegados a este punto debemos saber que en el supuesto de que la relación mencionada sea de 1.0 o cercana a esta, lo más probable es que Compact OS esté desactivada. En ese momento es cuando podemos poner la en marcha con el fin de ahorrar espacio en disco. Por tanto a continuación os mostraremos la manera de lograrlo.
Cómo activar y desactivar la función Compact OS de Windows
Lo primero que debemos llevar a cabo para activar esta función de la que os hemos hablado, s volver a abrir el Símbolo del sistema de Windows. Esto, de nuevo, lo hacemos a través del comando CMD del sistema operativo, tal y como hicimos anteriormente. Es recomendable que hagamos esto, ejecutando con permisos de administrador para así evitar fallos. Una vez nos encontramos en la ventana del símbolo del sistema, ejecutamos el comando compact.exe /CompactOS:always.
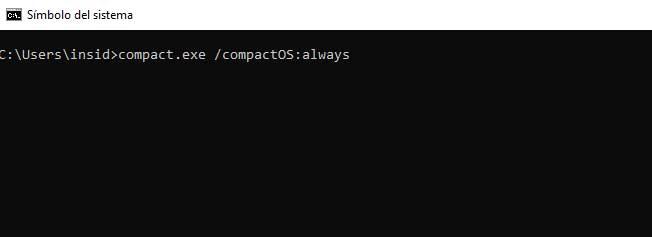
Decir que en ese momento el programa dará comienzo con el proceso de compresión como tal, es decir, a comprimir los archivos binarios del propio sistema operativo. Esto es algo que no se lleva a cabo de manera instantánea, sino que puede durar varios minutos, por lo que tendremos que esperar pacientemente a que acabe. Con el primer comando mencionado anteriormente, ahora podemos comprobar que el ratio de compresión ha cambiado, en concreto veremos que ha aumentado.
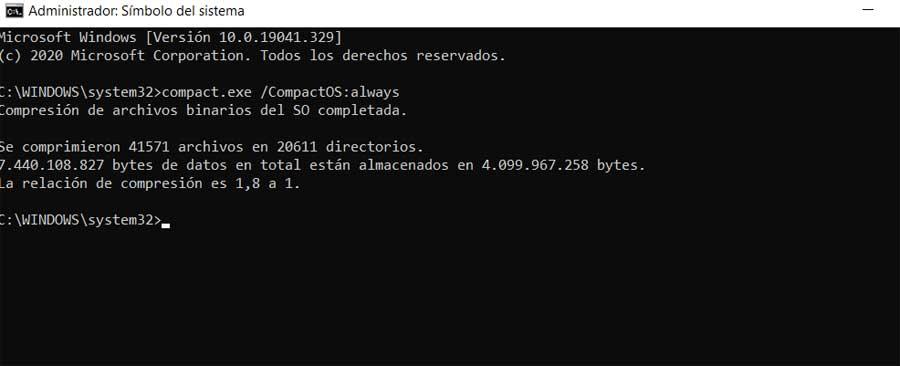
Asimismo, en el caso de que deseemos volver a desactivar esta función que os hemos comentado, no tendremos más que hacer uso del comando compact.exe /CompactOS:never. Esto lo que hace es devolver todo lo comprimido, a su estado original.
Usa CompactGUI para ahorrar gigas más cómodamente
Eso sí, al mismo tiempo podemos pensar que no todo el mundo se siente cómodo utilizando y ejecutando comandos desde el símbolo del sistema de Windows. Esto es algo que se hace especialmente patente en usuarios noveles en esas lides. Es por ello que para poder usar esta función de la que os hemos hablado, pero de un modo más visual, podemos echar mano de CompactGUI.
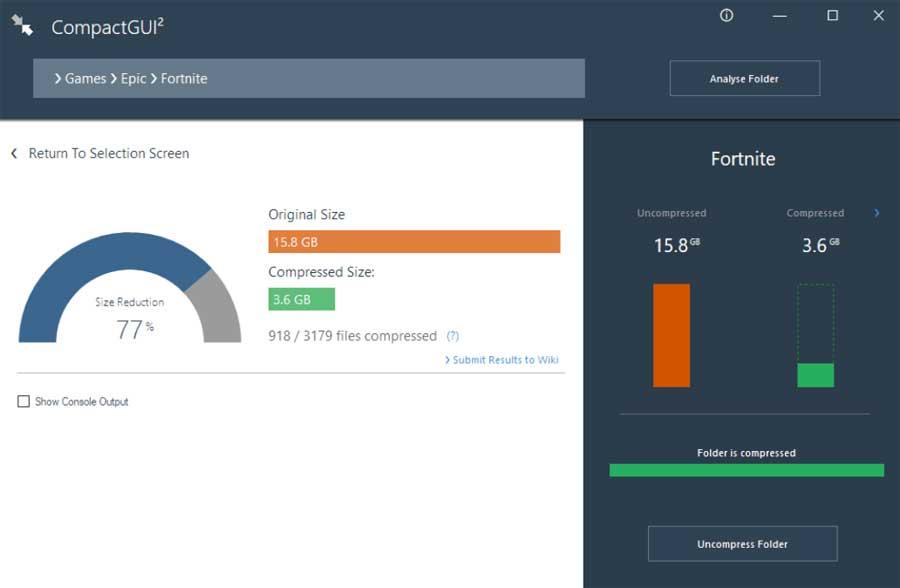
Esta es una aplicación a la que podéis acceder desde este enlace, y básicamente lo que nos propone es una interfaz gráfica de usuario para hacer uso de la función tal y como hemos visto. La principal diferencia de todo esto, es que desde aquí no será necesario teclear comandos para usar la función de compresión de Windows. Todo ello lo llevamos a cabo a través de las habituales ventanas de aplicación, y botones.
Fuente: SoftZone https://ift.tt/38yHS9m Autor: David Onieva
.png)
