¿Problemas con Excel? Usa su modo seguro o restaura su configuración

Todo aquello relacionado con el trabajo ofimático, para millones de personas en todo el mundo es algo básico. Aquí entran en juego elementos de la importancia de los ficheros en PDF, o lo programas Word y Excel de Microsoft, entre otros muchos.
De hecho podríamos afirmar que todo esto se ha convertido en un medio de vida para muchos, por lo que su correcto funcionamiento resulta básico. Cierto es que son muchas las soluciones software de las que podemos echar mano en estos momentos, pero las hay más populares que otras. De lo que no cabe duda es de que la más conocida en este sentido desde hace mucho tiempo, es Office de Microsoft.
Aquí es donde, por ejemplo, nos encontramos con el mencionado software de hojas de cálculo, Excel. Este es un programa que, como muchos de vosotros sabréis de primera mano, se puede usar tanto en entornos corporativos, como domésticos. Así podremos llevar la contabilidad de casa, o de una gran empresa. Todo va a depender del grado de complejidad hasta el que queramos llegar con esta solución en concreto.
Pero claro, sea como sea o el nivel de uso que tengamos, para la mayoría es algo básico que el programa como tal sea seguro y fiable. Por tanto no debería darnos problemas ni fallar, o al menos hacerlo lo mínimo posible. Es por todo ello que en estas mismas líneas nos disponemos a contaros cómo actuar si repentinamente Excel no arranca. Y es que esto, aunque no sea habitual, se puede dar en cualquier momento, lo que se traduce en un serio problema. Las razones de todo ello pueden ser varias, desde algún plugin que hayamos instalado de manera adicional, una mala configuración del programa, alguna incompatibilidad, etc.
Cómo abrir Excel en modo seguro
Sea cual sea la razón de todo ello, seguro que lo que queremos es solucionar todo ello lo antes posible. Pues bien, para empezar os diremos que las hojas de cálculo de los de Redmond, cuentan con un modo seguro de arranque. Este será el más adecuado llegado el caso al que os hacemos mención. Así, lo que hacemos es ejecutar el programa como tal, con su configuración por defecto, sin añadidos. Al mismo tiempo se desactivan los complementos existentes y se descartan los cambios realizados en su configuración.
En principio, para lograr esto que os comentamos, basta con que hagamos doble clic en el icono del programa, pero en este caso manteniendo pulsada la tecla Ctrl. De hecho esto es algo que igualmente logramos abriendo cualquier archivo creado anteriormente con la aplicación.
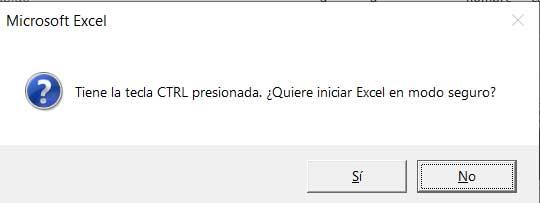
Otras maneras de ejecutar Excel en modo seguro
Pero cabe mencionar que este no es el único sistema del que podemos echar mano a la hora de ejecutar el programa de Microsoft en modo seguro. Y es que al mismo tiempo tenemos la posibilidad de acceder al cuadro de ejecución de Windows a través de la combinación de teclas Win + R. Una vez aparezca el mismo, escribimos el comando Excel /safe. Así, en ese momento aparecerá el mismo mensaje que antes donde se nos advierte que abrimos Excel en modo seguro.
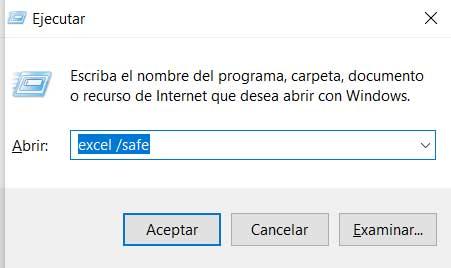
Es más, el propio parámetro que acabamos de mostraros, lo podemos añadir en el menú contextual de un acceso directo que creamos, en concreto en Propiedades / Destino. De hecho este es un acceso directo adicional al que usamos normalmente que nos puede ser muy útil en el futuro. Podemos guardar este con el parámetro añadido, siempre que necesitemos ejecutar el programa en el mencionado modo seguro.
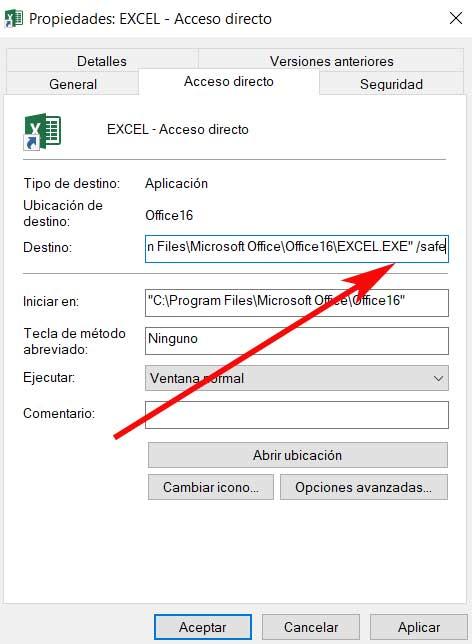
Como os podréis imaginar, a partir de ahí, una vez nos encontremos con Excel en pantalla, ya podemos hacer los pertinentes cambios que pensamos que podrían estar provocando el problema. Es decir, desinstalar el complemento fallido, o revertir la configuración que está dando problemas.
Restaurar Excel a su configuración por defecto
Se puede dar el caso de que el problema con el arranque de Excel persista, o que sencillamente deseemos deshacer todos los cambios. Y es que con el paso del tiempo pueden ser muchas las modificaciones en el programa como tal que hemos llevado a cabo, de ahí que deseemos deshacerlas. Por tanto lo más recomendable en este caso es que restauremos su configuración inicial o por defecto. Decir que esto es algo que logramos desde el registro del propio Windows.
Así, lo primero que hacemos es abrir esta aplicación del sistema a través del comando regedit, lo que nos dará paso al editor que os comentamos.
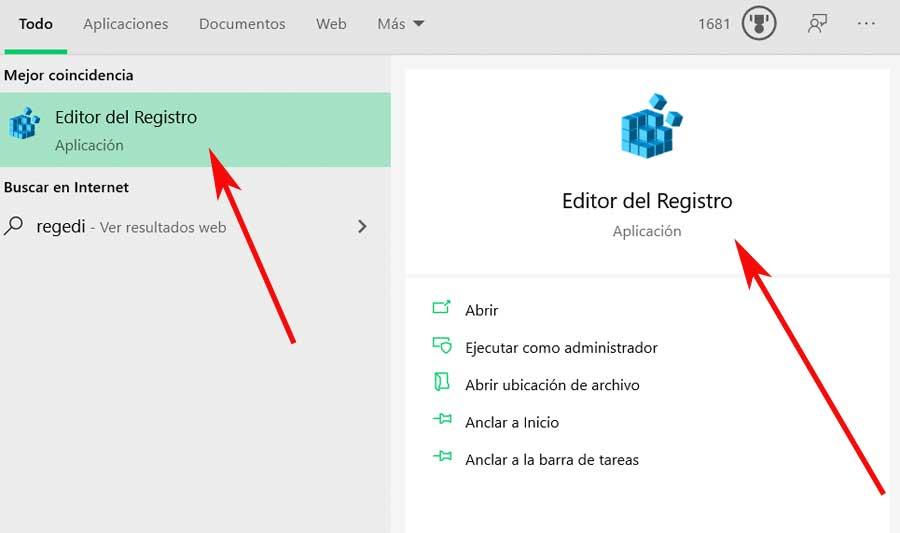
Una vez en el mismo, lo que tenemos que hacer es situarnos en la siguiente ruta: EquipoHKEY_CURRENT_USERSOFTWAREMicrosoftOffice16.0Excel, sustituyendo el 16 por la versión de la que dispongamos. Entonces, en el panel de la derecha, no tendremos más que eliminar la carpeta de Excel. Así, la próxima vez que abramos el programa de hojas de cálculo, lo haremos como si lo acabásemos de instalar, empezamos de cero.
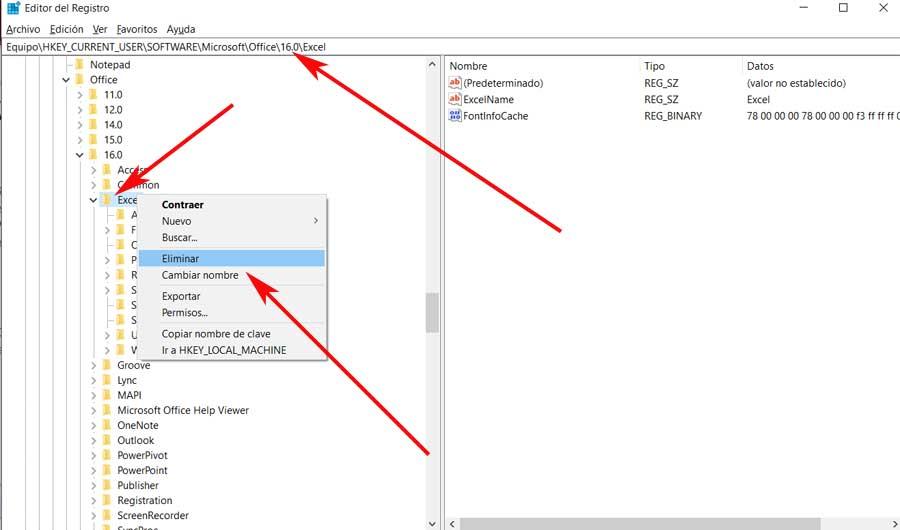
Cómo reparar el programa de hojas de cálculo
Otra de las posibles salidas de las que podemos echar mano a la hora de resolver los posibles problemas que tengamos en Excel, es reparándolo. Hay que tener en consideración que la suite de la que forma parte el programa como tal, cuenta con una función propia de reparación. Por tanto podremos hacer uso de la misma en el caso, por ejemplo, de que no podamos abrir el programa de hojas de cálculo.
Esto es algo que logramos en este caso desde la aplicación de Configuración del propio Windows 10. A la misma accedemos a través de la combinación de teclas Win + I, por lo que a continuación nos situamos en Aplicaciones. En el panel izquierdo, nos situamos en Aplicaciones y características, por lo que a la derecha aparece un listado con todo lo que tenemos instalado en el PC. Ahora tenemos que localizar la entrada correspondiente a Office, tras lo cual pulsamos en el botón de Modificar.
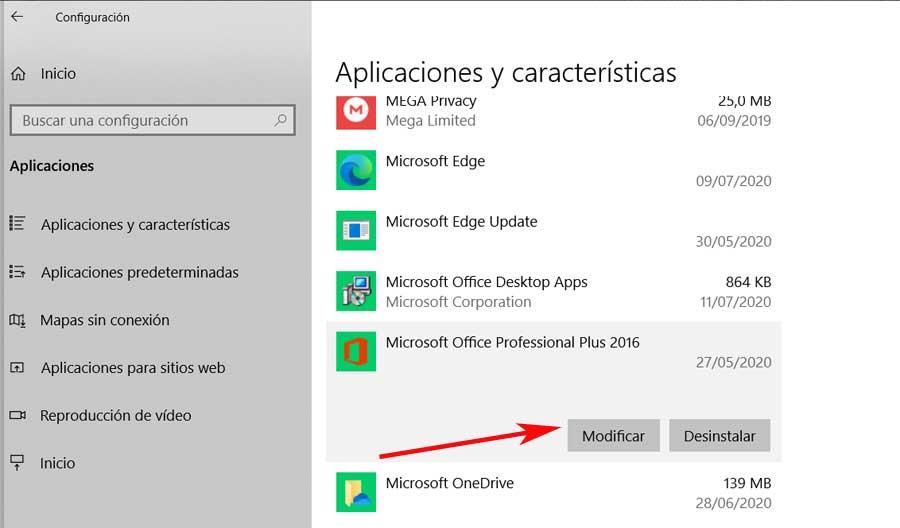
Será en ese instante cuando se ponga en marcha la aplicación de la propia suite de productividad, por lo que pocos segundos después aparece lo que nos interesa. Se trata de una nueva ventana que nos propone varias opciones, entre ellas la de reparar el programa, que es la que seleccionamos en este caso.
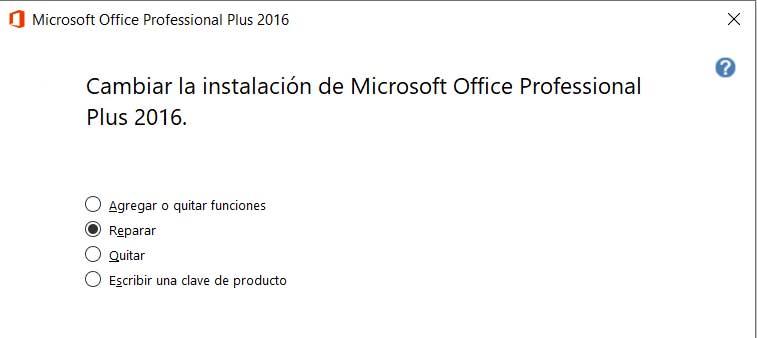
Ahora se debería poner en marcha el proceso automático de reparación para solucionar el problema en Excel del que os hemos hablado.
Haz una copia de seguridad de la barra de herramientas de Excel
Muchos son los parámetros de la interfaz que Excel nos permite llevar a cabo, aquí nos referimos tanto a la Barra de herramientas de acceso rápido como a la Cinta de opciones. Estas las podemos configurar y personalizar en base a nuestras necesidades. Así, en caso de que no queramos perder esto si tenemos algún problema en el programa, podemos exportar los cambios antes de restaurar el programa a su inicio. Para ello basta con que copiemos el fichero llamado Excel.officeUI que encontramos en la ruta C:UsersUSUARIOAppDataLocalMicrosoftOffice; esta es la ruta que la suite utiliza por defecto.
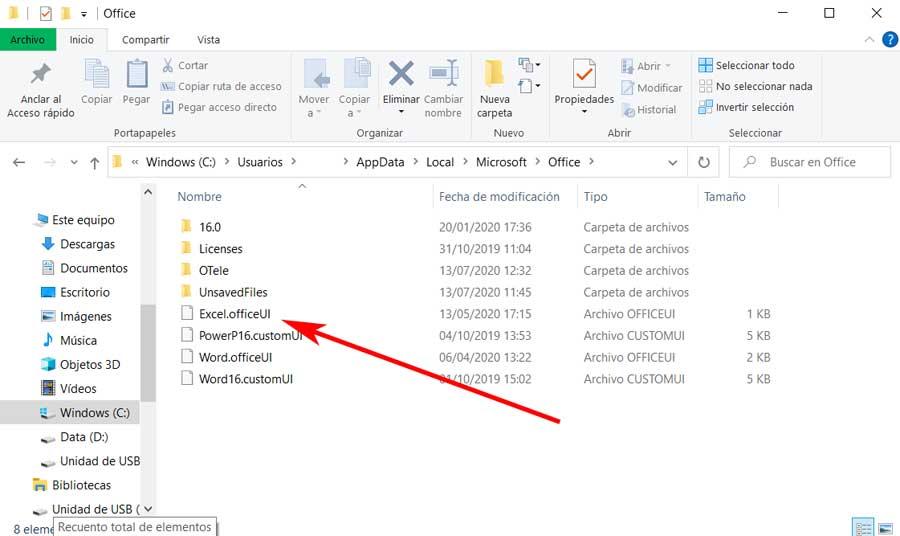
Exportar o importar la personalización de Office
Para lograr tanto exportar como posteriormente importar esta personalización de la que os hablamos desde el propio programa, lo abrimos normalmente. Tras ello nos situamos en Archivo / Opciones / Personalizar cinta de opciones. Entonces, en la ventana que aparece, en la esquina inferior derecha, es donde encontramos el botón de Importar o exportar.
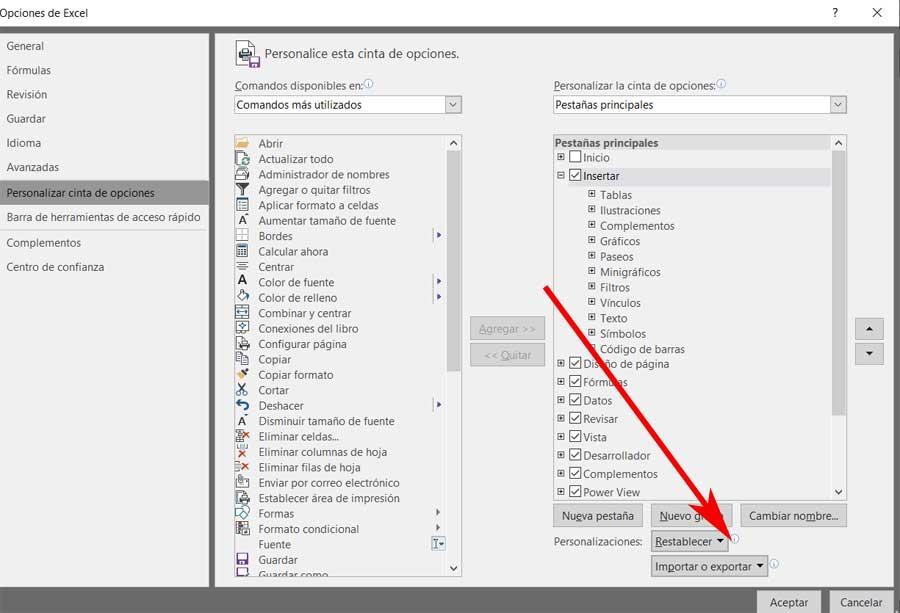
Por tanto aquí no tendremos más que seleccionar las correspondientes carpetas para guardar o extraer ese fichero del que os hablamos anteriormente.
Fuente: SoftZone https://ift.tt/38SY1qn Autor: David Onieva
.png)
